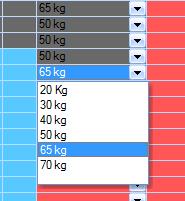Dialog Zubehör verwalten: Unterschied zwischen den Versionen
Keine Bearbeitungszusammenfassung |
|||
| (4 dazwischenliegende Versionen von 2 Benutzern werden nicht angezeigt) | |||
| Zeile 2: | Zeile 2: | ||
[[Datei:Dialog Zubehoer verwalten.png|thumb|none|990px|Dialog: Zubehör konfigurieren]] | [[Datei:Dialog Zubehoer verwalten.png|thumb|none|990px|Dialog: Zubehör konfigurieren]] | ||
==Erklärungen | ===Erklärungen=== | ||
{| class="wikitable" style = grey; valign: top" | {| class="wikitable" style = grey; valign: top" | ||
|- | |- | ||
!Icon !! Element !! Bezeichnung | !Icon !! Element !! Bezeichnung | ||
|- | |- | ||
| align="center"|[[ Datei:01 neu.png]] ||neuer Artikel anlegen||Fügt einen neuen Zubehörartikel ein. | | align="center"|[[ Datei:01 neu.png|25px]] ||neuer Artikel anlegen||Fügt einen neuen Zubehörartikel ein. | ||
|- | |- | ||
| align="center"|[[ Datei:02 play gruen.png]] ||neue Breite anlegen||Fügt eine neue Breite ein. Falls diese nicht verwendet wird, wird sie beim Schliessen des Programms entfernt | | align="center"|[[ Datei:02 play gruen.png|25px]] ||neue Breite anlegen||Fügt eine neue Breite ein. Falls diese nicht verwendet wird, wird sie beim Schliessen des Programms entfernt | ||
|- | |- | ||
| align="center"|[[ Datei:03 play gelb.png]] ||neue Höhe anlegen||Fügt eine neue Höhe ein. Falls diese nicht verwendet wird, wird sie beim Schliessen des Programms entfernt | | align="center"|[[ Datei:03 play gelb.png|25px]] ||neue Höhe anlegen||Fügt eine neue Höhe ein. Falls diese nicht verwendet wird, wird sie beim Schliessen des Programms entfernt | ||
|- | |- | ||
| align="center"|[[ Datei:04 play blau.png]] ||neue Tiefe anlegen||Fügt eine neue Tiefe ein. Falls diese nicht verwendet wird, wird sie beim Schliessen des Programms entfernt | | align="center"|[[ Datei:04 play blau.png|25px]] ||neue Tiefe anlegen||Fügt eine neue Tiefe ein. Falls diese nicht verwendet wird, wird sie beim Schliessen des Programms entfernt | ||
|- | |- | ||
| align="center"|[[ Datei:05 Var Vorgabe setzen.png]] ||Variablenvorgabewerte setzen||Hier können Sie die Variablenvorgabewerte konfigurieren, welche nach der Auswahl des Zubehörs automatisch gesetzt werden. | | align="center"|[[ Datei:05 Var Vorgabe setzen.png|25px]] ||Variablenvorgabewerte setzen||Hier können Sie die Variablenvorgabewerte konfigurieren, welche nach der Auswahl des Zubehörs automatisch gesetzt werden. | ||
Wenn Sie ein Zubehör wechseln erfolgen folgende Programmschritte auf den definierten Variablen: | Wenn Sie ein Zubehör wechseln erfolgen folgende Programmschritte auf den definierten Variablen: | ||
| Zeile 23: | Zeile 23: | ||
# Vorgabewerte ab den Beschlägen werden gesetzt | # Vorgabewerte ab den Beschlägen werden gesetzt | ||
|- | |- | ||
| align="center"|[[ Datei:06 Var Verk txt setz.png]] ||Variabler Verkaufstext konfigurieren||Ermöglicht das Bearbeiten des variablen Verkaufstexts der ausgewählten Position. | | align="center"|[[ Datei:06 Var Verk txt setz.png|25px]] ||Variabler Verkaufstext konfigurieren||Ermöglicht das Bearbeiten des variablen Verkaufstexts der ausgewählten Position. | ||
|- | |- | ||
| align="center"|[[ Datei:07 SU NormH konf.png ]] ||Schubladen Normhöhen konfigurieren||Hier können die Normhöhen für den ausgewählten Typ definiert/ bearbeitet werden. | | align="center"|[[ Datei:07 SU NormH konf.png |25px]] ||Schubladen Normhöhen konfigurieren||Hier können die Normhöhen für den ausgewählten Typ definiert/ bearbeitet werden. | ||
Diese Konfiguration wird nur auf der Korpusbibliothek verwendet. | Diese Konfiguration wird nur auf der Korpusbibliothek verwendet. | ||
| Zeile 31: | Zeile 31: | ||
| ||Sortieren nach…||Stellt die Sortierung der Zubehörartikel ein | | ||Sortieren nach…||Stellt die Sortierung der Zubehörartikel ein | ||
|- | |- | ||
| align="center"|[[ Datei:08 Filter aussch.png]] ||Filter ausschalten||Es werden alle gesetzten Filter ausgeschaltet | | align="center"|[[ Datei:08 Filter aussch.png|25px]] ||Filter ausschalten||Es werden alle gesetzten Filter ausgeschaltet | ||
|- | |- | ||
| align="center"|[[ Datei:09 Pkt gruen.png]] ||Breiten anzeigen (ja / nein)||Definiert ob die Breiten angezeigt werden. | | align="center"|[[ Datei:09 Pkt gruen.png|25px]] ||Breiten anzeigen (ja / nein)||Definiert ob die Breiten angezeigt werden. | ||
Ein Klick ausblenden, erweiterter Klick einblenden | Ein Klick ausblenden, erweiterter Klick einblenden | ||
|- | |- | ||
| align="center"|[[ Datei:10 Pkt gelb.png]] ||Höhen anzeigen (ja / nein)||Definiert ob die Höhen angezeigt werden. | | align="center"|[[ Datei:10 Pkt gelb.png|25px]] ||Höhen anzeigen (ja / nein)||Definiert ob die Höhen angezeigt werden. | ||
Ein Klick ausblenden, erweiterter Klick einblenden | Ein Klick ausblenden, erweiterter Klick einblenden | ||
|- | |- | ||
| align="center"|[[ Datei:11 Pkt blau.png]] ||Tiefen anzeigen (ja / nein)||Definiert ob die Tiefen angezeigt werden. | | align="center"|[[ Datei:11 Pkt blau.png|25px]] ||Tiefen anzeigen (ja / nein)||Definiert ob die Tiefen angezeigt werden. | ||
Ein Klick ausblenden, erweiterter Klick einblenden | Ein Klick ausblenden, erweiterter Klick einblenden | ||
|- | |- | ||
| align="center"|[[ Datei:12 Pkt rot.png]] ||Definitionen anzeigen (ja / nein)||Definiert ob die Definitionen angezeigt werden. | | align="center"|[[ Datei:12 Pkt rot.png|25px]] ||Definitionen anzeigen (ja / nein)||Definiert ob die Definitionen angezeigt werden. | ||
Ein Klick ausblenden, erweiterter Klick einblenden | Ein Klick ausblenden, erweiterter Klick einblenden | ||
|- | |- | ||
| align="center"|[[ Datei:13 Daten Import.png]] ||Daten importieren||Ermöglicht es, Daten aus anderen Zubehörtypen zu übernehmen. | | align="center"|[[ Datei:13 Daten Import.png|25px]] ||Daten importieren||Ermöglicht es, Daten aus anderen Zubehörtypen zu übernehmen. | ||
|} | |} | ||
| Zeile 59: | Zeile 59: | ||
Durch die Auswahl in der Tabelle können die Bereiche eingestellt werden. Selektieren Sie hierzu den gewünschten Bereich. | Durch die Auswahl in der Tabelle können die Bereiche eingestellt werden. Selektieren Sie hierzu den gewünschten Bereich. | ||
Nachdem Sie den Bereich ausgewählt haben, können Sie durch das | Nachdem Sie den Bereich ausgewählt haben, können Sie durch das Anwählen der | ||
Eingabetaste (Enter) den ausgewählten Bereich fixieren. | Eingabetaste (Enter) den ausgewählten Bereich fixieren. | ||
Nach dem Fixieren wird die Tabelle automatisch auf die eingestellte Sortierung aktualisiert. | Nach dem Fixieren wird die Tabelle automatisch auf die eingestellte Sortierung aktualisiert. | ||
| Zeile 68: | Zeile 68: | ||
Die schwarz markierten Zellen haben einen entsprechenden Filter, der je nach Definition auf der Variablengruppe berücksichtigt wird. | Die schwarz markierten Zellen haben einen entsprechenden Filter, der je nach Definition auf der Variablengruppe berücksichtigt wird. | ||
Bei den | Bei den Filterdefinitionen können Sie die Auswahl direkt über die Combobox tätigen. | ||
[[Datei:Zubehoer verwalten Combo.png|thumb|none|Filterdefinition Cobobox]] | [[Datei:Zubehoer verwalten Combo.png|thumb|none|Filterdefinition Cobobox]] | ||
Aktuelle Version vom 7. Februar 2017, 13:15 Uhr
Dialog
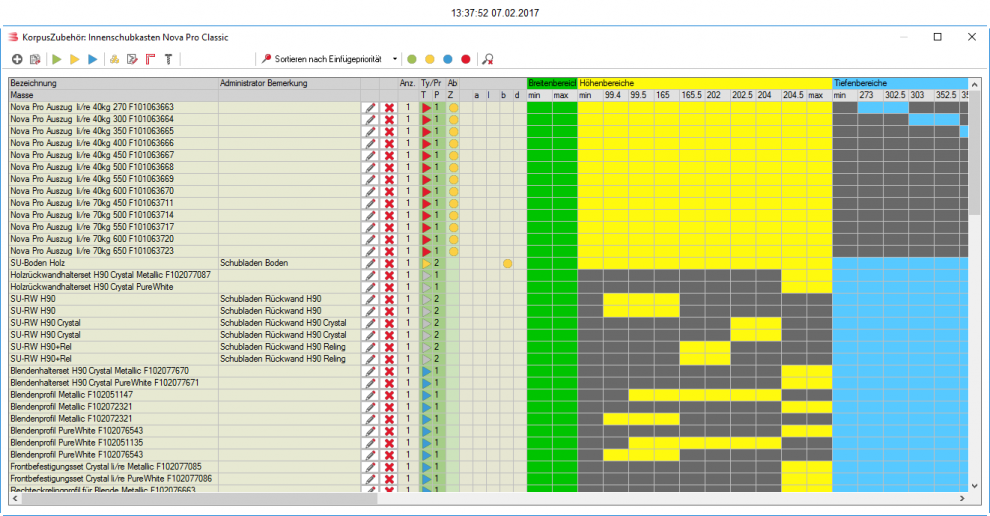
Erklärungen
Anwendung
Bereiche
Die Tabelle zeigt rechts alle Artikel welche beim Zubehörtyp konfiguriert werden. Oben finden Sie die entsprechenden Filterbereiche. Ist die Auswahl in der Tabelle farbig, so gelten die obigen Kriterien auf diesem Artikel.
Durch die Auswahl in der Tabelle können die Bereiche eingestellt werden. Selektieren Sie hierzu den gewünschten Bereich. Nachdem Sie den Bereich ausgewählt haben, können Sie durch das Anwählen der Eingabetaste (Enter) den ausgewählten Bereich fixieren. Nach dem Fixieren wird die Tabelle automatisch auf die eingestellte Sortierung aktualisiert.
Filterdefinitionen
Bei den Filterdefinitonen können Sie die Auswahl direkt über die Combobox machen.
Die schwarz markierten Zellen haben einen entsprechenden Filter, der je nach Definition auf der Variablengruppe berücksichtigt wird.
Bei den Filterdefinitionen können Sie die Auswahl direkt über die Combobox tätigen.