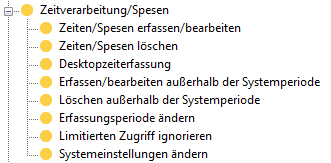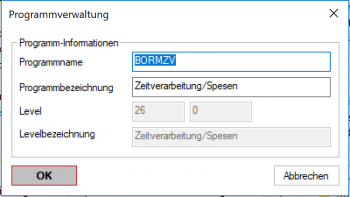Mitarbeiterrechte: Unterschied zwischen den Versionen
| (19 dazwischenliegende Versionen desselben Benutzers werden nicht angezeigt) | |||
| Zeile 4: | Zeile 4: | ||
Selektieren Sie hierfür die Tabelle "Mitarbeiter" auf dem Desktop "Grundlagen/Stammdaten" --> "Firma". | Selektieren Sie hierfür die Tabelle "Mitarbeiter" auf dem Desktop "Grundlagen/Stammdaten" --> "Firma". | ||
Selektieren Sie den gewünschten Mitarbeiter. | Selektieren Sie den gewünschten Mitarbeiter.<br /> | ||
Öffnen Sie nun die Folgetabelle "Mitarbeiter Gruppenzuweisung" entweder über das Kontextmenu (Rechtsklick) oder über die Ribbonbar (Gruppe Info). | Öffnen Sie nun die Folgetabelle "Mitarbeiter Gruppenzuweisung" entweder über das Kontextmenu (Rechtsklick) oder über die Ribbonbar (Gruppe Info). | ||
[[Datei: mitarbeiter_gruppe.png|thumb|350px|Mitarbeiter Gruppenzuweisung]] | [[Datei: mitarbeiter_gruppe.png|thumb|350px|Mitarbeiter Gruppenzuweisung]] | ||
| Zeile 13: | Zeile 14: | ||
Wenn der Mitarbeiter bereits mehreren Gruppen zugeordnet ist, vergewissern Sie sich, dass die Reihenfolge 1,2,3... eingehalten wird. | Wenn der Mitarbeiter bereits mehreren Gruppen zugeordnet ist, vergewissern Sie sich, dass die Reihenfolge 1,2,3... eingehalten wird. | ||
<div style="clear:both;"></div> | |||
===Neue Mitarbeitergruppe=== | |||
[[Datei: mitarbeitergruppen.png|thumb|350px|Mitarbeitergruppe]] | |||
Um neuen Mitarbeitergruppen anzulegen, öffnen Sie den Desktop "Grundlagen/Stammdaten" --> "Mitarbeitergruppe Rechte" und selektieren Sie die Tabelle "Mitarbeitergruppen". | |||
Erstellen Sie in der Tabelle "Mitarbeitergruppen" einen neuen Datensatz mit [[Datei: 01 neu.png|25px]]. | |||
Tragen Sie hier die Gruppenbezeichnung sowie die Beschreibung ein und vergewissern Sie sich, dass die Reihenfolge 1,2,3... eingehalten wird. | |||
<div style="clear:both;"></div> | |||
==Mitarbeiterrechte== | ==Mitarbeiterrechte== | ||
| Zeile 56: | Zeile 69: | ||
<div style="clear:both;"></div> | <div style="clear:both;"></div> | ||
[[Datei: neuen mitarbeiter.png|thumb|350px|Mitarbeiter hinzufügen]] | |||
Ebenfalls können Mitarbeiter mittels Befehl aus der Funktionsleiste "Mitarbeitergrupperechte verwalten" an Gruppen zugewiesen sowie Zuweisungen gelöscht werden. | |||
Ein Mitarbeiter kann mehreren Gruppen zugewiesen sein. | Ein Mitarbeiter kann mehreren Gruppen zugewiesen sein. | ||
<div style="clear:both;"></div> | |||
[[Datei: mitarbeiterrechte_haekchen.png|thumb| | [[Datei: mitarbeiterrechte_haekchen.png|thumb|350px|Rechte zuweisen]] | ||
Mittels setzen des Häkchens wird das entsprechende Recht zugewiesen und steht dem Mitarbeiter ab dem nächsten Start von BormBusiness zur Verfügung. | Mittels setzen des Häkchens wird das entsprechende Recht zugewiesen und steht dem Mitarbeiter ab dem nächsten Start von BormBusiness zur Verfügung. | ||
[[Datei: rechte desktop.png|thumb| | [[Datei: rechte desktop.png|thumb|500px|Vergleich Alle Rechte/Teilrechte Desktopzeiterfassung]] | ||
<div style="clear:both;"></div> | <div style="clear:both;"></div> | ||
'''Die gesetzten Rechte sind nur in den Verarbeitungen Desktopzeiterfassung und Touchscreenzeiterfassung gültig''' | '''Die gesetzten Rechte sind nur in den Verarbeitungen Desktopzeiterfassung und Touchscreenzeiterfassung gültig''' | ||
<br /><br /><br /> | |||
==Administratoreinstellungen== | |||
Für die Mitarbeiterrechte werden folgende Einträge in den [[Benutzerberechtigungen]] im Register Programme benötigt. | |||
[[Datei: zeitverarbeitung_mitarbeiter.png|thumb|left|350px|Benutzerberechtigungseinträge]] | |||
[[Datei: programmrechte.png|thumb|right|350px|Programmrechte]] | |||
Aktuelle Version vom 17. Oktober 2017, 18:40 Uhr
Mitarbeitergruppen
Um einem Mitarbeiter Rechte zuweisen zu können, muss er einer Mitarbeitergruppe zugewiesen sein.
Selektieren Sie hierfür die Tabelle "Mitarbeiter" auf dem Desktop "Grundlagen/Stammdaten" --> "Firma".
Selektieren Sie den gewünschten Mitarbeiter.
Öffnen Sie nun die Folgetabelle "Mitarbeiter Gruppenzuweisung" entweder über das Kontextmenu (Rechtsklick) oder über die Ribbonbar (Gruppe Info).
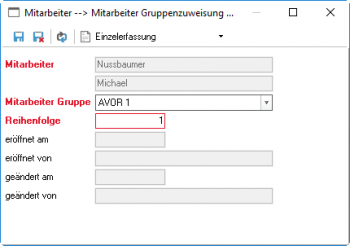
Erstellen Sie in der Tabelle "Mitarbeiter Gruppenzuweisung" einen neuen Datensatz mit ![]() .
.
Weisen Sie dem Mitarbeiter die gewünschte Gruppe zu.
Wenn der Mitarbeiter bereits mehreren Gruppen zugeordnet ist, vergewissern Sie sich, dass die Reihenfolge 1,2,3... eingehalten wird.
Neue Mitarbeitergruppe
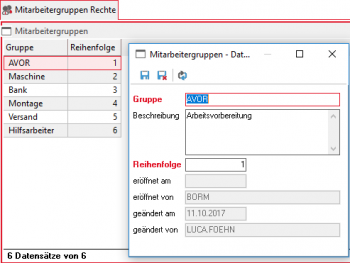
Um neuen Mitarbeitergruppen anzulegen, öffnen Sie den Desktop "Grundlagen/Stammdaten" --> "Mitarbeitergruppe Rechte" und selektieren Sie die Tabelle "Mitarbeitergruppen".
Erstellen Sie in der Tabelle "Mitarbeitergruppen" einen neuen Datensatz mit ![]() .
.
Tragen Sie hier die Gruppenbezeichnung sowie die Beschreibung ein und vergewissern Sie sich, dass die Reihenfolge 1,2,3... eingehalten wird.
Mitarbeiterrechte
Auf dem Desktop "Grundlagen/Stammdaten" --> "Mitarbeitergruppen Rechte" können die einzelnen Rechte für die Desktopzeiterfassung sowie die Touchscreenzeiterfassung pro Mitarbeitergruppe verwaltet werden.
Folgende Rechte können verwaltet werden.
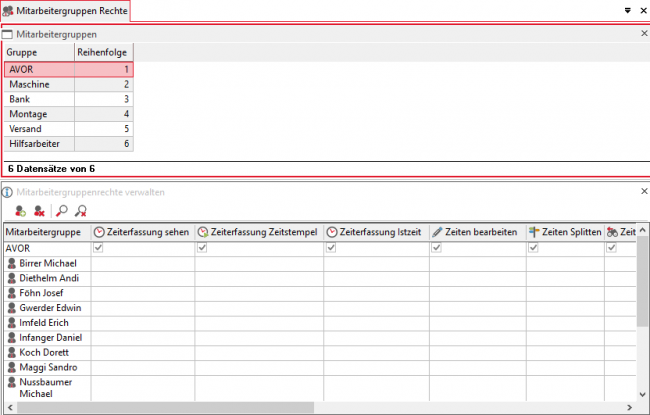
| Rechte |
|---|
| Zeiterfassung sehen |
| Zeiterfassung Zeitstempel |
| Zeiterfassung Istzeit |
| Zeiten bearbeiten Zeiten |
| Zeiten splitten |
| Zeiterfassungsdatum ändern |
| Vergangenheit bearbeiten |
| Zeiten Verteilaufträge |
| Zeiten löschen |
| Spesen sehen |
| Spesen erfassen |
| Spesen löschen |
| Wareneingang sehen |
| Wareneingang erfassen |
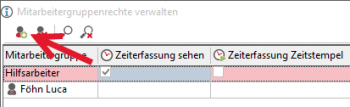
Ebenfalls können Mitarbeiter mittels Befehl aus der Funktionsleiste "Mitarbeitergrupperechte verwalten" an Gruppen zugewiesen sowie Zuweisungen gelöscht werden. Ein Mitarbeiter kann mehreren Gruppen zugewiesen sein.
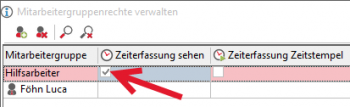
Mittels setzen des Häkchens wird das entsprechende Recht zugewiesen und steht dem Mitarbeiter ab dem nächsten Start von BormBusiness zur Verfügung.
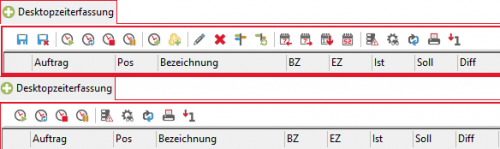
Die gesetzten Rechte sind nur in den Verarbeitungen Desktopzeiterfassung und Touchscreenzeiterfassung gültig
Administratoreinstellungen
Für die Mitarbeiterrechte werden folgende Einträge in den Benutzerberechtigungen im Register Programme benötigt.