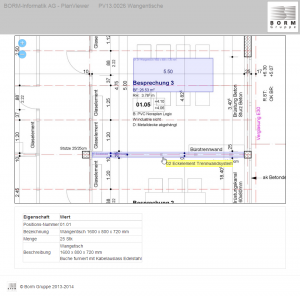PlanViewer: Unterschied zwischen den Versionen
Keine Bearbeitungszusammenfassung |
|||
| (9 dazwischenliegende Versionen von 2 Benutzern werden nicht angezeigt) | |||
| Zeile 12: | Zeile 12: | ||
Die Desktops „PlanViewer Angebot“, „PlanViewer Auftrag“ und „PlanViewer Betriebsauftrag“ sind ähnlich aufgebaut. Hier werden jedoch nur die jeweiligen Verarbeitungen und deren PlanViewer-Projekte mit Dokumenten angezeigt. | Die Desktops „PlanViewer Angebot“, „PlanViewer Auftrag“ und „PlanViewer Betriebsauftrag“ sind ähnlich aufgebaut. Hier werden jedoch nur die jeweiligen Verarbeitungen und deren PlanViewer-Projekte mit Dokumenten angezeigt. | ||
Um den PlanViewer auf einem Datensatz (z.B. einem Angebot) verwenden zu können, muss zunächst ein | Um den PlanViewer auf einem Datensatz (z.B. einem Angebot) verwenden zu können, muss zunächst ein PlanViewer-Projekt für diesen Datensatz angelegt werden. | ||
==PlanViewer-Projekt erfassen== | ==PlanViewer-Projekt erfassen== | ||
| Zeile 24: | Zeile 24: | ||
==Programmstarts== | ==Programmstarts== | ||
Zum Starten des PlanViewers gibt es einen Programmstart auf der Tabelle "PlanViewer Projekte", mit dem das PlanViewer-Programm mit den [[PlanViewer#PlanViewer-Projekt erfassen|Projektinformationen ]] (Zuweisung der Positionsdaten sowie des Plans) gestartet werden kann. | Zum Starten des PlanViewers gibt es einen Programmstart "PlanViewer starten" auf der Tabelle "PlanViewer Projekte", mit dem das PlanViewer-Programm mit den [[PlanViewer#PlanViewer-Projekt erfassen|Projektinformationen]] (Zuweisung der Positionsdaten sowie des Plans) gestartet werden kann. | ||
Der zweite Programmstart "02 HTML Projektexport" erstellt aus den PlanViewer-Projektdaten ein HTML-Objekt, welches unabhängig vom PlanViewer in einem Web-Browser (z.B. auch auf mobilen Geräten) angezeigt werden kann. Genauere Informationen hierzu sind im Kapitel [[PlanViewer#HTML-Export eines PlanViewer-Projektes|HTML-Export eines PlanViewer-Projektes]] zu finden. | |||
==Arbeiten mit dem PlanViewer== | ==Arbeiten mit dem PlanViewer== | ||
| Zeile 32: | Zeile 33: | ||
Wenn der PlanViewer zum ersten Mal auf einem neuen Projekt gestartet wird, erscheint ein Dialog zur Bild-Zuweisung. Dieses mit dem Dialog zugeordnete Bild wird im Planviewer dargestellt und dient als Grundlage für die Zuweisungen (sozusagen die „Plan-Datei“). | Wenn der PlanViewer zum ersten Mal auf einem neuen Projekt gestartet wird, erscheint ein Dialog zur Bild-Zuweisung. Dieses mit dem Dialog zugeordnete Bild wird im Planviewer dargestellt und dient als Grundlage für die Zuweisungen (sozusagen die „Plan-Datei“). | ||
Falls die Option „PDF-Converter für Bildkonvertierung verwenden“ auf „Ja“ gesetzt ist (siehe [[PlanViewer#Optionen|Optionen]]), kann eine bereits in der Dokumentenverwaltung vorhandene PDF-Datei auch direkt in eine Bild-Datei konvertiert und anschliessend verwendet werden. Voraussetzung hierfür ist jedoch ein Konvertierungs-Programm, welches nicht zum Lieferumfang des | Falls die Option „PDF-Converter für Bildkonvertierung verwenden“ auf „Ja“ gesetzt ist (siehe [[PlanViewer#Optionen|Optionen]]), kann eine bereits in der Dokumentenverwaltung vorhandene PDF-Datei auch direkt in eine Bild-Datei konvertiert und anschliessend verwendet werden. Voraussetzung hierfür ist jedoch ein Konvertierungs-Programm, welches nicht zum Lieferumfang des PlanViewer-Moduls gehört. Sie können jedoch ein Konvertierungs-Drittprogramm in den PlanViewer integrieren, welches die PDF-Dateien direkt in Bild-Dateien konvertiert, welche anschliessend direkt im PlanViewer zur Verfügung stehen. Ihr Projektleiter kann Ihnen gerne weitere Informationen hierzu geben. | ||
Das Bild wird anschliessend auch direkt in der Dokumentenablage eingefügt, weshalb es einige Sekunden dauern kann bis der zugehörige Speicherdialog erscheint. Hier kann die Kurzinformation zum Bild eingegeben werden, was auch empfohlen wird, um die Bilder später besser unterscheiden zu können. | Das Bild wird anschliessend auch direkt in der Dokumentenablage eingefügt, weshalb es einige Sekunden dauern kann bis der zugehörige Speicherdialog erscheint. Hier kann die Kurzinformation zum Bild eingegeben werden, was auch empfohlen wird, um die Bilder später besser unterscheiden zu können. | ||
| Zeile 79: | Zeile 80: | ||
=====Dokument per Email versenden===== | =====Dokument per Email versenden===== | ||
Die Funktion (2) erstellt eine neue Email und fügt das markierte Bild als Anhang hinzu. | Die Funktion (2) erstellt eine neue Email und fügt das markierte Bild als Anhang hinzu. | ||
=====HTML-Dokument erzeugen===== | |||
Die Funktion (3) generiert aus dem PlanViewer-Projekt ein HTML-Projekt, welches beispielsweise auf mobilen Geräten oder im Web-Browser unabhängig vom PlanViewer betrachtet werden kann. Eine genauere Beschreibung des HTML-Exports befindet sich im Kapitel [[PlanViewer#HTML-Export eines PlanViewer-Projektes|HTML-Export eines PlanViewer-Projektes]]. | |||
==Optionen== | ==Optionen== | ||
| Zeile 96: | Zeile 100: | ||
[[Datei:PlanViewer_Mehrfachselektion_mit_Detail.png|thumb|Beispiel Mehrfachselektion mit Detailinformation]] | [[Datei:PlanViewer_Mehrfachselektion_mit_Detail.png|thumb|Beispiel Mehrfachselektion mit Detailinformation]] | ||
Auf dem exportierten Bild wird die Mehrfachselektion mit einer detaillierten Beschreibung übersichtlich dargestellt ( | Auf dem exportierten Bild wird die Mehrfachselektion mit einer detaillierten Beschreibung übersichtlich dargestellt (je nach Verwendung der Schriftgrösse und der Grösse des Zuweisungs-Rechtecks), was in der Abbildung [[:File:PlanViewer_Export_mit_Detail.png|Beispiel Export mit Detail]] veranschaulicht ist. | ||
[[Datei:PlanViewer_Export_mit_Detail.png|thumb|Beispiel Export mit Detail]] | [[Datei:PlanViewer_Export_mit_Detail.png|thumb|Beispiel Export mit Detail]] | ||
| Zeile 122: | Zeile 126: | ||
===PlanViewer globale Einstellungen ändern=== | ===PlanViewer globale Einstellungen ändern=== | ||
Die Berechtigung „PlanViewer globale Einstellungen ändern“ bezieht sich auf den [[PlanViewer#Optionen|Optionen-Dialog]]. Dort können globale Einstellungen wie Export-Schriftart oder Anzeigeoptionen nur mit dieser vorhandenen Berechtigung verändert werden. | Die Berechtigung „PlanViewer globale Einstellungen ändern“ bezieht sich auf den [[PlanViewer#Optionen|Optionen-Dialog]]. Dort können globale Einstellungen wie Export-Schriftart oder Anzeigeoptionen nur mit dieser vorhandenen Berechtigung verändert werden. | ||
==HTML-Export eines PlanViewer-Projektes== | |||
Um die Zuweisungsdaten auch ausserhalb des PlanViewer-Programms nutzen zu können, wurde ein HTML-Export in den PlanViewer integriert. Dieser Export erzeugt ein vom PlanViewer unabhängiges HTML-Objekt, welches beispielsweise im Web-Browser eines mobilen Gerätes oder auch PC’s betrachtet werden kann. | |||
Neben der Bild-Plandatei werden auch die Zuweisungen mit den Positionsdaten exportiert, sodass eine interaktive Betrachtung des Plans möglich ist. | |||
Wird der HTML-Export gestartet, muss zunächst das Export-Verzeichnis angegeben werden, in dem das HTML-Objekt gespeichert werden soll. Anschliessend werden die HTML-Daten erzeugt sowie die Bilder (Plan-Bild sowie Produktbilder aus dem Artikelstamm sofern vorhanden und verwendet) in das Verzeichnis gespeichert. | |||
Nach erfolgreichem Export wird die HTML-Datei (index.html aus dem Export-Verzeichnis) gestartet. | |||
Es wird der Plan dargestellt, auf dem die Zuweisungen als interaktive Elemente ausgewählt werden können. Durch Klick auf das jeweilige Element werden in der Tabelle unterhalb des Plans die Zusatzinformationen wie Positionsnummer, Texte und Produktbilder angezeigt. | |||
Ein Beispiel eines solchen HTML-Objektes ist in der Abbildung [[:File:PlanViewer_HTMLExportBeispiel.png|PlanViewer-HTML-Exportbeispiel]] dargestellt. | |||
[[Datei:PlanViewer_HTMLExportBeispiel.png|thumb|Beispiel eines PlanViewer HTML-Exports mit interaktiver Darstellung der Elementinformationen]] | |||
Aktuelle Version vom 9. Februar 2017, 13:52 Uhr
Mit dem PlanViewer können Informationen (wie z.B. Positionsdaten aus einer Auftragsbestätigung oder einer Stückliste) mit Bild-Dateien verknüpft werden. Somit können die Positionsdaten beispielsweise auf einem Grundrissplan integriert werden, wodurch die bereits erfassten Informationen einfach und schnell für die Anwender ersichtlich sind.
Der Plan mit den entsprechenden Zuweisungen kann dann als Bild-Datei exportiert und anschliessend beispielsweise einem Monteur geschickt werden, der dann auf der Baustelle anhand der Zuweisungen erkennen kann, wo das angelieferte Material benötigt wird.
PlanViewer in BormBusiness
Der PlanViewer wurde in das BormBusiness-Menü integriert und steht unter „PlanViewer“ mit verschiedenen Desktops zur Verfügung.
Der Desktop „Planviewer Projektübersicht“ zeigt die Angebote, Auftragsbestätigungen und Betriebsaufträge eines Projektes und die daran angehängten Planviewer-Projekte und deren Dokumente. Sämtliche Dokumente, die für ein Planviewer-Projekt erstellt werden (Plan-Bilder, Bilder mit Zuweisungen), werden in den Dokumenten des Planviewer-Projektes gespeichert und somit im Desktop angezeigt.
Die Desktops „PlanViewer Angebot“, „PlanViewer Auftrag“ und „PlanViewer Betriebsauftrag“ sind ähnlich aufgebaut. Hier werden jedoch nur die jeweiligen Verarbeitungen und deren PlanViewer-Projekte mit Dokumenten angezeigt.
Um den PlanViewer auf einem Datensatz (z.B. einem Angebot) verwenden zu können, muss zunächst ein PlanViewer-Projekt für diesen Datensatz angelegt werden.
PlanViewer-Projekt erfassen
Um beispielsweise für ein Angebot ein PlanViewer-Projekt zu erfassen, kann einfach in der Folgetabelle „Planviewer Projekte“ des Angebotes ein neuer Datensatz erfasst werden.
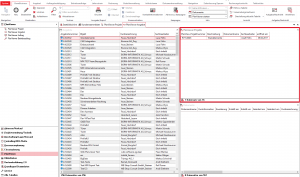
Sämtliche Vorgabewerte werden schon vom Angebot übernommen, sodass einfach nur gespeichert werden kann.
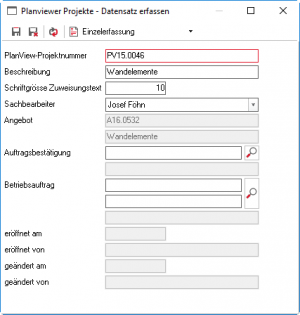
Ist das Projekt erfasst, kann das eigentliche PlanViewer-Programm über den Eintrag "PlanViewer starten" in den Programmstarts gestartet werden.
Programmstarts
Zum Starten des PlanViewers gibt es einen Programmstart "PlanViewer starten" auf der Tabelle "PlanViewer Projekte", mit dem das PlanViewer-Programm mit den Projektinformationen (Zuweisung der Positionsdaten sowie des Plans) gestartet werden kann. Der zweite Programmstart "02 HTML Projektexport" erstellt aus den PlanViewer-Projektdaten ein HTML-Objekt, welches unabhängig vom PlanViewer in einem Web-Browser (z.B. auch auf mobilen Geräten) angezeigt werden kann. Genauere Informationen hierzu sind im Kapitel HTML-Export eines PlanViewer-Projektes zu finden.
Arbeiten mit dem PlanViewer
Ist das Projekt als Grundlage erfasst (siehe PlanViewer-Projekt erfassen), kann der PlanViewer über den Programmstart "PlanViewer starten" gestartet werden. Die Spezifikationen dieses Programms werden in den nächsten Abschnitten näher erläutert.
Bild-Zuweisung
Wenn der PlanViewer zum ersten Mal auf einem neuen Projekt gestartet wird, erscheint ein Dialog zur Bild-Zuweisung. Dieses mit dem Dialog zugeordnete Bild wird im Planviewer dargestellt und dient als Grundlage für die Zuweisungen (sozusagen die „Plan-Datei“).
Falls die Option „PDF-Converter für Bildkonvertierung verwenden“ auf „Ja“ gesetzt ist (siehe Optionen), kann eine bereits in der Dokumentenverwaltung vorhandene PDF-Datei auch direkt in eine Bild-Datei konvertiert und anschliessend verwendet werden. Voraussetzung hierfür ist jedoch ein Konvertierungs-Programm, welches nicht zum Lieferumfang des PlanViewer-Moduls gehört. Sie können jedoch ein Konvertierungs-Drittprogramm in den PlanViewer integrieren, welches die PDF-Dateien direkt in Bild-Dateien konvertiert, welche anschliessend direkt im PlanViewer zur Verfügung stehen. Ihr Projektleiter kann Ihnen gerne weitere Informationen hierzu geben.
Das Bild wird anschliessend auch direkt in der Dokumentenablage eingefügt, weshalb es einige Sekunden dauern kann bis der zugehörige Speicherdialog erscheint. Hier kann die Kurzinformation zum Bild eingegeben werden, was auch empfohlen wird, um die Bilder später besser unterscheiden zu können.
Anzeigebereiche im PlanViewer
Im Planviewer werden im linken Bereich der Plan (1), im rechten Bereich die Positionsdaten (2) und im unteren linken Bereich die Zusatzinformationen (3) dargestellt.
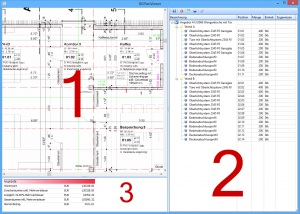
Wenn eine Position im Positionsbereich markiert wird und diese eine Zuweisung enthält, wird die entsprechende Zuweisung im Planbereich hervorgehoben. Umgekehrt kann auch durch Doppelklick im Planbereich eine Position markiert werden, die dann im Positionsbereich selektiert wird.
Spezielle Anzeigeeinstellungen im Positionsbereich
Im Positionsbereich werden die Positionsdaten des gewählten Datensatzes (Angebot, Auftragsbestätigung, Betriebsauftrag, …) dargestellt. Zusätzlich können auch die bereits erstellten Zuweisungen dieser Positionen in anderen PlanViewer-Projekten angezeigt werden. Dazu kann in den Optionen der Eintrag „Bestehende Projekte der Positionen anzeigen“ auf „ja“ gesetzt werden. Zusätzlich kann in den Optionen auch der Wert „Kantenbild detailliert darstellen“ gesetzt werden. Wenn dieser Wert auf „ja“ steht, wird das komplette Kantenbild (nur bei Betriebsauftrags-PlanViewer-Projekten relevant) dargestellt. Ist dieser Parameter auf „nein“, wird nur das Teil (z.B. die Seite) angezeigt.
Zuweisungen
Die Hauptfunktion des PlanViewers besteht darin, die Positionsinformationen mit den Planinformationen zu verknüpfen. Hierzu gibt es die Zuweisungsfunktionen, welche im Folgenden vorgestellt werden.
Zuweisungen erstellen
Um Zuweisungen vorzunehmen, kann im Positionsbereich (2) eine Position markiert und anschliessend auf dem Plan (1) das entsprechende Rechteck aufgezogen werden. Nach der erfolgreichen Zuweisung erscheint ein ![]() -Symbol in der Spalte „Zugewiesen“ im Positionsbereich.
-Symbol in der Spalte „Zugewiesen“ im Positionsbereich.
Zuweisungen löschen
Um eine Zuweisung zu löschen, wird diese im Plan-Bereich (1) markiert (mit der linken Maustaste) und mit der „DEL“-Taste entfernt. Gleichzeitig verschwindet auch das ![]() -Symbol im Positionsbereich.
-Symbol im Positionsbereich.
Funktionsübersicht im Positionsbereich
Im Positionsbereich stehen mehrere Funktionen zur Verfügung, welche in den folgenden Punkten einzeln erläutert werden.
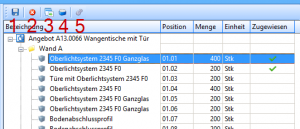
Die Funktionen in einem Betriebsauftrags-PlanViewer-Projekt unterscheiden sich leicht von denen der übrigen Projekte. Diese sind mit dem Zusatz „nur BA“ gekennzeichnet und stehen somit nur zur Verfügung, wenn der PlanViewer auf einem Betriebsauftrags-Projekt gestartet wurde.
Speichern
Die Speichern-Funktion (1) speichert die Zuweisungen in der Datenbank ab. WICHTIG: Erst nach dem Speichern sind die Daten persistent: Wird der PlanViewer also ohne Speichern geschlossen, werden die Zuweisungen nicht gespeichert!
Auswahl der Anzeige-Ebenen (nur BA)
Die Auswahl der Anzeige-Ebenen steht nur bei Betriebsauftrags-PlanViewer-Projekten zur Verfügung und klappt nach der Auswahl der Ebene die Positionshierarchie nur bis zur ausgewählten Ebene auf (gleiches Verhalten wie in der Stückliste).
Alle Zuweisungen löschen
Mit der Funktion „alle Zuweisungen löschen“ (3) werden alle Zuweisungen sowohl im Plan-Bereich als auch im Positionsbereich gelöscht. Die Zuweisungen gehen jedoch erst beim Speichern des Projektes tatsächlich verloren, sodass dies auch rückgängig gemacht werden kann.
Bild mit Zuweisungen exportieren
Die Funktion „Bild mit Zuweisungen exportieren“ (4) erstellt ein Bild des Plans mit den Zuweisungen und speichert dies zusätzlich in der Dokumentenverwaltung ab. Diese Bilder sind somit auch im Desktop in der Folgetabelle „Dokumente“ sichtbar und können mit der Funktion (5) verwaltet werden. Für diese Bilder können verschiedene Optionen gesetzt werden.
Übersicht Bilder mit Zuweisungen
Die mit Funktion Bild mit Zuweisungen exportieren erstellten Bilder können mit der Funktion „Übersicht Bilder mit Zuweisungen“ (5) verwaltet werden. Folgende Funktionen stehen zur Verfügung:
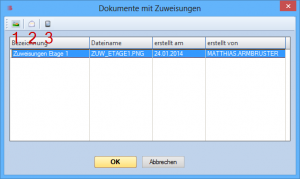
Dokument öffnen
Die Funktion „Dokument öffnen“ (1) öffnet das Dokument mit dem Standard-Programm des verwendeten Bildformates.
Dokument per Email versenden
Die Funktion (2) erstellt eine neue Email und fügt das markierte Bild als Anhang hinzu.
HTML-Dokument erzeugen
Die Funktion (3) generiert aus dem PlanViewer-Projekt ein HTML-Projekt, welches beispielsweise auf mobilen Geräten oder im Web-Browser unabhängig vom PlanViewer betrachtet werden kann. Eine genauere Beschreibung des HTML-Exports befindet sich im Kapitel HTML-Export eines PlanViewer-Projektes.
Optionen
Zur Verwaltung der Optionen kann der Dialog „Optionen“ (5) verwendet werden. Dieser zeigt die Optionen der Konfigurationsdatei (CONFIG\BGPlanViewer\BGPlanViewer.ini) grafisch dar. Die Optionen sind in globale- und projektspezifische Einstellungen unterteilt und werden erst beim nächsten Neustart des PlanViewers wirksam.
Globale Optionen
Die globalen Einstellungen können nur mit der entsprechenden Benutzerberechtigung verändert werden. Die beiden ersten Optionen "Kantenbild detailliert darstellen" und "Bestehende Projekte der Positionen anzeigen" steuern die Positions-Anzeige im rechten Bereich. Wenn das Kantenbild detailliert dargestellt wird, werden Trägermaterial, Kanten usw. angezeigt, sonst nicht. Ist die Option „Bestehende Projekte der Positionen anzeigen“ auf ja, werden direkt unterhalb der jeweiligen Positionen die PlanViewer-Projekte angezeigt, in der die entsprechende Position ebenfalls enthalten ist.
Die Option „PDF-Converter für Bildkonvertierung verwenden“ kann gesetzt werden, wenn beim Start des PlanViewers die Bild-Informationen zunächst nur als PDF-Datei vorliegen. Ist eine PDF-Datei in der Dokumentenverwaltung des PlanViewer-Projektes enthalten und die Option aktiviert, kann unter Verwendung eines Konvertierung-Programms die Konvertierung der PDF-Datei in eine Bild-Datei direkt durchgeführt werden.
„Beschreibung bei Multi-Selekt setzen“ bezieht sich auf die Textinformation, die in das Zuweisungs-Rechteck eingefügt wird. Ist diese Option auf „Nein“, dann wird als Textinformation lediglich „Mehrfachselektion“ in das Zuweisungs-Rechteck geschrieben, wenn für mehrere Positionen ein Zuweisungs-Rechteck gezogen wurde. Steht diese Option auf „Ja“, dann werden die jeweiligen Bezeichnungen der Positionen untereinander in das Zuweisungs-Rechteck geschrieben. In den beiden Abbildungen Beispiel Mehrfachselektion ohne Detailinformation und Beispiel Mehrfachselektion mit Detailinformation wird diese Funktion anhand eines Beispiels verdeutlicht.
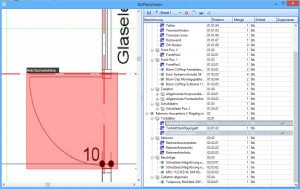
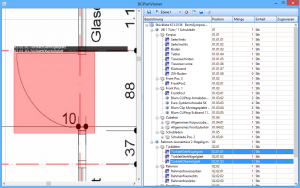
Auf dem exportierten Bild wird die Mehrfachselektion mit einer detaillierten Beschreibung übersichtlich dargestellt (je nach Verwendung der Schriftgrösse und der Grösse des Zuweisungs-Rechtecks), was in der Abbildung Beispiel Export mit Detail veranschaulicht ist.
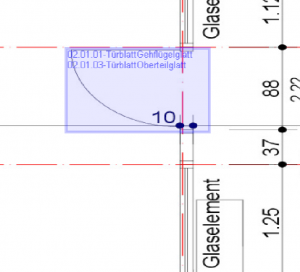
Die Option „Start-Ebene bei Stücklisten“ steuert den Vorgabewert der Anzeige-Ebenen, wenn der PlanViewer auf einem Betriebsauftrags-PlanViewer-Projekt gestartet wird. Eine Änderung dieser Option steht somit erst beim nächsten Start des PlanViewers zur Verfügung.
Der „Vorgabewert Schriftgrösse für neue Projekte“ wird beim Eröffnen eines PlanViewer-Projektes in die Kopfdaten übernommen. Dieser Wert kann dann projektspezifisch verändert werden, was in der unten aufgeführten Option „Schriftgrösse der Zuweisungen“ erfolgt.
Die „Schriftart der Zuweisungen“ steuert die Schriftart für die Export-Dateien des Plans mit den Zuweisungen.
Die Option „Minimalgrösse für Rechtecke“ bestimmt die minimale Grösse in Pixeln, die ein Rechteck aufweisen muss, um als Rechteck erkannt zu werden. Dies kann als Empfindlichkeits-Einstellung verstanden werden, um beispielsweise nicht bei Selektionswechsel der Zuweisungs-Rechtsecke versehentlich neue Zuweisungs-Rechtecke zu erstellen.
Projektspezifische Einstellungen
Die Projektspezifischen Einstellungen beziehen sich nur auf das jeweilige PlanViewer-Projekt.
Die Option „Schriftgrösse der Zuweisungen“ wird in den Kopfdaten des PlanViewer-Projektes gespeichert und wird von der globalen Option Vorgabewert Schriftgrösse neuer Projekte beim Eröffnen eines neuen Projektes vererbt.
Benutzerberechtigungen
Beim ersten Start des PlanViewers werden die in Abbildung PlanViewer-Benutzerberechtigungen markierten Programm-Benutzerberechtigungen eingetragen.
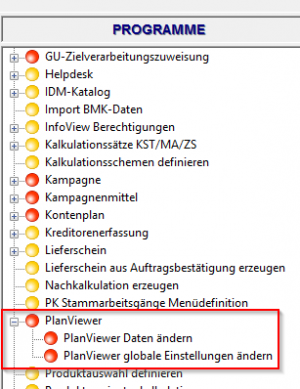
PlanViewer
Die Berechtigung „PlanViewer“ stellt die Berechtigung zum eigentlichen Start des PlanViewer-Programms dar, d.h. der Plan und die Zuweisungen können betrachtet werden sowie Pläne mit Zuweisungen exportiert werden.
PlanViewer Daten ändern
Neue oder bestehende Zuweisungen können jedoch nur mit der Berechtigung „PlanViewer Daten ändern“ erstellt bzw. gelöscht werden.
PlanViewer globale Einstellungen ändern
Die Berechtigung „PlanViewer globale Einstellungen ändern“ bezieht sich auf den Optionen-Dialog. Dort können globale Einstellungen wie Export-Schriftart oder Anzeigeoptionen nur mit dieser vorhandenen Berechtigung verändert werden.
HTML-Export eines PlanViewer-Projektes
Um die Zuweisungsdaten auch ausserhalb des PlanViewer-Programms nutzen zu können, wurde ein HTML-Export in den PlanViewer integriert. Dieser Export erzeugt ein vom PlanViewer unabhängiges HTML-Objekt, welches beispielsweise im Web-Browser eines mobilen Gerätes oder auch PC’s betrachtet werden kann.
Neben der Bild-Plandatei werden auch die Zuweisungen mit den Positionsdaten exportiert, sodass eine interaktive Betrachtung des Plans möglich ist.
Wird der HTML-Export gestartet, muss zunächst das Export-Verzeichnis angegeben werden, in dem das HTML-Objekt gespeichert werden soll. Anschliessend werden die HTML-Daten erzeugt sowie die Bilder (Plan-Bild sowie Produktbilder aus dem Artikelstamm sofern vorhanden und verwendet) in das Verzeichnis gespeichert.
Nach erfolgreichem Export wird die HTML-Datei (index.html aus dem Export-Verzeichnis) gestartet.
Es wird der Plan dargestellt, auf dem die Zuweisungen als interaktive Elemente ausgewählt werden können. Durch Klick auf das jeweilige Element werden in der Tabelle unterhalb des Plans die Zusatzinformationen wie Positionsnummer, Texte und Produktbilder angezeigt.
Ein Beispiel eines solchen HTML-Objektes ist in der Abbildung PlanViewer-HTML-Exportbeispiel dargestellt.