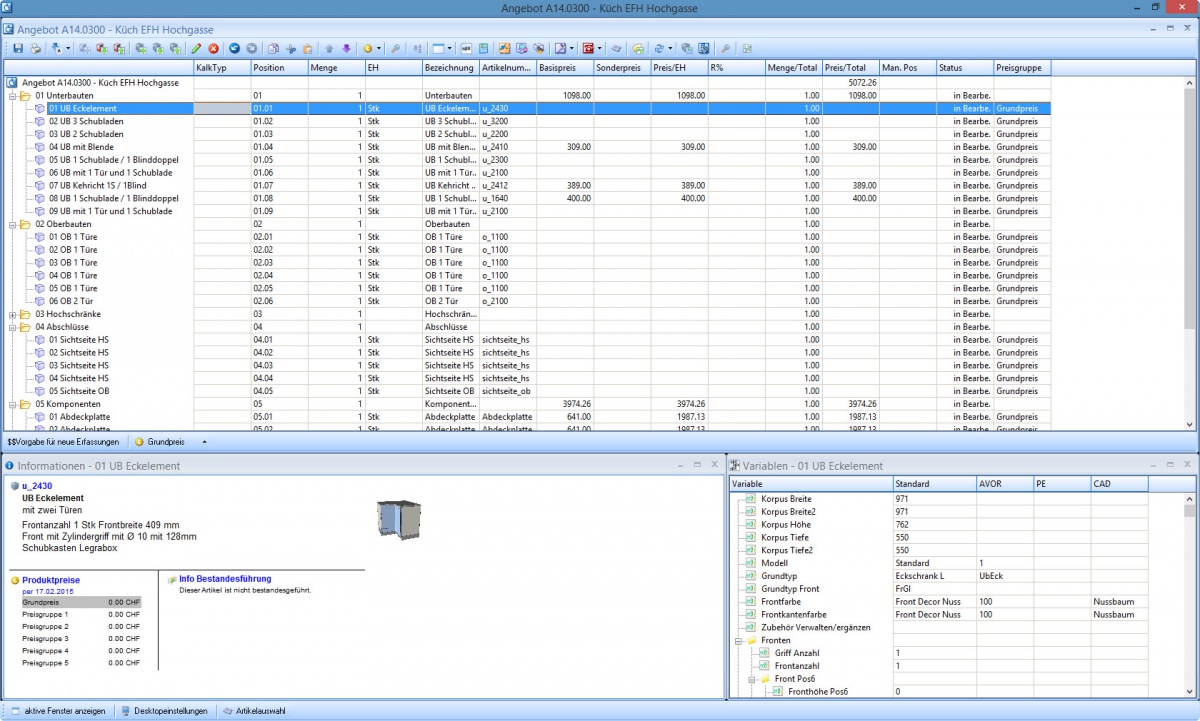Anleitung für die Erstellung eines Angebots inklusive der Verkaufszeichnung mithilfe der "Integration": Unterschied zwischen den Versionen
Keine Bearbeitungszusammenfassung |
|||
| (31 dazwischenliegende Versionen desselben Benutzers werden nicht angezeigt) | |||
| Zeile 1: | Zeile 1: | ||
<br /><br /><br /> | |||
<big> | |||
'''Diese Seite befindet sich in einer Überarbeitung. <br />Danke für Ihr Verständnis''' | |||
</big> | |||
<br /><br /><br /> | |||
In diesem Abschnitt werden Sie Schritt für Schritt durch den Ablauf für die Erstellung eines Angebots mit den integrierten Funktionen der "Integration CAD - ERP" geführt. Dank den integrierten Funktionen erstellen Sie das Angebot und die Verkaufszeichnung in einem Durchgang. | In diesem Abschnitt werden Sie Schritt für Schritt durch den Ablauf für die Erstellung eines Angebots mit den integrierten Funktionen der "Integration CAD - ERP" geführt. Dank den integrierten Funktionen erstellen Sie das Angebot und die Verkaufszeichnung in einem Durchgang. | ||
Bitte beachten Sie, dass für das Verständnis dieser Anleitung die Kenntnisse von der Arbeitsweise in der Produkterfassung des Angebots und dem PointLine CAD vorhanden sein müssen. | Bitte beachten Sie, dass für das Verständnis dieser Anleitung die Kenntnisse von der Arbeitsweise in der Produkterfassung des Angebots und dem PointLine CAD vorhanden sein müssen. | ||
| Zeile 5: | Zeile 13: | ||
*Eröffnen Sie wie gewohnt ein [[Angebot]] in Ihrem Borm- oder EvoBusiness. | *Eröffnen Sie wie gewohnt ein [[Angebot]] in Ihrem Borm- oder EvoBusiness. | ||
*Gehen Sie auf dem entsprechenden Angebot in die Folgetabelle ''Dokumente'' und eröffnen Sie mit einer PointLine3D-Vorlage ein neues Zeichnungsdokument. | *Gehen Sie auf dem entsprechenden Angebot in die Folgetabelle ''Dokumente'' und eröffnen Sie mit einer PointLine3D-Vorlage ein neues Zeichnungsdokument.<br /> | ||
[[Datei:Angebot Dokument erstellen.png|thumb|none| | [[Datei:Angebot Dokument erstellen.png|thumb|none|1000px|Angebot eröffnen]] | ||
<br /> | |||
*Damit nach erfolgreicher Angebotsphase die Verkaufszeichnung zusammen mit dem Angebot als Auftragsbestätigung weiterverwendet werden kann, wird das Dokument auf den Eigenschaften als ''Hauptbeleg'' eingestellt. | *Damit nach erfolgreicher Angebotsphase die Verkaufszeichnung zusammen mit dem Angebot als Auftragsbestätigung weiterverwendet werden kann, wird das Dokument auf den Eigenschaften als ''Hauptbeleg'' eingestellt. | ||
[[Datei:Dokument als Hauptbeleg.png|thumb|none| | [[Datei:Dokument als Hauptbeleg.png|thumb|none|400px|Hauptbeleg einstellen]] | ||
<br /> | |||
*Nun können Sie die Zeichnung mit einem Doppelklick auf das Dokument öffnen. Sie benötigen dazu einen Zugriff auf die entsprechende PointLineCAD-Version. Je nach [[Einstellungen ERP-Anbindung PointLine|Einstellung]] öffnet sich die Produkterfassung dazu automatisch oder Sie können diese mit einem Klick auf das Symbol [[Datei:ERP Anbindung.png|25px|ERP-Anbindung]] im Register ERP-CAD des PointLineCAD öffnen. | |||
Idealerweise haben Sie für die Erstellung der Zeichnung und des Angebotes zwei Bildschirme. Legen Sie jedes Fenster (Angebot und Zeichnung), für eine optimale Ansicht, jeweils auf einen Bildschirm. | Idealerweise haben Sie für die Erstellung der Zeichnung und des Angebotes zwei Bildschirme. Legen Sie jedes Fenster (Angebot und Zeichnung), für eine optimale Ansicht, jeweils auf einen Bildschirm. | ||
| Zeile 18: | Zeile 30: | ||
[[Datei:Zwei Desktops.jpg|thumb|none|1200px|Zwei Desktops, Angebot links, Zeichnung rechts]] | [[Datei:Zwei Desktops.jpg|thumb|none|1200px|Zwei Desktops, Angebot links, Zeichnung rechts]] | ||
<br /><br /> | |||
==Raum zeichnen== | ==Raum zeichnen== | ||
Zu Beginn wird der Raum, in welchem anschliessend die Küche erstellt wird, gezeichnet. | Zu Beginn wird der Raum, in welchem anschliessend die Küche erstellt wird, gezeichnet. | ||
=== | ===Wand=== | ||
*Wählen Sie als erstes das gewünschte Material für die Wand. | |||
[[Datei:Layer waehlen.jpg|thumb|left|400px|Materialisierung wählen]] | |||
*Erstellen Sie anschliessend die Wand mithilfe des Befehls ''3D-Wand erstellen'' im Register ''Start'' im DropDownmenu ''Extrusion''. Klicken Sie dazu auf das Icon [[Datei:Icon Wand erstellen.jpg|25px]] und folgen Sie den Befehlen. | |||
<div style="clear:both;"></div> | |||
[[Datei: Wand.png|thumb|right|500px|Wand]] | |||
Zeichnen Sie die Wand gemäss nebenstehendem Bild. | |||
* | *Höhe = 2500mm | ||
* | *Dicke = 250mm | ||
= | <div style="clear:both;"></div> | ||
===Boden=== | |||
Zeichnen Sie die | *Wählen Sie die gewünschte Materialisierung für den Boden. | ||
[[Datei: Boden.png|thumb|right|500px|Boden]] | |||
*Anschliessend können Sie mit dem Befehl ''Prisma'' den Boden zeichnen. Zeichnen Sie dazu in der ''Ansicht von oben'' die Kontur des Prismas ein und setzen anschliessend für die Höhe -100mm in der Z-Achse ein. | |||
<div style="clear:both;"></div> | |||
===Fenster=== | ===Fenster=== | ||
Das Fenster wird | Das Fenster wird an der linken Wand erstellt. | ||
*Gehen Sie dazu auf das Icon [[Datei:Icon Raum.jpg|25px]] und wählen Sie in der Navigation unter ''Türe / Fenster'' das Fenster an und bestätigen dies mit '' | *Gehen Sie dazu auf das Icon [[Datei:Icon Raum.jpg|25px]] und wählen Sie in der Navigation unter ''Türe / Fenster'' das Fenster an und bestätigen dies mit ''OK''. | ||
[[Datei:DialogFensterwaehlen.jpg|thumb|none|500px|Fenster wählen]] | [[Datei:DialogFensterwaehlen.jpg|thumb|none|500px|Fenster wählen]] | ||
| Zeile 45: | Zeile 66: | ||
Bei den Parameter können Sie die Voreinstellungen mit ''Ok'' bestätigen. | Bei den Parameter können Sie die Voreinstellungen mit ''Ok'' bestätigen. | ||
*Drehen Sie das Fenster mit der rechten Pfeiltaste um 90°. Setzten Sie das Fenster mit einer Höhe von 900mm ab Boden und mit einem Abstand von | *Drehen Sie das Fenster mit der rechten Pfeiltaste um 90°. Mit der Leertaste können Sie den Fangpunkt verändern. Setzten Sie das Fenster mit einer Höhe von 900mm ab Boden und mit einem Abstand von 900mm zur hinteren Wand in die linke Wand ein. | ||
*Um den Ausschnitt des Fensters in der Wand zu machen, wählen Sie als erstes die Wand an. | *Um den Ausschnitt des Fensters in der Wand zu machen, wählen Sie als erstes die Wand an. | ||
| Zeile 65: | Zeile 86: | ||
Fügen Sie im Angebot wie folgt eine Ordnerstruktur ein: | Fügen Sie im Angebot wie folgt eine Ordnerstruktur ein: | ||
* | *Ansicht | ||
* | *Abdeckung | ||
*Geräte | *Geräte | ||
=== | ===Ansicht=== | ||
*Damit die Korpusse auf Sockelhöhe eingefügt werden, setzen Sie das Koordinatensystem auf 100mm ab Boden. Folgend wird hauptsächlich in der Ansicht von oben gearbeitet. | *Damit die Korpusse auf Sockelhöhe eingefügt werden, setzen Sie das Koordinatensystem auf 100mm ab Boden. Folgend wird hauptsächlich in der Ansicht von oben gearbeitet. | ||
*Gehen Sie im Angebot auf den Ordner '' | *Gehen Sie im Angebot auf den Ordner ''Ansicht''. | ||
[[Datei: Apparateschrank schublade|thumb|none|500px|Apparateschrankschublade]] | |||
*Als erstes Objekt wählen Sie gemäss nebenstahendem Bild eine Schublade. | |||
*Setzen Sie das Eckelement in die Mauerecke mit je 50mm Abstand zu jeder Wand. | *Setzen Sie das Eckelement in die Mauerecke mit je 50mm Abstand zu jeder Wand. | ||
| Zeile 135: | Zeile 154: | ||
*Kopieren Sie nun diese zwei Schränke und setzen Sie diese auf der rechten Seite der Unterbauten ein. | *Kopieren Sie nun diese zwei Schränke und setzen Sie diese auf der rechten Seite der Unterbauten ein. | ||
*Löschen Sie anschliessend den kopierten Hochschrank, welcher direkt am Unterbau steht | *Löschen Sie anschliessend den kopierten Hochschrank, welcher direkt am Unterbau steht wieder heraus. | ||
Auf folgendem Bild sehen Sie den Raum mit den Hochschränken, Unter- und Oberbauten. | Auf folgendem Bild sehen Sie den Raum mit den Hochschränken, Unter- und Oberbauten. | ||
| Zeile 147: | Zeile 166: | ||
*Gehen Sie vor dem Einfügen des ersten Abschlusses auf den Ordner ''Abschlüsse'' in dem Angebot. | *Gehen Sie vor dem Einfügen des ersten Abschlusses auf den Ordner ''Abschlüsse'' in dem Angebot. | ||
*Fügen Sie als | *Fügen Sie als Erstes die Sichtseiten für die Hochschränke ein. Dabei müssen Sie lediglich beim Ersten Mal eine Sichtseite aus dem [[Produktdialog Integration|Produktdialog]] wählen, die restlichen können Sie anschliessend kopieren. | ||
Verwenden Sie links und rechts von den Unterbauten ebenfalls eine Sichtseite als Abschluss. Auf der rechten Seite kommt zwischen Sichtseite und Hochschrank anschliessend ein Backofen. | Verwenden Sie links und rechts von den Unterbauten ebenfalls eine Sichtseite als Abschluss. Auf der rechten Seite kommt zwischen Sichtseite und Hochschrank anschliessend ein Backofen. | ||
Schliessen Sie die Oberbauten auf der rechten Seite noch mit einer | Schliessen Sie die Oberbauten auf der rechten Seite noch mit einer Oberbausichtseite ab. Setzen Sie das Koordinatensystem dazu auf die Unterkante der Oberbauten. | ||
Der Raum mit den Korpussen und Abschlüssen sieht anschliessend wie auf folgendem Bild aus. | Der Raum mit den Korpussen und Abschlüssen sieht anschliessend wie auf folgendem Bild aus. | ||
| Zeile 162: | Zeile 181: | ||
*Setzen Sie das Koordinatensystem auf die Oberkante der Unterbauten und fügen Sie aus dem [[Produktdialog Integration|Produktdialog]] die komponente ''Abdeckplatte'' ein. | *Setzen Sie das Koordinatensystem auf die Oberkante der Unterbauten und fügen Sie aus dem [[Produktdialog Integration|Produktdialog]] die komponente ''Abdeckplatte'' ein. | ||
*Fügen Sie die Platte unterhalb des Fensters ein und ziehen Sie diese in der ''Ansicht von oben'' an den | *Fügen Sie die Platte unterhalb des Fensters ein und ziehen Sie diese in der ''Ansicht von oben'' an den Griffen zurecht, bis die Grösse passt. | ||
*Kopieren Sie die Abdeckung anschliessend und bedecken noch die restlichen Unterbauten damit. Während dem | *Kopieren Sie die Abdeckung anschliessend und bedecken noch die restlichen Unterbauten damit. Während dem Kopieren können Sie die Abdeckplatte mit den Pfeiltasten drehen. | ||
*Setzen Sie das Koordinatensystem auf die Oberkante des Boden. | *Setzen Sie das Koordinatensystem auf die Oberkante des Boden. | ||
| Zeile 175: | Zeile 194: | ||
===Geräte=== | ===Geräte=== | ||
Die Geräte werden wir als | Die Geräte werden wir als Erstes in der Zeichnung als Zeichenobjekt einfügen und anschliessend als Position auf dem Angebot. Zuletzt können diese zusammen verknüpft werden, damit sie eine Beziehung zueinander haben. | ||
*Als erster Schritt wird der dritte Unterbau von links herausgelöscht. | *Als erster Schritt wird der dritte Unterbau von links herausgelöscht. | ||
| Zeile 185: | Zeile 204: | ||
Der Backofen kommt auf der rechten Seite in die freie Nische. | Der Backofen kommt auf der rechten Seite in die freie Nische. | ||
*Fügen Sie als | *Fügen Sie als Erstes einen Apparateschrank Unterbau ein. | ||
*Passen Sie diesen in der Höhe an, bis die Oberkante Ihren Vorstellungen für die Unterkante des Backofens entspricht. | *Passen Sie diesen in der Höhe an, bis die Oberkante Ihren Vorstellungen für die Unterkante des Backofens entspricht. | ||
* | *Setzen Sie anschliessend einen Backofen mit der entsprechenden Breite über das Icon [[Datei:Icon Apparate.jpg|25px]] auf den Unterbau in der Nische. | ||
*Fügen Sie einen Apparatschrank Oberbau aus dem [[Produktdialog Integration|Produktdialog]] auf dem Backofen ein und passen Sie die Höhe den Hochschränken an. | *Fügen Sie einen Apparatschrank Oberbau aus dem [[Produktdialog Integration|Produktdialog]] auf dem Backofen ein und passen Sie die Höhe den Hochschränken an. | ||
| Zeile 195: | Zeile 214: | ||
*Anschliessend wird in die frei gewordene Nische über das Icon [[Datei:Icon Apparate.jpg|25px]] ein Kühlschrank eingesetzt. Bei diesem muss wie zuvor beim Geschirrspüler das Frontmaterial identisch wie das restliche gewählt werden. | *Anschliessend wird in die frei gewordene Nische über das Icon [[Datei:Icon Apparate.jpg|25px]] ein Kühlschrank eingesetzt. Bei diesem muss wie zuvor beim Geschirrspüler das Frontmaterial identisch wie das restliche gewählt werden. | ||
*Setzen Sie auf den Kühlschrank einen | *Setzen Sie auf den Kühlschrank einen Apparate-Oberbau aus dem [[Produktdialog Integration|Produktdialog]]. | ||
*Vergessen Sie nicht, den Sockel unter den Hochschränken zu erweitern. | *Vergessen Sie nicht, den Sockel unter den Hochschränken zu erweitern. | ||
*Nun setzen Sie bitte unter dem Oberbau mit dem Dampfabzug ein Kochfeld ein. | *Nun setzen Sie bitte unter dem Oberbau mit dem Dampfabzug ein Kochfeld ein. | ||
*Über dem | *Über dem Kehricht können Sie eine Beliebige Spüle einsetzen. | ||
Diese Geräte finden Sie ebenfalls in der PointLine-Bibliothek unter dem Icon [[Datei:Icon Apparate.jpg|25px]]. | Diese Geräte finden Sie ebenfalls in der PointLine-Bibliothek unter dem Icon [[Datei:Icon Apparate.jpg|25px]]. | ||
| Zeile 227: | Zeile 246: | ||
[[Datei:RaummitKueche Tisch Deko.jpg|thumb|none|500px|Fertiger Raum im PointLine CAD]] | [[Datei:RaummitKueche Tisch Deko.jpg|thumb|none|500px|Fertiger Raum im PointLine CAD]] | ||
*Für die verkaufstaugliche Darstellung kann der Raum anschliessend noch im | *Für die verkaufstaugliche Darstellung kann der Raum anschliessend noch im CADDFoto nachbearbeitet werden. Das CADDFoto ist ein Zusatzmodul für fotorealistische Darstellungen des PointLine CAD. | ||
[[Datei:Kueche CADFoto.jpg|thumb|none|500px|Fertiger Raum nach | [[Datei:Kueche CADFoto.jpg|thumb|none|500px|Fertiger Raum nach der Visualisierung]] | ||
==Angebot== | ==Angebot== | ||
Aktuelle Version vom 7. September 2017, 06:31 Uhr
Diese Seite befindet sich in einer Überarbeitung.
Danke für Ihr Verständnis
In diesem Abschnitt werden Sie Schritt für Schritt durch den Ablauf für die Erstellung eines Angebots mit den integrierten Funktionen der "Integration CAD - ERP" geführt. Dank den integrierten Funktionen erstellen Sie das Angebot und die Verkaufszeichnung in einem Durchgang. Bitte beachten Sie, dass für das Verständnis dieser Anleitung die Kenntnisse von der Arbeitsweise in der Produkterfassung des Angebots und dem PointLine CAD vorhanden sein müssen.
Angebot eröffnen
- Eröffnen Sie wie gewohnt ein Angebot in Ihrem Borm- oder EvoBusiness.
- Gehen Sie auf dem entsprechenden Angebot in die Folgetabelle Dokumente und eröffnen Sie mit einer PointLine3D-Vorlage ein neues Zeichnungsdokument.
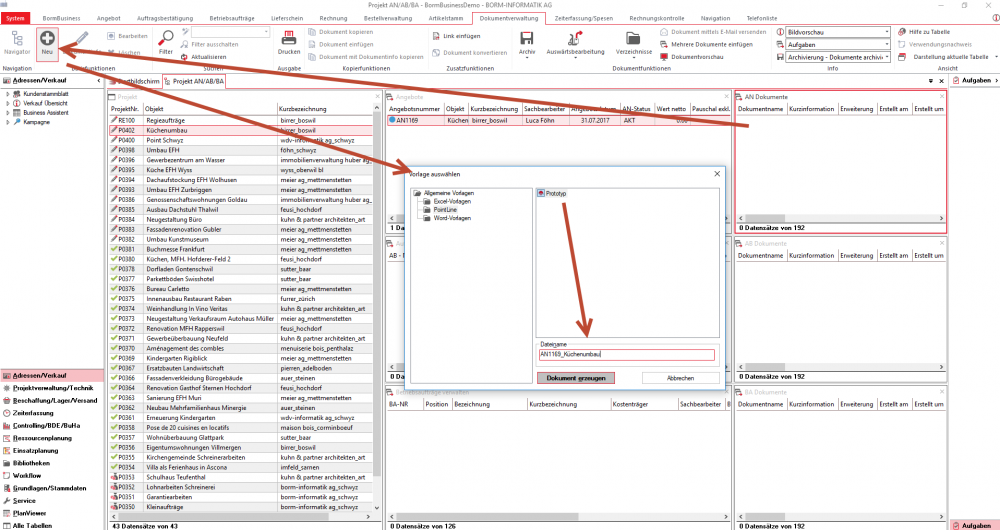
- Damit nach erfolgreicher Angebotsphase die Verkaufszeichnung zusammen mit dem Angebot als Auftragsbestätigung weiterverwendet werden kann, wird das Dokument auf den Eigenschaften als Hauptbeleg eingestellt.
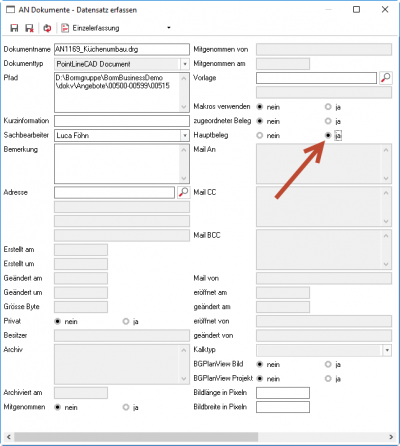
- Nun können Sie die Zeichnung mit einem Doppelklick auf das Dokument öffnen. Sie benötigen dazu einen Zugriff auf die entsprechende PointLineCAD-Version. Je nach Einstellung öffnet sich die Produkterfassung dazu automatisch oder Sie können diese mit einem Klick auf das Symbol
 im Register ERP-CAD des PointLineCAD öffnen.
im Register ERP-CAD des PointLineCAD öffnen.
Idealerweise haben Sie für die Erstellung der Zeichnung und des Angebotes zwei Bildschirme. Legen Sie jedes Fenster (Angebot und Zeichnung), für eine optimale Ansicht, jeweils auf einen Bildschirm.
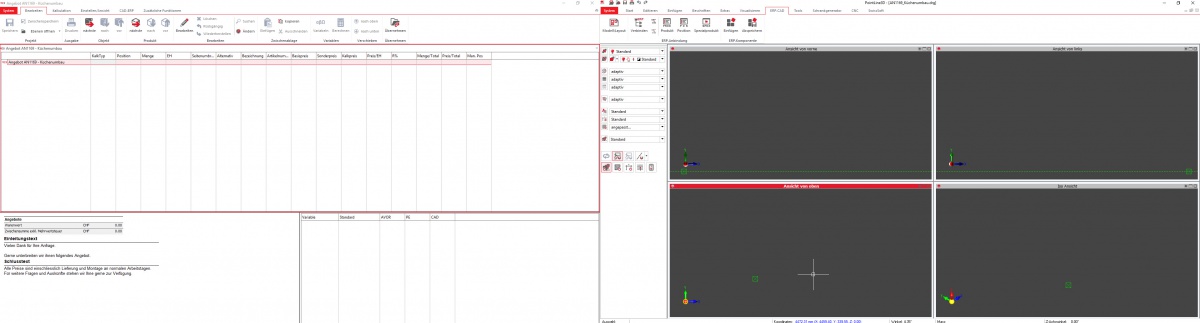
Raum zeichnen
Zu Beginn wird der Raum, in welchem anschliessend die Küche erstellt wird, gezeichnet.
Wand
- Wählen Sie als erstes das gewünschte Material für die Wand.
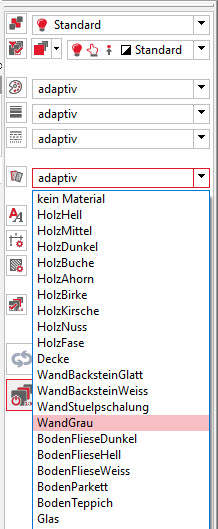
- Erstellen Sie anschliessend die Wand mithilfe des Befehls 3D-Wand erstellen im Register Start im DropDownmenu Extrusion. Klicken Sie dazu auf das Icon
 und folgen Sie den Befehlen.
und folgen Sie den Befehlen.
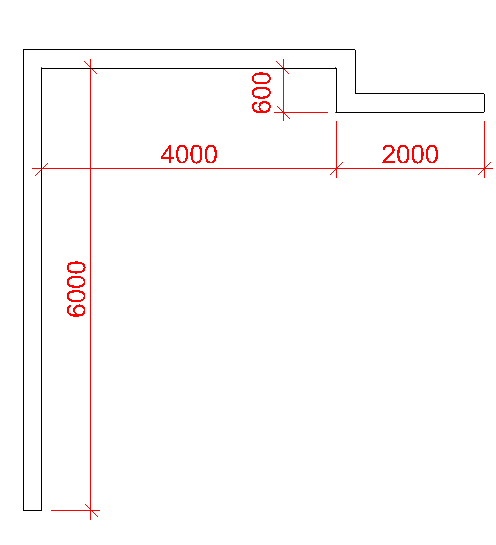
Zeichnen Sie die Wand gemäss nebenstehendem Bild.
- Höhe = 2500mm
- Dicke = 250mm
Boden
- Wählen Sie die gewünschte Materialisierung für den Boden.

- Anschliessend können Sie mit dem Befehl Prisma den Boden zeichnen. Zeichnen Sie dazu in der Ansicht von oben die Kontur des Prismas ein und setzen anschliessend für die Höhe -100mm in der Z-Achse ein.
Fenster
Das Fenster wird an der linken Wand erstellt.
- Gehen Sie dazu auf das Icon
 und wählen Sie in der Navigation unter Türe / Fenster das Fenster an und bestätigen dies mit OK.
und wählen Sie in der Navigation unter Türe / Fenster das Fenster an und bestätigen dies mit OK.
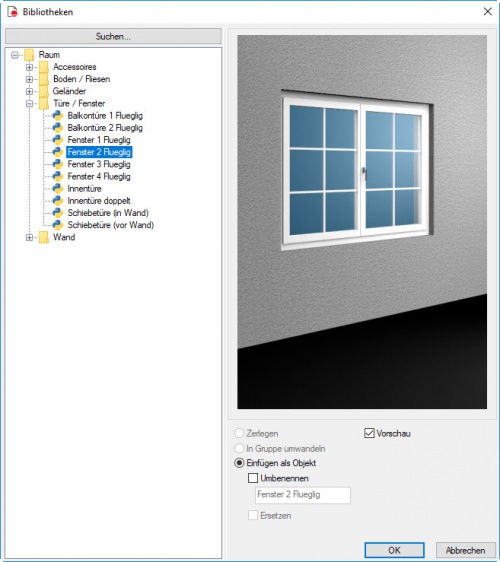
Bei den Parameter können Sie die Voreinstellungen mit Ok bestätigen.
- Drehen Sie das Fenster mit der rechten Pfeiltaste um 90°. Mit der Leertaste können Sie den Fangpunkt verändern. Setzten Sie das Fenster mit einer Höhe von 900mm ab Boden und mit einem Abstand von 900mm zur hinteren Wand in die linke Wand ein.
- Um den Ausschnitt des Fensters in der Wand zu machen, wählen Sie als erstes die Wand an.
- Anschliessend gehen Sie auf das Icon
 3D Differenz und wählen den Rahmen, welcher um das Fenster gezeichnet ist, an.
3D Differenz und wählen den Rahmen, welcher um das Fenster gezeichnet ist, an. - Nach dem Bestätigen mit Enter erscheint folgende Meldung, welche Sie mit Ja bestätigen können.
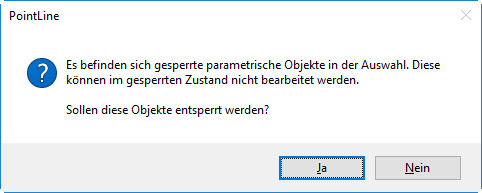
Als Ergebnis sollten Sie nun folgenden Raum haben.
- Wenn dies zutrifft, können Sie die Zeichnung nun zwischenspeichern um den aktuellen Stand zu sichern.
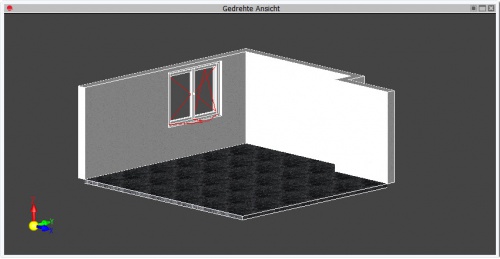
Küche zeichnen
Für die Erstellung der Küche werden Objekte aus der Standardbibliothek der "Integration" verwendet. Diese können auf unterschiedliche Weise eingefügt werden:
Fügen Sie im Angebot wie folgt eine Ordnerstruktur ein:
- Ansicht
- Abdeckung
- Geräte
Ansicht
- Damit die Korpusse auf Sockelhöhe eingefügt werden, setzen Sie das Koordinatensystem auf 100mm ab Boden. Folgend wird hauptsächlich in der Ansicht von oben gearbeitet.
- Gehen Sie im Angebot auf den Ordner Ansicht.
- Als erstes Objekt wählen Sie gemäss nebenstahendem Bild eine Schublade.
- Setzen Sie das Eckelement in die Mauerecke mit je 50mm Abstand zu jeder Wand.
- Auf der rechten Seite werden nun in folgender Reihenfolge noch zwei Unterbauelemente angehängt.
- u_3200, Unterbau 3 Schubladen
- u_2200, Unterbau 2 Schubladen
- u_2200, Unterbau 2 Schubladen
- Folgend werden auf der linken Seite auch noch Unterbauten in der aufgelisteten Reihenfolge gezeichnet.
- u_2410, Unterbau mit Blende
- u_2300, Unterbau 1 Schublade / 1 Blinddoppel
- u_2100, Unterbau mit 1 Tür und 1 Schublade
- u_2412, UB Kehricht 1S / 1 Blind
- u_1100, Unterbau mit 1 Tür
- u_1640 UB 1 Schublade / Tuchauszug
- u_2100, Unterbau mit 1 Tür und 1 Schublade
Die gesamte Auswahlmöglichkeit der Unterbauten finden Sie in der Produktauflistung der Unterbauten.
Der Raum sollte nach dem Einfügen der Unterbauten wie auf folgendem Bild aussehen.
- Speichern Sie bitte die Zeichnung, um den aktuellen Stand zu sichern.
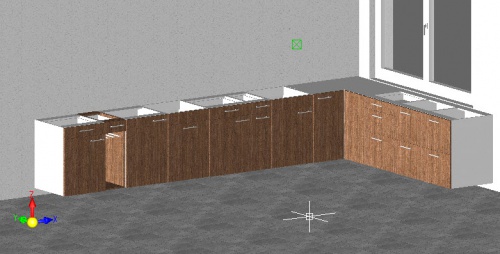
Oberbauten
Damit die Oberbauten auf der richtigen Höhe eingefügt werden, setzen Sie das Koordinatensystem auf 1370mm ab Boden. So ist die Unterkante der Oberbauten auf einer Höhe von 10/6 inkl. 100mm Sockelhöhe.
- Gehen Sie im Angebot auf den Ordner Oberbauten.
- Wählen Sie im CAD das Icon, um eine Position einzufügen
 .
.
- Wählen Sie auf der linken Seite den Dialog mit den Produkten Oberschränke an.
- Folgend können Sie den Oberschrank mit 1 Tür(o_1100) an derselben Position einfügen, wie Sie zuvor den letzten Unterbau abgesetzt haben.
- Kopieren Sie den Oberbau anschliessend vier mal auf die rechte Seite. Dies können Sie in der Zeichnung oder im Angebot vornehmen.
- Fügen Sie als letzten Oberbau noch den Oberbau mit 2 Türen(o_2100) ein. Dieser hat unten einen Dampfabzug, welcher sich über dem späteren Kochfeld befinden wird.
Auf folgendem Bild sehen Sie den Raum mit den Unter- und Oberbauten.
- Denken Sie daran, die Zeichnung zwischendurch zu speichern.

Hochschränke
- Für das Einfügen der Hochschränke setzten Sie das Koordinatensystem bitte wieder auf 100mm ab Boden und gehen Sie in dem Angebot auf den Ordner Hochschränke.
- Wählen Sie anschliessend den Hochschrank mit 2 Türen(h_2100) aus dem Produktdialog.
- Setzen Sie diesen links von den Unter- und Oberbauten ab.
- Kopieren Sie anschliessend diesen Schrank und fügen ihn links vom anderen ein.
- Kopieren Sie nun diese zwei Schränke und setzen Sie diese auf der rechten Seite der Unterbauten ein.
- Löschen Sie anschliessend den kopierten Hochschrank, welcher direkt am Unterbau steht wieder heraus.
Auf folgendem Bild sehen Sie den Raum mit den Hochschränken, Unter- und Oberbauten.
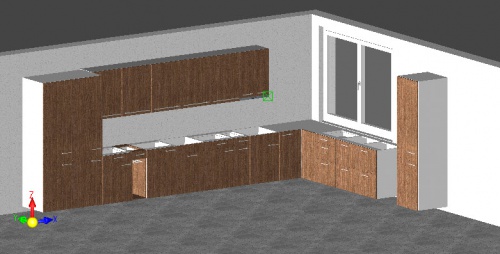
Abschlüsse
- Für die Abschlüsse setzen Sie das Koordinatensystem bitte immer auf die Höhe, auf welcher die Unterkante des einzufügenden Elementes sein soll.
- Gehen Sie vor dem Einfügen des ersten Abschlusses auf den Ordner Abschlüsse in dem Angebot.
- Fügen Sie als Erstes die Sichtseiten für die Hochschränke ein. Dabei müssen Sie lediglich beim Ersten Mal eine Sichtseite aus dem Produktdialog wählen, die restlichen können Sie anschliessend kopieren.
Verwenden Sie links und rechts von den Unterbauten ebenfalls eine Sichtseite als Abschluss. Auf der rechten Seite kommt zwischen Sichtseite und Hochschrank anschliessend ein Backofen.
Schliessen Sie die Oberbauten auf der rechten Seite noch mit einer Oberbausichtseite ab. Setzen Sie das Koordinatensystem dazu auf die Unterkante der Oberbauten.
Der Raum mit den Korpussen und Abschlüssen sieht anschliessend wie auf folgendem Bild aus.

Komponenten
- Gehen Sie bitte vor dem Einfügen der ersten Komponente auf den Ordner Komponenten im Angebot.
- Setzen Sie das Koordinatensystem auf die Oberkante der Unterbauten und fügen Sie aus dem Produktdialog die komponente Abdeckplatte ein.
- Fügen Sie die Platte unterhalb des Fensters ein und ziehen Sie diese in der Ansicht von oben an den Griffen zurecht, bis die Grösse passt.
- Kopieren Sie die Abdeckung anschliessend und bedecken noch die restlichen Unterbauten damit. Während dem Kopieren können Sie die Abdeckplatte mit den Pfeiltasten drehen.
- Setzen Sie das Koordinatensystem auf die Oberkante des Boden.
- Fügen Sie aus den Komponenten den Sockel ein.
Auf folgendem Bild sehen Sie, welchen Stand die Zeichnung nun haben sollte.

Geräte
Die Geräte werden wir als Erstes in der Zeichnung als Zeichenobjekt einfügen und anschliessend als Position auf dem Angebot. Zuletzt können diese zusammen verknüpft werden, damit sie eine Beziehung zueinander haben.
- Als erster Schritt wird der dritte Unterbau von links herausgelöscht.
- Anschliessend können Sie über das Icon
 einen Geschirrspüler mit der entsprechenden Breite aus der CAD-Bibliothek einfügen. Nehmen Sie bitte den Geschirrspüler mit Bedienfeld.
einen Geschirrspüler mit der entsprechenden Breite aus der CAD-Bibliothek einfügen. Nehmen Sie bitte den Geschirrspüler mit Bedienfeld.
- Anschliessend muss das Frontmaterial noch an die restlichen Oberflächen angeglichen werden. Dies können Sie über einen Doppelklick auf den Apparat über den Python-Dialog vornehmen.
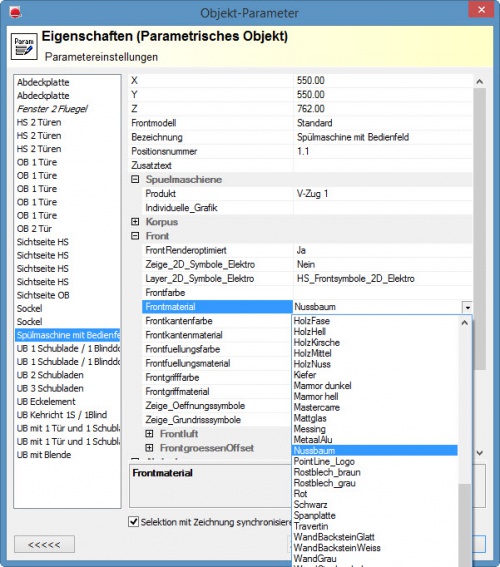
Der Backofen kommt auf der rechten Seite in die freie Nische.
- Fügen Sie als Erstes einen Apparateschrank Unterbau ein.
- Passen Sie diesen in der Höhe an, bis die Oberkante Ihren Vorstellungen für die Unterkante des Backofens entspricht.
- Setzen Sie anschliessend einen Backofen mit der entsprechenden Breite über das Icon
 auf den Unterbau in der Nische.
auf den Unterbau in der Nische.
- Fügen Sie einen Apparatschrank Oberbau aus dem Produktdialog auf dem Backofen ein und passen Sie die Höhe den Hochschränken an.
- Damit noch ein Kühlschrank vorhanden ist, werden die zwei Hochschränke auf der linken Seite um 550 oder 600mm verschoben.
- Anschliessend wird in die frei gewordene Nische über das Icon
 ein Kühlschrank eingesetzt. Bei diesem muss wie zuvor beim Geschirrspüler das Frontmaterial identisch wie das restliche gewählt werden.
ein Kühlschrank eingesetzt. Bei diesem muss wie zuvor beim Geschirrspüler das Frontmaterial identisch wie das restliche gewählt werden.
- Setzen Sie auf den Kühlschrank einen Apparate-Oberbau aus dem Produktdialog.
- Vergessen Sie nicht, den Sockel unter den Hochschränken zu erweitern.
- Nun setzen Sie bitte unter dem Oberbau mit dem Dampfabzug ein Kochfeld ein.
- Über dem Kehricht können Sie eine Beliebige Spüle einsetzen.
Diese Geräte finden Sie ebenfalls in der PointLine-Bibliothek unter dem Icon ![]() .
.
- Anschliessend können Sie die Geräte aus der Abdeckplatte mithilfe der Differenz 3D ausschneiden. Um eine Hilfe zu erhalten können Sie durch einen Doppelklick auf den Apparat den Dialog aufrufen und das Ausschnittelement anzeigen lassen.
Die Küche sieht nun wie auf folgendem Bild oder ähnlich aus.

- Damit die Geräte noch im Angebot sind, können Sie je Gerät eine Position erfassen. Wählen Sie zum Verbinden die Position im Angebot und das Zeichnungsobjekt auf der Zeichnung an. Diese können Sie anschliessend mit der "integrierten" Funktion
 zusammen verbinden.
zusammen verbinden.
Tisch zeichnen
Als Ergänzung für die Küche wird noch ein Tisch erstellt.
Zeichnen Sie dazu im CAD beliebig einen Tisch auf und weisen Sie ihm das gewünschte Material zu. Im Anschluss können Sie eine Position im Angebot erfasssen und diese mit den Teilen des Tisches verbinden.
Der Raum sieht ist jetzt ähnlich wie auf folgendem Bild mit einem Tisch ergänzt.

Dekoration
- Die Zeichnung kann nun noch beliebig mit Dekoelementen und weiteren Accessoires wie Blumen, Küchengeräte oder Stühlen ausgeschmückt werden.

- Für die verkaufstaugliche Darstellung kann der Raum anschliessend noch im CADDFoto nachbearbeitet werden. Das CADDFoto ist ein Zusatzmodul für fotorealistische Darstellungen des PointLine CAD.

Angebot
Wenn Sie nun das Angebot betrachten, wir Ihnen auffallen, dass dank der "Integration" und den variablen Produkten dieses bereits erstellt ist. Es kann noch beliebig mit Texten und/oder Preisen ergänzt werden. Werden Positionen herausgelöscht, werden diese in der Zeichnung ebenfalls entfernt.
Das Angebot sieht nun ungefähr wie auf folgendem Bild aus.