Desktopverwaltung: Unterschied zwischen den Versionen
| (5 dazwischenliegende Versionen desselben Benutzers werden nicht angezeigt) | |||
| Zeile 57: | Zeile 57: | ||
==neuen Desktop erstellen== | ==neuen Desktop erstellen== | ||
Um einen neuen Desktops zu | Um einen neuen Desktops zu Erstellen kann wie folgt vorgegangen werden: | ||
{| class="wikitable" style = "width: 100%; valign: top" | {| class="wikitable" style = "width: 100%; valign: top" | ||
| Zeile 65: | Zeile 65: | ||
|1 Neu||Klicken Sie auf Neu. Der Desktopbereich wird geleert und enthält nur noch einen Bereich. | |1 Neu||Klicken Sie auf Neu. Der Desktopbereich wird geleert und enthält nur noch einen Bereich. | ||
|- | |- | ||
|2 Einteilung des Desktops definieren||Klicken | |2 Einteilung des Desktops definieren||Klicken Sie auf Bearbeiten. Sie können dann den Bildschirm horizontal und vertikal teilen. Achten Sie darauf, dass der grau gefärbte Teil geteilt wird. Durch die Auswahl mit einem Mausklick haben Sie die Möglichkeit den entsprechenden Teil anzuwählen (grau zu färben). Nachdem Sie die Aufteilung vorgenommen haben schliessen Sie den Dialog und die Aufteilung wird im Desktopbereich übernommen. | ||
|- | |- | ||
|3 Tabelle wählen||Wählen | |3 Tabelle wählen||Wählen Sie eine Tabelle aus der Auswahlliste links oben aus. Folgetabellen und Infoviews werden darunter angezeigt. | ||
|- | |- | ||
|4 Bereich wählen||Klicken | |4 Bereich wählen||Klicken Sie im Desktopbereich auf den Bereich dem Sie eine Tabelle hinzufügen wollen. Der Bereich muss aktiv sein. | ||
|- | |- | ||
|5 Tabelle zuweisen||Machen | |5 Tabelle zuweisen||Machen Sie einen Doppelklick auf den Tabellennamen (nicht die Bezeichnung) oder den Infoview. Die Ansicht wird dem aktiven Bereich rechts zugewiesen und im Register wird die Bezeichung angezeigt. Existiert auf diesem Bereich bereits eine Zuweisung wird automatisch ein zusätzliches Register in diesem Bereich hinzugefügt. | ||
|- | |- | ||
|6 Register anpassen||Wenn | |6 Register anpassen||Wenn Sie im Desktopbereich mit der rechten Maustaste auf das Register klicken kann das Aussehen des Desktopbereichs bestimmt werden.<br/> | ||
*Existieren bereits mehrere Register kann hier das aktuelle Register in der Reihenfolge verschoben werden.<br/> | *Existieren bereits mehrere Register kann hier das aktuelle Register in der Reihenfolge verschoben werden.<br/> | ||
*Ein | *Ein Icon kann bestimmt werden.<br/> | ||
*Die Bezeichnung des Register, standardmässig der Tabellen oder Infoviewname, kann angepasst werden.<br/> | *Die Bezeichnung des Register, standardmässig der Tabellen oder Infoviewname, kann angepasst werden.<br/> | ||
*Das Register kann gelöscht werden | *Das Register kann gelöscht werden | ||
| Zeile 86: | Zeile 86: | ||
==Desktop bearbeiten== | ==Desktop bearbeiten== | ||
Wenn der Desktopmanager aus dem Programm heraus gestartet wird ([[Start und Einstellung#Administrationsmodus|Start und Einstellungen]]) dann | Wenn der Desktopmanager aus dem Programm heraus gestartet wird ([[Start und Einstellung#Administrationsmodus|Start und Einstellungen]]) dann wird automatisch der aktuelle Desktop geladen. | ||
Jetzt kann der Desktop bearbeitet werden. | Jetzt kann der Desktop bearbeitet werden. | ||
| Zeile 116: | Zeile 116: | ||
==Stücklistendesktops== | ==Stücklistendesktops== | ||
Um Stücklistendesktops zu definieren muss der Desktopmanager aus der Stückliste heraus gestartet werden. Dies erfolgt in der Stückliste unter Desktopeinstellungen. Hier muss zuerst in den Administrationsmodus gewechselt werden. Folgend steht in den Desktopeinstellungen das Menü Desktopverwaltung öffnen zur Verfügung. Startet man dieses öffnet sich der | Um Stücklistendesktops zu definieren muss der Desktopmanager aus der Stückliste heraus gestartet werden. Dies erfolgt in der Stückliste unter Desktopeinstellungen. Hier muss zuerst in den Administrationsmodus gewechselt werden. Folgend steht in den Desktopeinstellungen das Menü Desktopverwaltung öffnen zur Verfügung. Startet man dieses öffnet sich der Desktopmanager mit der Verwaltung der Desktops für die Stückliste. | ||
[[Datei:Desktopmanager_Stueckliste.png|thumb|300px|Desktopmanager Stückliste]] | [[Datei:Desktopmanager_Stueckliste.png|thumb|300px|Desktopmanager Stückliste]] | ||
Auf der linken Seite werden die in der Stückliste zur Verfügung stehenden Fenster angezeigt. | Auf der linken Seite werden die in der Stückliste zur Verfügung stehenden Fenster angezeigt. | ||
Die Verwaltung und Einstellung der Desktops funktioniert prinzipiell genau gleich wie die der anderen Desktops die oben beschrieben | Die Verwaltung und Einstellung der Desktops funktioniert prinzipiell genau gleich wie die der anderen Desktops die oben beschrieben sind. | ||
Einzig zu beachten ist, | Einzig zu beachten ist, dass jeder Desktop das Hauptfenster (Stückliste PL) enthalten muss. | ||
Aktuelle Version vom 7. Februar 2017, 12:09 Uhr
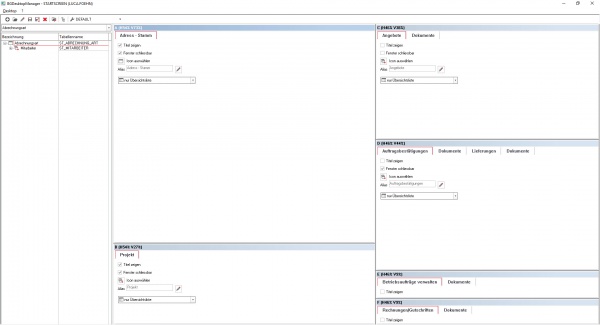
Die Desktopverwaltung ist ein Programm zum Verwalten der Desktops. Es lässt sich aus der Funktionsleiste im Hauptmenü im Administrationsmodus starten.
Was sind Desktops
Ein Desktop dient zur Darstellung mehrerer zusammenhängender Tabellen auf einer Oberfläche.
Wenn Sie z.B. den Prozess zum Erfassen einer Bestellung betrachten, werden Sie feststellen, das dieser Prozess bei einer Adresse, nämlich der des Lieferanten, beginnt. Wenn Sie einen Desktop für die Beschaffung definieren möchten, so sollten Sie bei der Adresse beginnen. Als weitere Verarbeitung muss die Bestellverwaltung selber hinzugefügt werden. Zusätzlich können Sie z.B. die Ansprechpartner der Adressen hinzufügen. Desktops können aus zusammengehörigen Verarbeitungen aber auch aus nicht zusammengehörigen Verarbeitungen bestehen.
Desktopeinstellungen sind für alle Benutzer gleich! Hat ein Benutzer z. B. keine Rechte auf eine Verarbeitung die in einem Desktop enthalten ist, erscheinen alle erlaubten Verarbeitungen, jedoch nicht die Verarbeitungen auf die er keine Rechte hat.
Sie sollten die folgenden Hinweise zunächst auf einem "Blatt Papier" zusammenstellen und diese in einen Zusammenhang bringen bevor Sie mit der Umsetzung innerhalb des Programms beginnen.
Vorgehensweise für die individuelle Lösung (Empfehlung):
- Legen Sie zuerst Ihre wichtigsten Geschäftsprozesse fest. Stellen Sie die dazu notwendigen Verarbeitungen zusammen und bestimmen Sie, welche Verarbeitungen zu einem Prozess zusammengefasst werden sollten.
- Weisen Sie den Prozessen Mitarbeiter oder Gruppen von Mitarbeitern zu und besprechen Sie mit diesen die Anforderungen Ihrer Arbeit und die dazu notwendigen Informationen.
- Gehen Sie ins Detail. Legen Sie genau fest, welche Verarbeitungen mit welchen Informationen zusammengehörend dargestellt werden sollen.
Nach dem Sie diese Informationen zusammengestellt haben, können Sie einen Desktop innerhalb des Programmes entwerfen, der diesen Anforderungen gerecht wird und die Arbeit Ihrer Mitarbeiter optimiert!
Ablage von Desktops
Desktops können Global oder auf Benutzer bezogen abgelegt werden. Globale Desktops stehen allen Benutzern zur Verfügung. Beim Speichern von Desktops kann dieser auch auf bestimmte Benutzer verteilt werden. Die Dialoge zum Öffnen und Speichern von Desktops enthalten jeweils die Auswahl Global oder Sachbearbeiter (Benutzer). Wird Sachbearbeiter ausgewählt müssen immer die Sachbearbeiter zuerst ausgewählt werden.
Die Verwendung Global oder Benutzer hängt vom Einsatz eines Desktops ab. zu Beginn sollte ein Desktops besser Global gespeichert werden wenn noch nicht vollständig bekannt ist welche Benutzer diesen einsetzen.
Bereiche des Desktopmanagers
Auf der linken Seite zeigt der Desktopmanager die verschiedenen Fenster wie Tabellen, Infoviews etc an. Aus der Auswahlliste kann man eine Tabelle auswählen dann werden unterhalb alle Folgetabellen und InfoViews angezeigt. Die rechte Seite enthält die Definition des Desktops.
Funktionen des Desktopmanagers
Der Desktopmanager stellt Funktionen zur Verfügung damit Desktops erstellt, geändert und verwaltet werden können.
| Funktion | Beschreibung |
|---|---|
| Neu | Erstellt einen neuen Desktop. Der rechte Bereich wird zurückgesetzt und es kann ein neuer Desktop zusammengestellt werden |
| Öffnen | Lädt einen bestehenden Desktop. Es erscheint der Auswahldialog für Desktops |
| Bearbeiten | Ermöglicht es, das Layout eines Desktops fest zu legen. Es öffnet sich ein Dialog in dem der Desktop mit seiner Aufteilung vertikal und horizontal bestimmt werden kann. die Aufteilung erfolgt in % und kann später noch geändert werden. Nach dem ein Desktop vom Benutzer geöffnet wurde kann dieser die Splitter verändern weshalb die Layoutaufteilung nur die Flächenaufteilung des Desktops bestimmt und die Grössen reine Vorgabewerte für das Erste Öffnen des Desktops sind. Zu beachten ist, dass wenn ein bestehender Desktop geladen ist und das Layout wird verändert sich alle Fenster verschieben und die evt. neu zugewiesen werden müssen. |
| Speichern | Speichert den aktuellen Desktop. Es erscheint der Dialog zum speichern eines Desktops |
| Speichern unter | Speichert den aktuellen Desktop unter einem anderen Namen. Es erscheint der Dialog zum speichern eines Desktops |
| Löschen | Löscht den aktuellen Desktop |
| Externe Quelle hinzufügen | Zu einem Desktop können auch externe Quellen wie z.B. Scripte oder Desktopsextensions eingefügt werden die eine Oberfläche mit bringen. Dies tritt dann ein, wenn z.B. ein InfoView unabhängig von einer Tabelle ist. Es erscheint der Dateiauswahldialog. Zu beachten ist, das die externe Quelle innerhalb des Basisverzeichnisses von Borm abgelegt sein muss. Ansonsten wird er nicht als externe Quelle akzeptiert. |
| Navigation bearbeiten | Ruft die Bearbeitung der Navigationsleiste auf |
| Konfiguration | Legt die Basiskonfiguration fest. Navigation, Funktionsleiste und Desktops sind immer auf eine Konfiguration bezogen. Die Standardkonfiguration ist Default. Soll einen neuen Konfiguration erstellt werden, um z.B. externen Benutzern einen Zugriff zu geben deren Arbeitsbereich und damit ihr Funktionsumfang sehr eingeschränkt ist kann eine separate Konfiguration erstellt werden. |
neuen Desktop erstellen
Um einen neuen Desktops zu Erstellen kann wie folgt vorgegangen werden:
| Schritt | Beschreibung |
|---|---|
| 1 Neu | Klicken Sie auf Neu. Der Desktopbereich wird geleert und enthält nur noch einen Bereich. |
| 2 Einteilung des Desktops definieren | Klicken Sie auf Bearbeiten. Sie können dann den Bildschirm horizontal und vertikal teilen. Achten Sie darauf, dass der grau gefärbte Teil geteilt wird. Durch die Auswahl mit einem Mausklick haben Sie die Möglichkeit den entsprechenden Teil anzuwählen (grau zu färben). Nachdem Sie die Aufteilung vorgenommen haben schliessen Sie den Dialog und die Aufteilung wird im Desktopbereich übernommen. |
| 3 Tabelle wählen | Wählen Sie eine Tabelle aus der Auswahlliste links oben aus. Folgetabellen und Infoviews werden darunter angezeigt. |
| 4 Bereich wählen | Klicken Sie im Desktopbereich auf den Bereich dem Sie eine Tabelle hinzufügen wollen. Der Bereich muss aktiv sein. |
| 5 Tabelle zuweisen | Machen Sie einen Doppelklick auf den Tabellennamen (nicht die Bezeichnung) oder den Infoview. Die Ansicht wird dem aktiven Bereich rechts zugewiesen und im Register wird die Bezeichung angezeigt. Existiert auf diesem Bereich bereits eine Zuweisung wird automatisch ein zusätzliches Register in diesem Bereich hinzugefügt. |
| 6 Register anpassen | Wenn Sie im Desktopbereich mit der rechten Maustaste auf das Register klicken kann das Aussehen des Desktopbereichs bestimmt werden.
|
| 7 Anzeigeoptionen | Für jeden Bereich kann noch bestimmt werden
|
Desktop bearbeiten
Wenn der Desktopmanager aus dem Programm heraus gestartet wird (Start und Einstellungen) dann wird automatisch der aktuelle Desktop geladen.
Jetzt kann der Desktop bearbeitet werden.
Um die Navigation zu bearbeiten ruft man den Befehl Navigation bearbeiten aus der Toolbar auf. Es erscheint der Dialog zum Bearbeiten der Navigationsbar.
Konfiguration
Es besteht die Möglichkeit das Borm mit einer bestimmten Konfiguration zu starten.
BormGroupERP.exe /CONFIG:MyConfig
Wenn /CONFIG nicht angegeben ist, dann wird Default verwendet
Konfigurationsverzeichnis: \Config\BormGroupERP\MyConfig Standarddesktopverzeichnis: \Config\BormGroupERP\MyConfig\Desktops Setupdatei für die Navigation: \Config\BormGroupERP\MyConfig\BormGroupERP.ini Setupdatei für die RibbonBar: \Config\BormGroupERP\MyConfig\RibbonBar.ini Userbezogenes Verzeichnis: \Client\BormGroupERP\<UserName>\MyConfig Userbezogenes DesktopVerz: \Client\BormGroupERP\<UserName>\MyConfig\Desktops
Strategie beim Suchen der Desktops:
- Userbezogenes Desktop-Verzeichnis
- Standarddesktopverzeichnis
Wenn sich im Verzeichnis <BormDir>\Config\BormGroupERP mehrere Konfigurationen befinden (das bedeutet mehrere Verzeichnisse) stehen diese in der Toolbar zu Auswahl.
Somit kann festgelegt werden, welche Desktops und welche Navigation bearbeitet werden sollen.
Stücklistendesktops
Um Stücklistendesktops zu definieren muss der Desktopmanager aus der Stückliste heraus gestartet werden. Dies erfolgt in der Stückliste unter Desktopeinstellungen. Hier muss zuerst in den Administrationsmodus gewechselt werden. Folgend steht in den Desktopeinstellungen das Menü Desktopverwaltung öffnen zur Verfügung. Startet man dieses öffnet sich der Desktopmanager mit der Verwaltung der Desktops für die Stückliste.
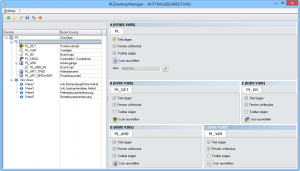
Auf der linken Seite werden die in der Stückliste zur Verfügung stehenden Fenster angezeigt. Die Verwaltung und Einstellung der Desktops funktioniert prinzipiell genau gleich wie die der anderen Desktops die oben beschrieben sind. Einzig zu beachten ist, dass jeder Desktop das Hauptfenster (Stückliste PL) enthalten muss.