OutputManagement: Unterschied zwischen den Versionen
| (7 dazwischenliegende Versionen von 2 Benutzern werden nicht angezeigt) | |||
| Zeile 1: | Zeile 1: | ||
Ab Version V1 wurde die Ausgabe vollständig neu überarbeitet. Ausgaben von Berichten, Excel etc. stehen jetzt in einem zentralen Ort zur Verfügung, können von dort Ausgegeben und Verwaltet werden. | Ab Version V1 wurde die Ausgabe vollständig neu überarbeitet. Ausgaben von Berichten, Excel etc. stehen jetzt in einem zentralen Ort zur Verfügung, können von dort Ausgegeben und Verwaltet werden. | ||
Falls Sie noch mit einer älteren Version als V1 arbeiten, so finden Sie die Berichtausgabe [[Bericht ausgeben|hier]]. | |||
=Ausgeben= | =Ausgeben= | ||
[[Datei:Output1.jpg|thumb|400px|Ausgabedialog]] | [[Datei:Output1.jpg|thumb|400px|Ausgabedialog]] | ||
| Zeile 12: | Zeile 15: | ||
|Bericht||Dies ist ein Crystal Report Bericht. | |Bericht||Dies ist ein Crystal Report Bericht. | ||
|- | |- | ||
|Excel Ausgabe||Exportiert die Daten nach einer Definition in eine neue Exceltabelle. | |Excel Ausgabe||Exportiert die Daten nach einer Definition in eine neue Exceltabelle. <br />Nähere Informationen finden Sie [[Excel|hier]] | ||
|- | |- | ||
|Berichtsgenerator||Ermöglicht es, eigene Ausgaben zusammen zu stellen und in Excel aus zu geben. | |Berichtsgenerator||Ermöglicht es, eigene Ausgaben zusammen zu stellen und in Excel aus zu geben. | ||
| Zeile 79: | Zeile 82: | ||
=Berichtsvorschau= | =Berichtsvorschau= | ||
Für Berichte die auf | Für Berichte die auf dem Bildschirm ausgegeben werden stehen weitere Optionen zur Verfügung. | ||
[[Datei:Berichtsvorschau.png|thumb|500px|Berichtsvorschau]] | [[Datei:Berichtsvorschau.png|thumb|left|500px|Berichtsvorschau]] | ||
<div style="clear:both;"></div> | |||
{| class="wikitable" | {| class="wikitable" | ||
|- | |- | ||
| Zeile 88: | Zeile 91: | ||
|Blättern||Links oben zeigt der Bericht an welche Seite von wievielen gerade angezeigt wird. Mit den Pfeilen kann man Seiten vor oder zurück blättern oder an das Ende resp. Anfang blättern.||Ctrl+Page up<br/>Ctrl+Page down<br/>Page up<br/>Page down | |Blättern||Links oben zeigt der Bericht an welche Seite von wievielen gerade angezeigt wird. Mit den Pfeilen kann man Seiten vor oder zurück blättern oder an das Ende resp. Anfang blättern.||Ctrl+Page up<br/>Ctrl+Page down<br/>Page up<br/>Page down | ||
|- | |- | ||
|Drucken||Sendet den | |Drucken||Sendet den Bericht an den Drucker. Vorher kann noch die Seitenzahl und die Kopienanzahl gewählt werden. | ||
|- | |- | ||
|Druckereinrichtung||Hier kann der Drucker eingerichtet werden. Es öffnet sich ein Dialog in dem die Druckereinstellungen vorgenommen werden können. Mit ALT + D kann der Drucker gewechselt werden. | |Druckereinrichtung||Hier kann der Drucker eingerichtet werden. Es öffnet sich ein Dialog in dem die Druckereinstellungen vorgenommen werden können. Mit ALT + D kann der Drucker gewechselt werden. | ||
| Zeile 98: | Zeile 101: | ||
! Option!!Beschreibung | ! Option!!Beschreibung | ||
|- | |- | ||
| Als E-Mail versenden||Mit dieser Option kann der Bericht als E-Mail | | Als E-Mail versenden||Mit dieser Option kann der Bericht als E-Mail versendet werden. Es wird automatisch ein PDF Dokument erstellt und die E-Mail Adresse aufgrund der Daten zur Auswahl gestellt. Wurde eine Selektion verwendet (z.B. mehrere Angebote) wird vor dem Export der Dokumentname des zu erstellenden PDF Dokumentes und der Speicherort abgefragt. Es öffnet sich der Standard E-Mail Client mit dem angehängten Dokument. | ||
|- | |- | ||
|Als PDF abspeichern||Hiermit kann das Dokument exportiert und in einem PDF Dokument abgelegt werden. | |Als PDF abspeichern||Hiermit kann das Dokument exportiert und in einem PDF Dokument abgelegt werden. | ||
| Zeile 110: | Zeile 113: | ||
|Zoom||Der Befehl Zoom ermöglicht es die Ansicht des Dokumentes zu vergrössern oder zu verkleinern. | |Zoom||Der Befehl Zoom ermöglicht es die Ansicht des Dokumentes zu vergrössern oder zu verkleinern. | ||
|- | |- | ||
|Suchen||Im Eingabefeld für das Suchen kann ein Wert eingegeben werden und nach | |Suchen||Im Eingabefeld für das Suchen kann ein Wert eingegeben werden und nach Drücken der Taste Return wird dieser Wert im Bericht gesucht und markiert falls er vorhanden ist. Nochmaliges Drücken von Return springt zur nächsten Fundstelle. | ||
|- | |- | ||
|} | |} | ||
[[Ausgaben_Admin_Modus|Admin Modus]] | [[Ausgaben_Admin_Modus|Ausgaben Admin Modus]] | ||
Aktuelle Version vom 31. Juli 2017, 05:33 Uhr
Ab Version V1 wurde die Ausgabe vollständig neu überarbeitet. Ausgaben von Berichten, Excel etc. stehen jetzt in einem zentralen Ort zur Verfügung, können von dort Ausgegeben und Verwaltet werden.
Falls Sie noch mit einer älteren Version als V1 arbeiten, so finden Sie die Berichtausgabe hier.
Ausgeben
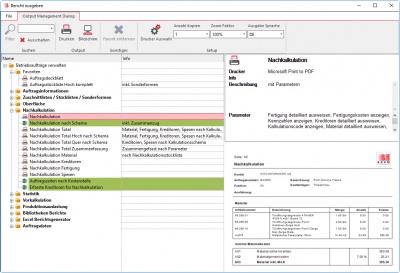
Nach dem Aufruf Drucken erscheint ein Auswahldialog. Die Ausgaben werden in Gruppen angezeigt. Klicken Sie auf eine Ausgabe, erscheinen im rechten Fenster Detailinformationen zu einer Ausgabe. Mit einem Doppelklick auf eine Ausgabe wird diese auf dem Bildschirm ausgegeben.
Ausgabetypen
Es gibt verschiedene Ausgabetypen:
| Typ | Beschreibung |
|---|---|
| Bericht | Dies ist ein Crystal Report Bericht. |
| Excel Ausgabe | Exportiert die Daten nach einer Definition in eine neue Exceltabelle. Nähere Informationen finden Sie hier |
| Berichtsgenerator | Ermöglicht es, eigene Ausgaben zusammen zu stellen und in Excel aus zu geben. |
| gespeicherte Excelausgaben | Ermöglicht es, die mit dem Berichtsgenerator gespeicherten Excel Ausgaben direkt aus zu geben. |
| Dokumente | Ermöglicht das Ausgeben von fixen Dokumenten. z.B. Allgemeine Geschäftsbedingungen als PDF etc. Hier können beliebige Dokumente hinterlegt werden. |
| Word Dokumente | Ermöglicht das Ausgeben von fixen Word-Dokumenten. |
| Stapeldruck | Gibt mehrere Berichte in einem Druck aus. Die Zusammenstellung kann im Admin Modus erfolgen. |
| Ordner | Ordner dienen zur Struktur der Ausgaben. Ein spezieller Ordner ist der Favoritenordner. Dieser wird automatisch oben angezeigt wenn die Benutzerberechtigungen dafür erteilt wurden. |
Funktionen
Es stehen verschiedene Funktionen zur Verfügung:
| Funktion | Beschreibung |
|---|---|
| Suchen | Hier können Sie einen Suchbegriff eingeben und das Programm sucht nach einer Ausgabe die diesen Text enthält. Die Liste der Ausgaben wird auf die Ergebnisse eingeschränkt. Ordner werden dabei nicht berücksichtigt. |
| Ausschalten | Deaktiviert die Suche. Es werden wieder alle Ausgaben in der Ordnerstruktur angezeigt. |
| Gibt die Ausgabe direkt auf den eingestellten Drucker aus. | |
| Bildschirm | Gibt die Ausgabe auf dem Bildschirm aus. |
| Favoriten entfernen | Wenn eine Ausgabe innerhalb der Favoriten markiert ist, wird dieser aus den Favoriten entfernt. |
| Drucker Auswahl | Ruft die Druckerauswahl auf um den Drucker oder die Druckereinstellungen zu ändern. |
| Anzahl Kopien | Legt die Anzahl der Kopien für den Druck fest. |
| Zoom Faktor | Der Zoomfaktor legt fest, mit welchem Zoomfaktor ein Bericht in der Vorschau angezeigt werden soll. |
| Ausgabe Sprache | Sprache in welcher der Bericht ausgegeben werden soll |
Einschränkungen
Es stehen nicht alle Funktionen für alle Ausgabetypen zur Verfügung. Die folgende Tabelle gibt Auskunft darüber welche Funktionen bei welchem Ausgabetyp zur Verfügung stehen.
| Typ | Direkt drucken | Auf Bildschrim anzeigen | Aus Favoriten löschen | Drucker auswählen |
|---|---|---|---|---|
| Berichte | Ja | Ja | Ja | Ja |
| Excel | Nein | Ja | Ja | Nein |
| Berichtsgenerator | Nein | Ja | Ja | Nein |
| Dokument | Nein | Ja | Ja | Nein |
| Word Dokumente | Nein | Ja | Ja | Nein |
| Stapeldruck | Ja | Ja | Ja | Ja |
Favoriten
Der Favoriten Ordner wird immer oben angezeigt. Hat ein Benutzer das Recht auf die Favoriten kann er per Drag and Drop seine bevorzugten Ausgaben in diesen Ordner ziehen. Es wird ein Link gesetzt und die Ausgabe erscheint dann immer in seinem Favoritenordner oben. Die Reihenfolge der Ausgabe kann im Favoritenordner ebenfalls mit Drag and Drop bestimmt werden.
Berichtsvorschau
Für Berichte die auf dem Bildschirm ausgegeben werden stehen weitere Optionen zur Verfügung.
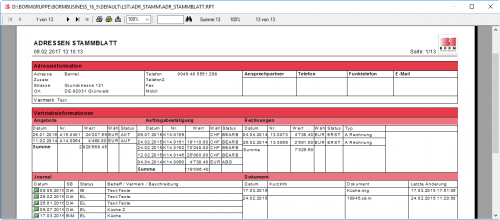
| Option | Beschreibung | Shortcut | |||||||||
|---|---|---|---|---|---|---|---|---|---|---|---|
| Blättern | Links oben zeigt der Bericht an welche Seite von wievielen gerade angezeigt wird. Mit den Pfeilen kann man Seiten vor oder zurück blättern oder an das Ende resp. Anfang blättern. | Ctrl+Page up Ctrl+Page down Page up Page down | |||||||||
| Sendet den Bericht an den Drucker. Vorher kann noch die Seitenzahl und die Kopienanzahl gewählt werden. | |||||||||||
| Druckereinrichtung | Hier kann der Drucker eingerichtet werden. Es öffnet sich ein Dialog in dem die Druckereinstellungen vorgenommen werden können. Mit ALT + D kann der Drucker gewechselt werden. | ||||||||||
| Exportieren | Der Befehl Exportieren ruft ein Menü auf in dem folgende Optionen ausgewählt werden können:
| ||||||||||
| Zoom | Der Befehl Zoom ermöglicht es die Ansicht des Dokumentes zu vergrössern oder zu verkleinern. | ||||||||||
| Suchen | Im Eingabefeld für das Suchen kann ein Wert eingegeben werden und nach Drücken der Taste Return wird dieser Wert im Bericht gesucht und markiert falls er vorhanden ist. Nochmaliges Drücken von Return springt zur nächsten Fundstelle. |