Schnellkalkulation: Unterschied zwischen den Versionen
| (5 dazwischenliegende Versionen desselben Benutzers werden nicht angezeigt) | |||
| Zeile 22: | Zeile 22: | ||
|} | |} | ||
[[Datei: | [[Datei: Vorlage schnellkalk.png|thumb|right|500px|Vorlage Schnellkalkulation]] | ||
In der Spalte ZT (=Zeilentyp) wählen Sie Ihren gewünschten Zeilentyp aus. Näheres zu den Zeilentypen finden Sie unter Stammdaten Schnellkalkulation VK Zeilentyp. | In der Spalte ZT (=Zeilentyp) wählen Sie Ihren gewünschten Zeilentyp aus. Näheres zu den Zeilentypen finden Sie unter Stammdaten Schnellkalkulation VK Zeilentyp. | ||
| Zeile 34: | Zeile 34: | ||
==Kalkulationsschema== | ==Kalkulationsschema== | ||
Die Schnellkalkulationsschemen werden in der Tabelle "Schnellkalkulation VK Schema" erfasst. | |||
{| class="wikitable" style = "width: 100%; valign: top" | {| class="wikitable" style = "width: 100%; valign: top" | ||
|- | |- | ||
| Zeile 39: | Zeile 41: | ||
!Feld!! Beschreibung | !Feld!! Beschreibung | ||
|- | |- | ||
|VK Schema Nr.||Nummer des VK Schemas, welche eindeutig sein | |VK Schema Nr.||Nummer des VK Schemas, welche eindeutig sein muss. | ||
|- | |- | ||
|Bezeichnung||Bezeichnung des VK Schemas | |Bezeichnung||Bezeichnung des VK Schemas | ||
|- | |- | ||
|Icon||Hier kann durch Doppelklick auf das | |Icon||Hier kann durch Doppelklick auf das nebenstehende Icon ein intern hinterlegtes Standarticon oder ein individuelles, in einer Datei abgespeichertes Icon ausgewählt werden. Im Feld rechts neben dem Icon wird die Herkunft (Pfad, ...) des Icons angezeigt. | ||
|- | |- | ||
|} | |} | ||
Es ist sinnvoll für alle Produktarten ein individuelles Schema zu erfassen. Diese können genau auf die betrieblichen Berechnungsvorlagen abgestimmt werden. Dadurch | Es ist sinnvoll für alle Produktarten ein individuelles Schema zu erfassen. Diese können genau auf die betrieblichen Berechnungsvorlagen abgestimmt werden. Dadurch wird die Zeit für die Preisermittlung erheblich reduziert. | ||
==Kalkulationsschema Ermittlung== | |||
{| class="wikitable" style = "width: 100%; valign: top" | {| class="wikitable" style = "width: 100%; valign: top" | ||
| Zeile 58: | Zeile 60: | ||
|VK Schema||Auswahl des VK Schemas | |VK Schema||Auswahl des VK Schemas | ||
|- | |- | ||
|Kalkulationscode||Eingabe des | |Kalkulationscode||Eingabe des Kalkulationscode | ||
|- | |- | ||
|Bezeichnung||Bezeichnung der Position/Zeile im Kalkulationschema (z. B. Material, ...) | |Bezeichnung||Bezeichnung der Position/Zeile im Kalkulationschema (z.B. Material, ...) | ||
|- | |- | ||
|Faktor||Angabe des Faktors für die Berechnung | |Faktor||Angabe des Faktors für die Berechnung | ||
| Zeile 66: | Zeile 68: | ||
|Ermittlung||Formel für die Ermittlung | |Ermittlung||Formel für die Ermittlung | ||
|- | |- | ||
|Übernahme als VK Preis||Festlegung ob der berechnete Preis im Angebot | |Übernahme als VK Preis||Festlegung ob der berechnete Preis im Angebot als Verkaufspreis übernommen werden soll. | ||
|- | |- | ||
|RGB Wert Anzeigefarbe||Auswahl der Farbe mit welcher der Datensatz im Schema dargestellt wird. | |RGB Wert Anzeigefarbe||Auswahl der Farbe mit welcher der Datensatz im Schema dargestellt wird. | ||
| Zeile 82: | Zeile 84: | ||
|Bezeichnung||Bezeichnung des Zeilentyps | |Bezeichnung||Bezeichnung des Zeilentyps | ||
|- | |- | ||
|Position|| | |Position||Ist die Position auf ja gestellt, so summiert die Zeile die nachfolgenden Zeilentypen zusammen. Dies dient zur besseren Übersichtgestaltung der Kalkulation. | ||
|- | |- | ||
|Icon|| | |Icon||Hier kann durch Doppelklick auf das nebenstehende Icon ein intern hinterlegtes Standarticon oder ein individuelles, in einer Datei abgespeichertes Icon ausgewählt werden. Im Feld rechts neben dem Icon wird die Herkunft (Pfad, ...) des Icons angezeigt. | ||
|- | |- | ||
|} | |} | ||
| Zeile 104: | Zeile 106: | ||
|Zeile vorher einfügen||Fügt eine neue Zeile vor der aktuellen Position ein | |Zeile vorher einfügen||Fügt eine neue Zeile vor der aktuellen Position ein | ||
|- | |- | ||
| | |markierte Zeile kopieren||Kopiert die aktive Zeile in die Zwischenablage | ||
|- | |- | ||
| | |Einfügen||Fügt die vorher kopierte Zeile unterhalb der aktuellen Position wieder ein | ||
|- | |- | ||
|Zeile löschen||Löscht die aktuelle Zeile | |Zeile löschen||Löscht die aktuelle Zeile | ||
| Zeile 112: | Zeile 114: | ||
|Kalkulationsschema wählen||Zeigt den Dialog zur Auswahl des Kalkulationsschemas an | |Kalkulationsschema wählen||Zeigt den Dialog zur Auswahl des Kalkulationsschemas an | ||
|- | |- | ||
|Auswahl der Ansätze für die Berechnung||Zeigt einen Dialog | |Auswahl der Ansätze für die Berechnung||Zeigt einen Dialog, in dem der Ansatz für die Berechnung der Kostenstellen und des Materials gewählt werden kann | ||
|- | |- | ||
|Vorlage einfügen|| | |Vorlage einfügen||Zeigt einen Dialog, in welchem die bestehenden Vorlagen ausgewählt werden können. | ||
|- | |- | ||
| | |markierte Zeilen der Vorlage einfügen||Mit dieser Funktion können Sie einzelne Zeilen aus einer Vorlage direkt an der markierten Stelle in der Schnellkalkulation einfügen | ||
#Gewünschte Vorlage im Tree auswählen | #Gewünschte Vorlage im Tree auswählen | ||
#Gewünschte Zeile in der Vorlage | #Gewünschte Zeile in der Vorlage markieren | ||
#An der gewünschen Stelle in der Schnellkalkulation den | #An der gewünschen Stelle in der Schnellkalkulation den Cursor setzen | ||
#Funktion "Markierte Zeilen der Vorlage einfügen" ausführen | #Funktion "Markierte Zeilen der Vorlage einfügen" ausführen | ||
|- | |- | ||
|Alle Zeilen der Vorlage einfügen||Sämtliche Zeilen einer Schnellkalkulationsvorlage an der Cursorposition ein | |Alle Zeilen der Vorlage einfügen||Sämtliche Zeilen einer Schnellkalkulationsvorlage an der Cursorposition ein | ||
|- | |- | ||
|Als Vorlage abspeichern||Fügt den gesamten | |Als Vorlage abspeichern||Fügt den gesamten Schnellkalkulationsbereich als neue Vorlage in den Vorlagentree ein | ||
|- | |- | ||
|ComNorm||Fügt einen | |ComNorm||Fügt einen ausgesuchten Artikel aus der Comnorm in die Schnellkalkulation ein | ||
|- | |- | ||
|} | |} | ||
Aktuelle Version vom 10. Februar 2017, 12:18 Uhr
Die Schnellkalkulation ist wie es der Name schon vermuten lässt eine schnelle Kalkulationsmöglichkeit, welche unkompliziert Ergebnisse liefert. Sie ist als Vorkalkulation einsetzbar. Durch dieses Programm ist es möglich, z.B. im Angebot sofort in das Schema der Schnellkalkulation zu wechseln. Es können darin Material und Fertigungskosten erfasst werden. Es besteht die Möglichkeit das Material und Zeit "fein strukturiert" und "grob strukturiert" zu erfassen. Gleiches gilt auch für den Bereich Fertigungskosten. Desweiteren können je nach Anforderung auch Schemen z.B. für Handelswaren erfasst werden, welche dann ebenfalls im Rahmen der Schnellkalkulation zur Verfügung stehen.
In der Angebotsphase gilt häufig der Grundsatz "Schnelligkeit vor absoluter Genauigkeit". Hier ist dieses Kalulationsmodell sinnvoll. Die Schnellkalkulation ist als Vorkalkulation sinnvoll und steht ausschliesslich im Angebot zur Verfügung!
Grundlagen
Im Programmteil Grundlagen/Stammdaten --> Grundlagen Kalkulation --> Schnellkalkulation wird dieser Bereich verwaltet, insbesondere das Schema und die Vorlagen. Hier ist es möglich sich verschiedene Schemen anzulegen und diese auf die jeweiligen Produktschwerpunkte (Handelswaren, Eigenfertigung, ...) abzustimmen. Weiter ist es möglich Vorlagen zu erfassen die auf die jeweiligen Produkte (Schränke, Fenster, Türen, ...) abgestimmt sind.
Vorlagen
Auf der Tabelle Schnellkalkulation VK Vorlagen können Sie mit dem Programmstart "Vorlage erfassen" Ihre individuellen Vorlagen gestalten. Durch die Verwendung von Vorlagen erstellen Sie blitzschnell Kalkulationen im Angebot.
| Feld | Beschreibung |
|---|---|
| Bezeichnung | Bezeichnung der Vorlage. Die Bezeichnung wird überall angezeigt wo die Vorlagen zur Auswahl stehen. |
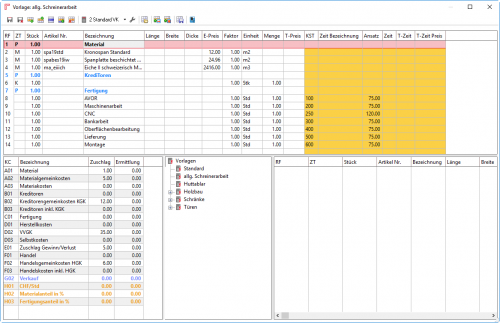
In der Spalte ZT (=Zeilentyp) wählen Sie Ihren gewünschten Zeilentyp aus. Näheres zu den Zeilentypen finden Sie unter Stammdaten Schnellkalkulation VK Zeilentyp.
Wenn sie gerne mit Positionssummen arbeiten um die Berechnung transparenter zu gestalten so wählen Sie den Zeilentyp "P" und die nachfolgenden Positionen werden dort summiert.
Es ist möglich gleich im Anschluss an die Materialerfassung die Zeiten zu erfassen. Hierzu werden Sie aufgefordert die Kostenstelle sowie die Zeitangaben zu erfassen.
Es ist nicht notwendig, dass Sie gleich im Anschluss an das Material die Zeiten erfassen. Sie können vorab die gesamten Materialien und Kreditoren erfassen und erst im Anschluss daran die Zeiten erfassen.
Während der Eingabe wird im unten angefügten Kalkulationsschema stets der aktuelle Stand angezeigt. Bitte vergessen Sie nicht Ihre Eingaben zu speichern.
Kalkulationsschema
Die Schnellkalkulationsschemen werden in der Tabelle "Schnellkalkulation VK Schema" erfasst.
| Feld | Beschreibung |
|---|---|
| VK Schema Nr. | Nummer des VK Schemas, welche eindeutig sein muss. |
| Bezeichnung | Bezeichnung des VK Schemas |
| Icon | Hier kann durch Doppelklick auf das nebenstehende Icon ein intern hinterlegtes Standarticon oder ein individuelles, in einer Datei abgespeichertes Icon ausgewählt werden. Im Feld rechts neben dem Icon wird die Herkunft (Pfad, ...) des Icons angezeigt. |
Es ist sinnvoll für alle Produktarten ein individuelles Schema zu erfassen. Diese können genau auf die betrieblichen Berechnungsvorlagen abgestimmt werden. Dadurch wird die Zeit für die Preisermittlung erheblich reduziert.
Kalkulationsschema Ermittlung
| Feld | Beschreibung |
|---|---|
| VK Schema | Auswahl des VK Schemas |
| Kalkulationscode | Eingabe des Kalkulationscode |
| Bezeichnung | Bezeichnung der Position/Zeile im Kalkulationschema (z.B. Material, ...) |
| Faktor | Angabe des Faktors für die Berechnung |
| Ermittlung | Formel für die Ermittlung |
| Übernahme als VK Preis | Festlegung ob der berechnete Preis im Angebot als Verkaufspreis übernommen werden soll. |
| RGB Wert Anzeigefarbe | Auswahl der Farbe mit welcher der Datensatz im Schema dargestellt wird. |
Zeilentyp
| Feld | Beschreibung |
|---|---|
| Zeilentyp | Angabe des Zeilentyps, welcher eindeutig sein muss |
| Bezeichnung | Bezeichnung des Zeilentyps |
| Position | Ist die Position auf ja gestellt, so summiert die Zeile die nachfolgenden Zeilentypen zusammen. Dies dient zur besseren Übersichtgestaltung der Kalkulation. |
| Icon | Hier kann durch Doppelklick auf das nebenstehende Icon ein intern hinterlegtes Standarticon oder ein individuelles, in einer Datei abgespeichertes Icon ausgewählt werden. Im Feld rechts neben dem Icon wird die Herkunft (Pfad, ...) des Icons angezeigt. |
Funktionen
Um eine Schnellkalkulation zu erfassen, stehen verschiedene Funktionen (Iconleiste) zur Verfügung.
| Funktion | Beschreibung |
|---|---|
| Speichern | Eingaben Speichern |
| Abbrechen | Eingaben nicht Speichern |
| Zeile nachher einfügen | Fügt eine neue Zeile nach der aktuellen Position ein |
| Zeile vorher einfügen | Fügt eine neue Zeile vor der aktuellen Position ein |
| markierte Zeile kopieren | Kopiert die aktive Zeile in die Zwischenablage |
| Einfügen | Fügt die vorher kopierte Zeile unterhalb der aktuellen Position wieder ein |
| Zeile löschen | Löscht die aktuelle Zeile |
| Kalkulationsschema wählen | Zeigt den Dialog zur Auswahl des Kalkulationsschemas an |
| Auswahl der Ansätze für die Berechnung | Zeigt einen Dialog, in dem der Ansatz für die Berechnung der Kostenstellen und des Materials gewählt werden kann |
| Vorlage einfügen | Zeigt einen Dialog, in welchem die bestehenden Vorlagen ausgewählt werden können. |
| markierte Zeilen der Vorlage einfügen | Mit dieser Funktion können Sie einzelne Zeilen aus einer Vorlage direkt an der markierten Stelle in der Schnellkalkulation einfügen
|
| Alle Zeilen der Vorlage einfügen | Sämtliche Zeilen einer Schnellkalkulationsvorlage an der Cursorposition ein |
| Als Vorlage abspeichern | Fügt den gesamten Schnellkalkulationsbereich als neue Vorlage in den Vorlagentree ein |
| ComNorm | Fügt einen ausgesuchten Artikel aus der Comnorm in die Schnellkalkulation ein |