Einzahlungsschein einrichten: Unterschied zwischen den Versionen
Die Seite wurde neu angelegt: „'''Diese Seite wird zur Zeit gerade bearbeitet Herzlichen Dank für Ihr Verständnis'''“ |
Keine Bearbeitungszusammenfassung |
||
| (23 dazwischenliegende Versionen desselben Benutzers werden nicht angezeigt) | |||
| Zeile 1: | Zeile 1: | ||
Für den Einzahlungsschein benötigt BormBusiness eine Kontonummer und eine ESR Teilnehmernummer die Sie von der Bank bekommen. | |||
Im Navigationsregister "alle Tabellen" finden Sie die Tabelle "Bankkonto" | |||
[[Datei: bankkonto.png||thumb||450px||Tabelle Bankkonto]] | |||
In dieser Tabelle müssen die Kontonummer und die ESR Teilnehmernummer erfasst werden. | |||
<div style="clear:both;"></div> | |||
In der Tabelle "Konten Buchhaltung" müssen die gewünschten Ertragskontos erfasst werden. | |||
[[Datei: ertragskonto.png||thumb||800px||Tabelle Konten Buchhaltung]] | |||
<div style="clear:both;"></div> | |||
In der Tabelle "MwSt-Code" muss der MwSt Code USt erfasst werden. | |||
[[Datei: Mwst code.png||thumb||600px||Tabelle MwSt Code]] | |||
Hier können Sie ebenfalls den MwSt-Code als Standard festlegen, damit dieser automatisch bei der Eröffnung einer Rechnung erscheint. | |||
<div style="clear:both;"></div> | |||
Sofern Sie die Buchhaltungssoftware Sage zusammen mit BormBusiness nutzen, so muss folgendes zusätzlich hinterlegt werden: | |||
In der Tabelle "Konditionen verwalten" muss der externe Code mit den Sage50 Zahlungsbedingungen übereinstimmen. | |||
[[Datei: Konditionen.png||thumb||500px||Tabelle Konditionen verwalten]] | |||
<div style="clear:both;"></div> | |||
Nun kann in der Eingabemaske der Rechnung das Konto und sowie der gewünschte MwSt-Code definiert werden. | |||
[[Datei: Eingabe rechnungen.png||thumb||800px||Eingabemaske Rechnungen]] | |||
<div style="clear:both;"></div> | |||
Auf dem Bericht Einzahlungsschein erscheinen nun die Kontoangaben. | |||
[[Datei: Einzahlungsschein.png||thumb||600px||Ausschnitt aus dem Bericht Einzahlungsschein]] | |||
<div style="clear:both;"></div> | |||
Je nach Druckereinstellungen muss der Bericht Einzahlungsschein geringfügig angepasst werden. | |||
Am Besten kontaktieren Sie dazu Ihren Projektleiter. | |||
Aktuelle Version vom 28. Februar 2018, 13:37 Uhr
Für den Einzahlungsschein benötigt BormBusiness eine Kontonummer und eine ESR Teilnehmernummer die Sie von der Bank bekommen.
Im Navigationsregister "alle Tabellen" finden Sie die Tabelle "Bankkonto"
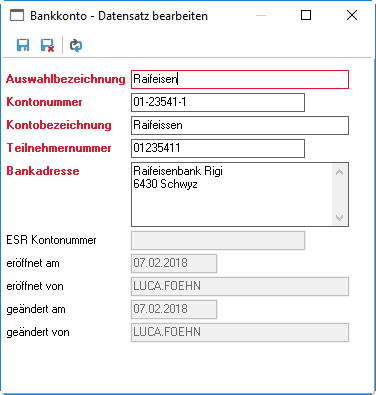
In dieser Tabelle müssen die Kontonummer und die ESR Teilnehmernummer erfasst werden.
In der Tabelle "Konten Buchhaltung" müssen die gewünschten Ertragskontos erfasst werden.
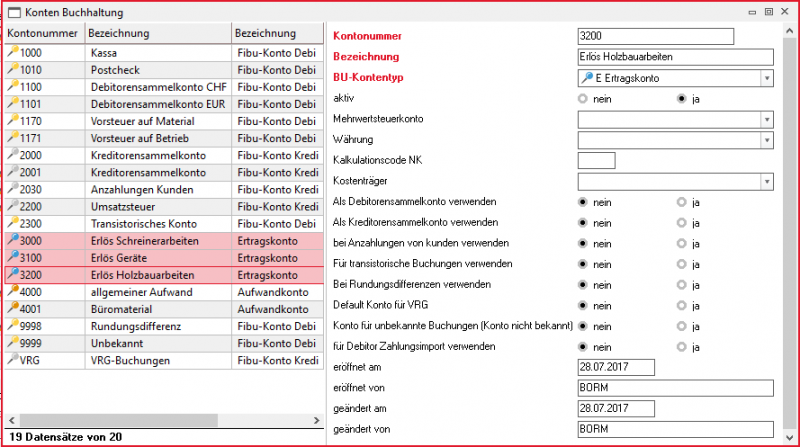
In der Tabelle "MwSt-Code" muss der MwSt Code USt erfasst werden.

Hier können Sie ebenfalls den MwSt-Code als Standard festlegen, damit dieser automatisch bei der Eröffnung einer Rechnung erscheint.
Sofern Sie die Buchhaltungssoftware Sage zusammen mit BormBusiness nutzen, so muss folgendes zusätzlich hinterlegt werden:
In der Tabelle "Konditionen verwalten" muss der externe Code mit den Sage50 Zahlungsbedingungen übereinstimmen.
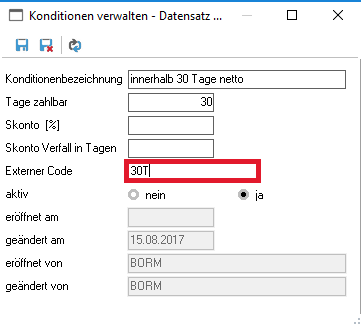
Nun kann in der Eingabemaske der Rechnung das Konto und sowie der gewünschte MwSt-Code definiert werden.
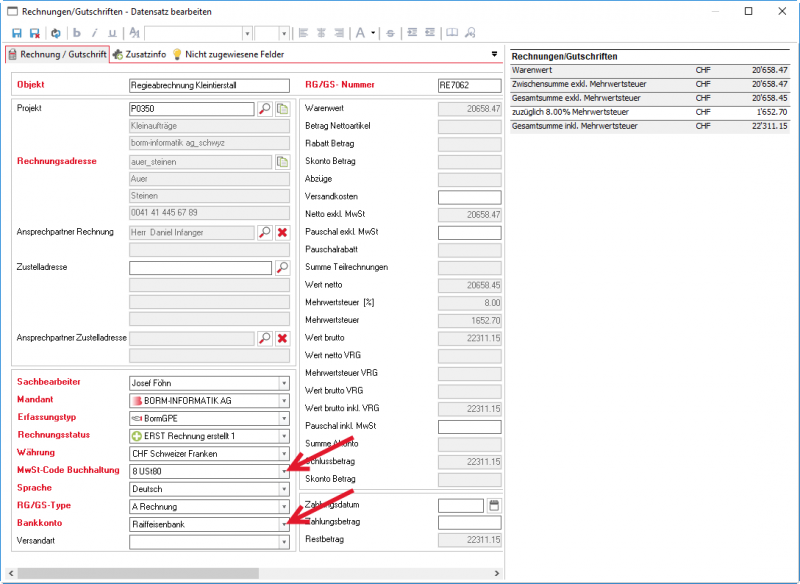
Auf dem Bericht Einzahlungsschein erscheinen nun die Kontoangaben.
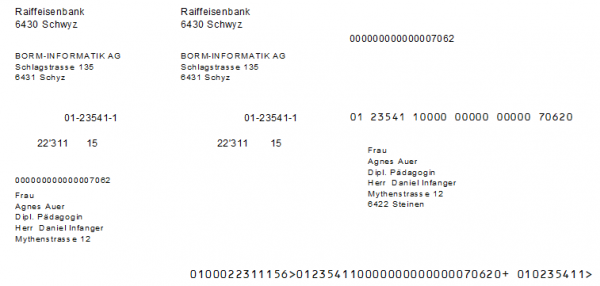
Je nach Druckereinstellungen muss der Bericht Einzahlungsschein geringfügig angepasst werden.
Am Besten kontaktieren Sie dazu Ihren Projektleiter.