Kontaktinformationen: Unterschied zwischen den Versionen
| (3 dazwischenliegende Versionen von 2 Benutzern werden nicht angezeigt) | |||
| Zeile 1: | Zeile 1: | ||
[[Datei:Kontaktinformationen.jpg|thumb| | [[Datei:Kontaktinformationen.jpg|thumb|500px|Kontaktinformationen]] | ||
Die Kontaktinformationen liefern Informationen zu allen Kontakten die auf einem Datensatz auftreten. Sie können überall aufgerufen werden. Wenn | Die Kontaktinformationen liefern Informationen zu allen Kontakten die auf einem Datensatz auftreten. Sie können überall aufgerufen werden. Wenn Sie z.B. im Artikelstamm auf die Kontaktinformationen klicken, werden vom Artikel alle Lieferanten mit ihren Angaben angezeigt. | ||
=Kontaktinformationsdialog= | =Kontaktinformationsdialog= | ||
Nach dem Start erscheint der Dialog und zeigt die Informationen an. Im linken Bereich werden alle Kontakte angezeigt und unter jedem Kontakt die einzelnen Kontaktinformationen wie Name, E-Mail oder Telefonnummer. | Nach dem Start erscheint der Dialog und zeigt die Informationen an. Im linken Bereich werden alle Kontakte angezeigt und unter jedem Kontakt die einzelnen Kontaktinformationen wie Name, E-Mail oder Telefonnummer. | ||
Der rechte Bereich zeigt Informationen aus dem Internet zum Kontakt an. Welche Informationen angezeigt werden kann individuell eingestellt werden. | Der rechte Bereich zeigt Informationen aus dem Internet zum Kontakt an. Welche Informationen angezeigt werden, kann individuell eingestellt werden. | ||
==Funktionen Kontaktinformationen== | ==Funktionen Kontaktinformationen== | ||
Mit Hilfe verschiedener | Mit Hilfe verschiedener Funktionen kann direkt Kontakt aufgenommen werden. Die Funktionen finden sich in der Toolbar oder mit einem Doppelklick auf eine Information. Z.B. Wenn Sie einen Doppelklick auf die E-Mail Adresse machen erscheint der E-Mail Dialog mit der E-Mail Adresse und man kann den Kontakt eine E-Mail versenden. | ||
{| class="wikitable" style = "width: 100%; valign: top" | {| class="wikitable" style = "width: 100%; valign: top" | ||
| Zeile 20: | Zeile 20: | ||
|Telefonieren||Startet die Wählhilfe von Windows mit der aktuell gewählten Telefonnummer||Strg+t | |Telefonieren||Startet die Wählhilfe von Windows mit der aktuell gewählten Telefonnummer||Strg+t | ||
|- | |- | ||
|Mail||Startet ein E- | |Mail||Startet ein E-Mail an die aktuell gewählte Adresse||Strg+e | ||
|- | |- | ||
|Navigate||Öffnet den Browser zur aktuell gewählten Internetadresse||Strg+n | |Navigate||Öffnet den Browser zur aktuell gewählten Internetadresse||Strg+n | ||
| Zeile 26: | Zeile 26: | ||
|Optionen||Ermöglich das Einstellen der Optionen. Es erscheint der Optionendialog. Hier stehen folgende Optionen zur Verfügung<br/> | |Optionen||Ermöglich das Einstellen der Optionen. Es erscheint der Optionendialog. Hier stehen folgende Optionen zur Verfügung<br/> | ||
*maximale Ebenen legt fest mit welcher Tiefe nach Kontakten gesucht werden soll | *maximale Ebenen legt fest mit welcher Tiefe nach Kontakten gesucht werden soll | ||
*Tabellen definieren. Hier kann fest gelegt werden, in welchen Tabellen der | *Tabellen definieren. Hier kann fest gelegt werden, in welchen Tabellen der Dialog Kontaktinformationen suchen soll. | ||
* | *PreSelecetion. Hier kann die Vorwahl für ein Telefonat eingestellt werden | ||
*Breite Kontaktinfo legt fest wie breit der Bereich links angezeigt werden soll | *Breite Kontaktinfo legt fest wie breit der Bereich links angezeigt werden soll | ||
|- | |- | ||
| Zeile 35: | Zeile 35: | ||
Auf der rechten Seite wird eine Webseite angezeigt. Welche angezeigt wird, kann in der Auswahlliste bestimmt werden. | Auf der rechten Seite wird eine Webseite angezeigt. Welche angezeigt wird, kann in der Auswahlliste bestimmt werden. | ||
Um die möglichen Webadressen in der Auswahlliste zu bearbeiten oder | Um die möglichen Webadressen in der Auswahlliste zu bearbeiten oder hinzuzufügen klickt man neben der Auswahlliste auf Bearbeiten. Es erscheint der Dialog zum Bearbeiten der Webadressen. | ||
Wenn | Wenn Sie eine neue Adresse erfassen möchten, klicken Sie auf Neu. Es erscheint der Dialog zum Erfassen einer neuen Adresse. | ||
Zuerst muss ein Name eingegeben werden unter dem die Adresse gespeichert wird. | Zuerst muss ein Name eingegeben werden unter dem die Adresse gespeichert wird. | ||
Im Feld URL muss die vollständige Webadresse eingegeben werden. Um einer | Im Feld URL muss die vollständige Webadresse eingegeben werden. Um einer Webadresse Parameter mitzugeben, z.B. Name oder Ort der aktuellen Kontaktinformation, muss zuerst ermittelt werden wie in der Webadresse die Parameter angegeben werden müssen. | ||
Um z.B. in Google Maps eine Adresse | Um z.B. in Google Maps eine Adresse anzuzeigen muss die Webadresse folgendermassen aussehen: | ||
'''<nowiki>http://maps.google.ch/maps?f=d&source=s_d&saddr=[FROM_STRASSE],[FROM_ORT]&daddr=[STRASSE],[ORT]</nowiki>''' | '''<nowiki>http://maps.google.ch/maps?f=d&source=s_d&saddr=[FROM_STRASSE],[FROM_ORT]&daddr=[STRASSE],[ORT]</nowiki>''' | ||
| Zeile 50: | Zeile 50: | ||
Nach dem Speichern der neuen Adresse steht diese zur Verfügung. | Nach dem Speichern der neuen Adresse steht diese zur Verfügung. | ||
Hinweis:Die bestehenden Adressen können für alle Benutzer hier nicht verändert werden sondern müssen in der Tabelle | Hinweis:Die bestehenden Adressen können für alle Benutzer hier nicht verändert werden sondern müssen in der Tabelle Internetseiten bearbeitet werden. | ||
===Browser öffnen=== | ===Browser öffnen=== | ||
Um eine Webadresse im Browser zu öffnen kann der Befehl | Um eine Webadresse im Browser zu öffnen kann der Befehl Browser öffnen aufgerufen werden. Es wird der Standardbrowser geöffnet und die aktuelle Webadresse übergeben. | ||
Aktuelle Version vom 8. Februar 2017, 15:27 Uhr
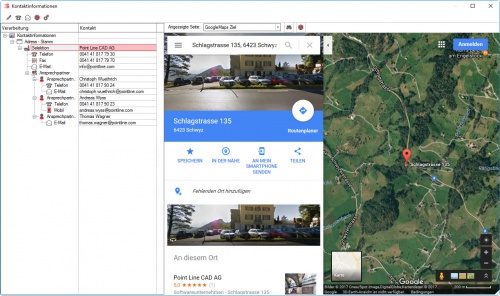
Die Kontaktinformationen liefern Informationen zu allen Kontakten die auf einem Datensatz auftreten. Sie können überall aufgerufen werden. Wenn Sie z.B. im Artikelstamm auf die Kontaktinformationen klicken, werden vom Artikel alle Lieferanten mit ihren Angaben angezeigt.
Kontaktinformationsdialog
Nach dem Start erscheint der Dialog und zeigt die Informationen an. Im linken Bereich werden alle Kontakte angezeigt und unter jedem Kontakt die einzelnen Kontaktinformationen wie Name, E-Mail oder Telefonnummer.
Der rechte Bereich zeigt Informationen aus dem Internet zum Kontakt an. Welche Informationen angezeigt werden, kann individuell eingestellt werden.
Funktionen Kontaktinformationen
Mit Hilfe verschiedener Funktionen kann direkt Kontakt aufgenommen werden. Die Funktionen finden sich in der Toolbar oder mit einem Doppelklick auf eine Information. Z.B. Wenn Sie einen Doppelklick auf die E-Mail Adresse machen erscheint der E-Mail Dialog mit der E-Mail Adresse und man kann den Kontakt eine E-Mail versenden.
| Funktion | Beschreibung | Shortcut |
|---|---|---|
| Datensatz bearbeiten | Erlaubt es den aktuellen Datensatz zu bearbeiten. Es öffnet sich der Dialog zum Bearbeiten eines Datensatzes. | Strg+b |
| Telefonieren | Startet die Wählhilfe von Windows mit der aktuell gewählten Telefonnummer | Strg+t |
| Startet ein E-Mail an die aktuell gewählte Adresse | Strg+e | |
| Navigate | Öffnet den Browser zur aktuell gewählten Internetadresse | Strg+n |
| Optionen | Ermöglich das Einstellen der Optionen. Es erscheint der Optionendialog. Hier stehen folgende Optionen zur Verfügung
|
Funktionen Webseite
Auf der rechten Seite wird eine Webseite angezeigt. Welche angezeigt wird, kann in der Auswahlliste bestimmt werden.
Um die möglichen Webadressen in der Auswahlliste zu bearbeiten oder hinzuzufügen klickt man neben der Auswahlliste auf Bearbeiten. Es erscheint der Dialog zum Bearbeiten der Webadressen. Wenn Sie eine neue Adresse erfassen möchten, klicken Sie auf Neu. Es erscheint der Dialog zum Erfassen einer neuen Adresse. Zuerst muss ein Name eingegeben werden unter dem die Adresse gespeichert wird. Im Feld URL muss die vollständige Webadresse eingegeben werden. Um einer Webadresse Parameter mitzugeben, z.B. Name oder Ort der aktuellen Kontaktinformation, muss zuerst ermittelt werden wie in der Webadresse die Parameter angegeben werden müssen.
Um z.B. in Google Maps eine Adresse anzuzeigen muss die Webadresse folgendermassen aussehen:
http://maps.google.ch/maps?f=d&source=s_d&saddr=[FROM_STRASSE],[FROM_ORT]&daddr=[STRASSE],[ORT]
In eckigen Klammern können Tags angegeben werden die vor dem Aufruf durch die tatsächlichen Werte ersetzt werden. Welche Tags zur Verfügung stehen steht im Bereich unterhalb der URL Variablen zum dynamischen setzen der URL
In der Beschreibung kann eine Erklärung angegeben werden wozu die Webadresse führt.
Nach dem Speichern der neuen Adresse steht diese zur Verfügung.
Hinweis:Die bestehenden Adressen können für alle Benutzer hier nicht verändert werden sondern müssen in der Tabelle Internetseiten bearbeitet werden.
Browser öffnen
Um eine Webadresse im Browser zu öffnen kann der Befehl Browser öffnen aufgerufen werden. Es wird der Standardbrowser geöffnet und die aktuelle Webadresse übergeben.