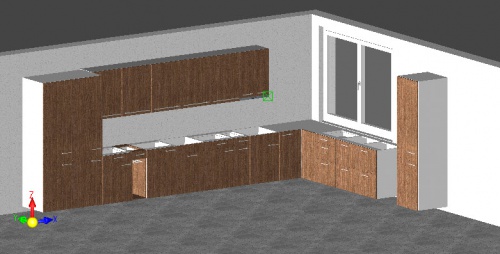Anleitung für die Erstellung eines Angebots inklusive der Verkaufszeichnung mithilfe der "Integration": Unterschied zwischen den Versionen
Keine Bearbeitungszusammenfassung |
Keine Bearbeitungszusammenfassung |
||
| Zeile 113: | Zeile 113: | ||
===Hochschränke=== | ===Hochschränke=== | ||
Für das Einfügen der Hochschränke setzten Sie das Koordinatensystem bitte | Für das Einfügen der Hochschränke setzten Sie das Koordinatensystem bitte wieder auf 100mm ab Boden und gehen Sie in dem Angebot auf den Ordner Hochschränke. | ||
Wählen Sie anschliessend den ''Hochschrank mit 2 Türen''(h_2100) aus dem Produktdialog. Setzen Sie diesen links von den Unter- und Oberbauten ab. | |||
Kopieren Sie anschliessend diesen Schrank und fügen ihn links vom anderen ein. | |||
Kopieren Sie nun diese zwei Schränke und setzen Sie diese auf der rechten Seite der Unterbauten ein. Löschen Sie anschliessend den kopierten Hochschrank, welcher direkt am Unterbau steht wider heraus. | |||
Auf folgendem Bild sehen Sie den Raum mit den Hochschränken, Unter- und Oberbauten. | |||
[[Datei:RaummitUB OB HS.jpg|thumb|none|500px|Raum mit Hochschränken, Unter- und Oberbauten]] | |||
Version vom 17. Februar 2015, 18:15 Uhr
In diesem Abschnitt werden Sie Schritt für Schritt durch den Ablauf für die Erstellung eines Angebots mit den integrierten Funktionen der "Integration CAD - ERP" geführt. Dank den integrierten Funktionen erstellen Sie das Angebot und die Verkaufszeichnung in einem Durchgang.
Angebot eröffnen
Eröffnen Sie wie gewohnt ein Angebot in Ihrem Borm- oder EvoBusiness.
Gehen Sie auf dem entsprechenden Angebot in die Folgetabelle Dokumente und eröffnen SIe mit einer PointLine3D-Vorlage ein neues Zeichnungsdokument.
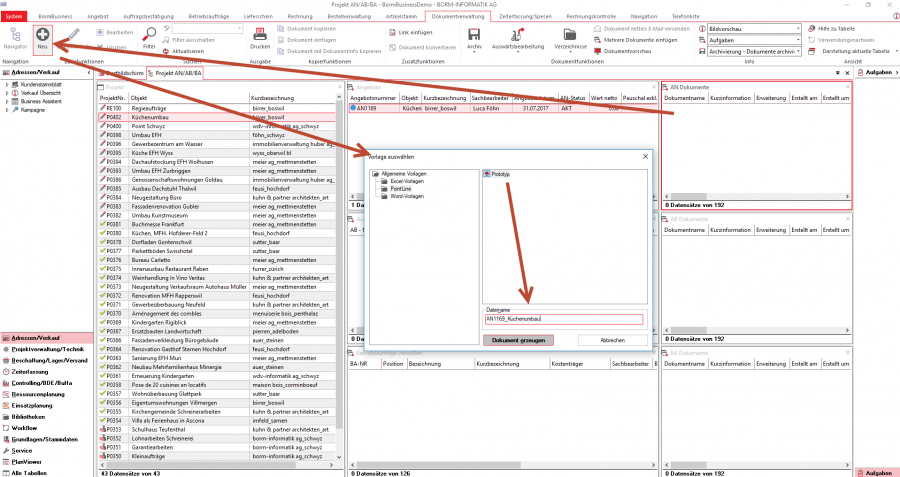
Damit nach erfolgreicher Angebotsphase die Verkaufszeichnung zusammen mit dem Angebot als Auftragsbestätigung weiterverwendet werden kann, wird das Dokument auf den Eigenschaften als Hauptbeleg eingestellt.
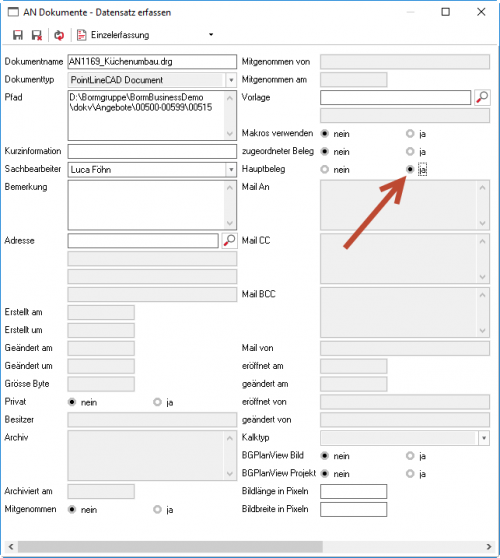
Nun können Sie die Zeichnung mit einem Doppelklick auf das Dokument öffnen. Sie benötigen dazu einen Zugriff auf die entsprechende PointLineCAD-Version. Je nach Einstellung öffnet sich die Produkteerfassung dazu automatisch oder Sie können diese mit einem klick auf das Symobl ![]() öffnen.
öffnen.
Idealerweise haben Sie für die Erstellung der Zeichnung und des Angebotes zwei Bildschirme. Legen Sie jedes Fenster (Angebot und Zeichnung), für eine optimale Ansicht, jeweils auf einen Bildschirm.
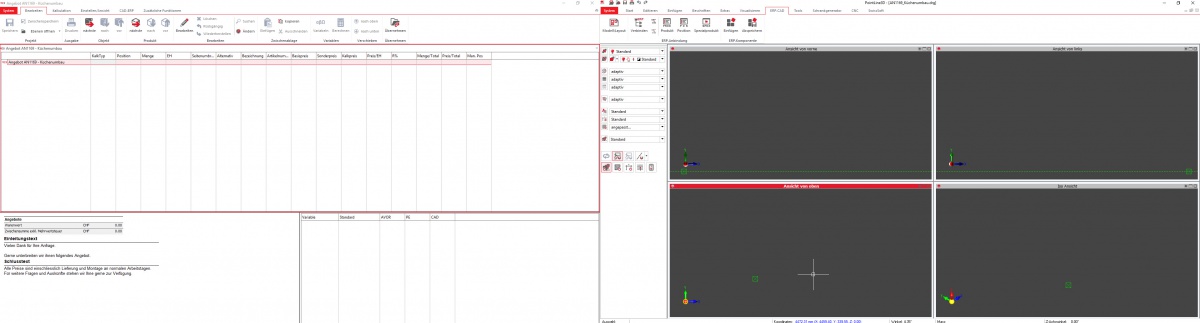
Raum zeichnen
Zu Beginn wird der Raum, in welchem anschliessend die Küche erstellt wird, gezeichnet.
Boden
Wählen Sie die gewünschte Materialisierung für den Boden. Anschliessend können Sie mit einem Quader den Boden zeichnen. Zeichnen Sie dazu in der Ansicht von oben ein Rechteck in der Grösse 10'000 x 6000mm. Für die Tiefe gehen Sie -100mm in die Z-Achse.
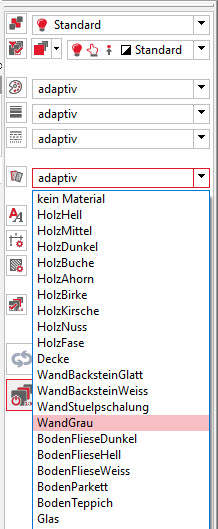
Wand
Wählen Sie als erstes das gewünschte Material für die Wand. Erstellen Sie anschliessend die Wand mithilfe des Befehls 3D-Wand erstellen. Klicken Sie dazu auf das Icon ![]() und folgen Sie den Befehlen.
und folgen Sie den Befehlen.
Zeichnen Sie die Wand an der hinteren und rechten Seite des Bodens in einer Dicke von 250mm und einer Höhe von 2500mm.
Fenster
Das Fenster wird hinten an der rechten Wand erstellt. Gehen Sie dazu auf das Icon ![]() und wählen Sie in der Navigation unter Türe / Fenster das Fenster an und bestätigen dies mit Ok.
und wählen Sie in der Navigation unter Türe / Fenster das Fenster an und bestätigen dies mit Ok.
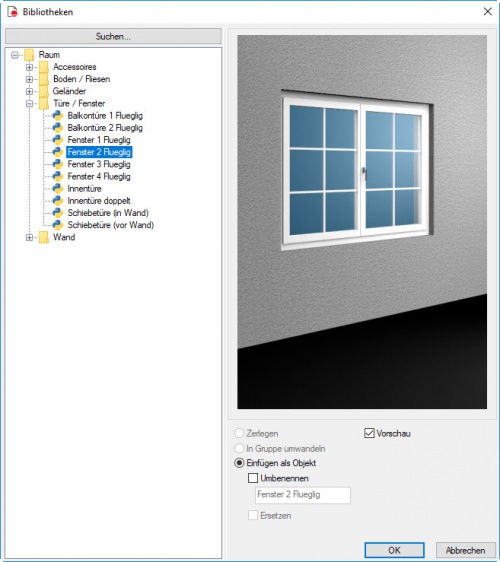
Bei den Parameter können Sie die voreingestellten mit Ok bestätigen.
Drehen Sie das Fenster mit der rechten Pfeiltaste um 90°. Setzten Sie das Fenster mit einer Höhe von 900mm ab Boden und mit einem Abstand von 200mm zur hinteren Wand in die rechte Wand ein.
Um den Ausschnitt des Fensters in der Wand zu machen, wählen Sie als erstes die Wand an. Anschliessend gehen Sie auf das Icon ![]() 3D Differenz und wählen den Rahmen, welcher um das Fenster gezeichnet ist, an. Nach dem Bestätigen mit Enter erscheint folgende Meldung, welche Sie mit Ja bestätigen können.
3D Differenz und wählen den Rahmen, welcher um das Fenster gezeichnet ist, an. Nach dem Bestätigen mit Enter erscheint folgende Meldung, welche Sie mit Ja bestätigen können.
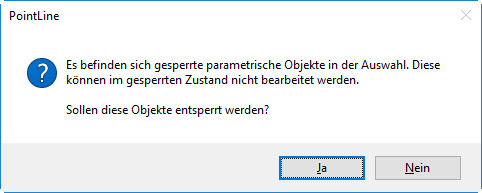
Als Ergebnis sollten Sie nun folgenden Raum haben. Wenn dies zutrifft, können Sie die Zeichnung nun zwischenspeichern um den aktuellen Stand zu sichern.
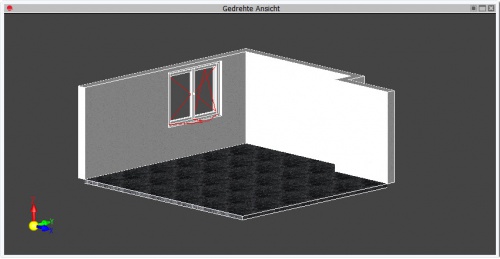
Küche zeichnen
Für die Erstellung der Küche werden Objekte aus der Standardbibliothek der "Integration" verwendet. Diese können auf unterschiedliche Weise eingefügt werden:
Fügen Sie im Angebot wie folgt eine Ordnerstruktur ein:
- Unterbauten
- Oberbauten
- Hochschränke
- Abschlüsse
- Geräte
Unterbauten
Damit die Korpusse auf Sockelhöhe eingefügt werden, setzen Sie das Koordinatensystem auf 100mm ab Boden. Folgend wird hauptsächlich in der Ansicht von oben gearbeitet.
Gehen Sie im Angebot auf den Ordner Unterbauten.
Als erstes Objekt wählen Sie das auf folgendem Bild dargestellte Eckelement. Die Parameter auf dem Variablendialog können dabei auf den Vorgabewerten belassen werden.
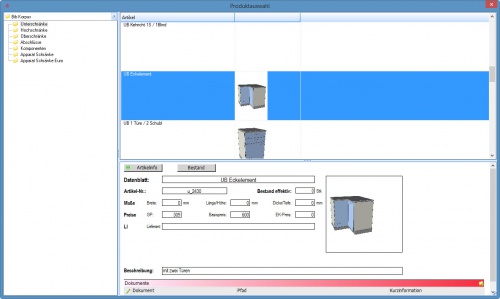
Setzen Sie das Eckelement in die Mauerecke mit je 50mm abstand zu jeder Wand.
Auf der rechten Seite werden nun in folgender Reihenfolge noch zwei Unterbauelemente angehängt.
- u_3200, Unterbau 3 Schubladen
- u_2200, Unterbau 2 Schubladen
Folgend werden auf der linken Seite auch noch Unterbauten in der aufgelisteten Reihenfolge gezeichnet.
- u_2410, Unterbau mit Blende
- u_2300, Unterbau 1 Schublade / 1 Blinddoppel
- u_2100, Unterbau mit 1 Tür und 1 Schublade
- u_2412, UB Kehricht 1S / 1 Blind
- u_1100, Unterbau mit 1 Tür
- u_1640 UB 1 Schublade / Tuchauszug
- u_2100, Unterbau mit 1 Tür und 1 Schublade
Die gesamte Auswahlmöglichkeit der Unterbauten finden Sie in der Produktauflistung der Unterbauten.
Der Raum sollte nach dem Einfügen der Unterbauten wie auf folgendem Bild aussehen. Speichern Sie bitte die Zeichnung, um den aktuellen Stand zu sichern.
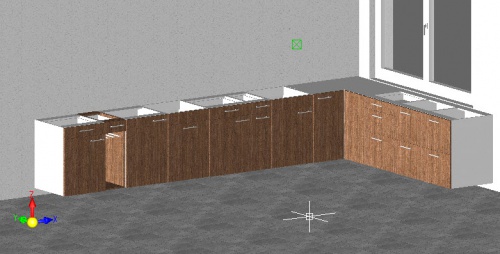
Oberbauten
Damit die Oberbauten auf der richtigen Höhe eingefügt werden, setzen Sie das Koordinatensystem auf 1370mm ab Boden. So ist die Unterkante der Oberbauten auf einer Höhe von 10/6 inkl. 100mm Sockelhöhe.
Gehen Sie im Angebot auf den Ordner Oberbauten und wählen Sie im CAD das Icon, um eine Position einzufügen ![]() .
.
Wählen Sie auf der linken Seite des Dialog mit den Produkten Oberschränke an. Folgend können Sie den Oberschrank mit 1 Tür(o_1100) an derselben Position einfügen, wie Sie zuvor den letzten Unterbau abgesetzt haben. Kopieren Sie den Oberbau anschliessend vier mal auf die rechte Seite. Dies können Sie in der Zeichnung oder im Angebot vornehmen.
Fügen Sie als letzten Oberbau noch den Oberbau mit 2 Türen(o_2100) ein. Dieser hat unten einen Dampfabzug, welcher sich über dem späteren Kochfeld befinden wird.
Auf folgendem Bild sehen Sie den Raum mit den Unter- und Oberbauten. Denken Sie daran, die Zeichnung zwischendurch zu speichern.

Hochschränke
Für das Einfügen der Hochschränke setzten Sie das Koordinatensystem bitte wieder auf 100mm ab Boden und gehen Sie in dem Angebot auf den Ordner Hochschränke.
Wählen Sie anschliessend den Hochschrank mit 2 Türen(h_2100) aus dem Produktdialog. Setzen Sie diesen links von den Unter- und Oberbauten ab.
Kopieren Sie anschliessend diesen Schrank und fügen ihn links vom anderen ein.
Kopieren Sie nun diese zwei Schränke und setzen Sie diese auf der rechten Seite der Unterbauten ein. Löschen Sie anschliessend den kopierten Hochschrank, welcher direkt am Unterbau steht wider heraus.
Auf folgendem Bild sehen Sie den Raum mit den Hochschränken, Unter- und Oberbauten.