Berichtsverwaltung: Unterschied zwischen den Versionen
| Zeile 92: | Zeile 92: | ||
|- | |- | ||
|Ausrichtung||Gibt die Ausrichtung an. | |Ausrichtung||Gibt die Ausrichtung an. | ||
|- | |||
|Leerzeichen abschneiden||Dies gibt an, das vor der Übergabe des eingegebene Wertes vor- und nachstehende Leerschläge abgeschnitten werden sollen. | |||
|- | |||
|H-Scrollbar||Bei mehrzeiligen Feldern kann angegeben werden, ob eine Horizontale Scrollbar angezeigt werden soll. | |||
|- | |||
|V-Scrollbar||Bei mehrzeiligen Feldern kann angegeben werden, ob eine Vertikale Scrollbar angezeigt werden soll. | |||
|- | |||
|Rundung||Bei Zahlenfeldern kann hier die Rundung angegeben werden. | |||
|- | |||
|NK Stellen||Bei Zahlenfeldern kann hier die Anzahl Nachkommastellen angegeben werden. | |||
|- | |- | ||
|} | |} | ||
Version vom 25. November 2013, 17:08 Uhr
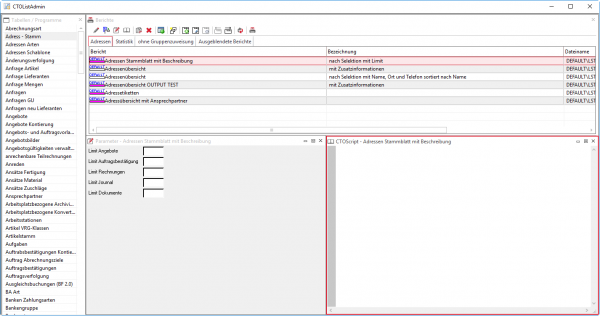
Das Programm CTOListAdmin verwaltet alle Berichte die mit Crystal Reports erstellt wurden. Es stellt Funktionen zur Verfügung um Berichte im Programm an zu zeigen, mit Beschriftungen zu versehen oder um enien Stapeldruck ein zu richten.
Programm starten
Das Programm kann entweder aus dem Menü Datei im Desktop unter Administrationsmodus/Berichtsverwaltung oder direkt im Verzeichnis /bin60/CTOListAdmin.exe gestartet werden.
Tabelle auswählen
Berichte sind immer Tabellen bezogen. Auf der linken Seite befindet sich die Tabellenauswahl. Zunächst muss hier die Tabelle gewählt werden deren Berichte verwaltet werden sollen.
Nach der Auswahl der Tabelle werden im rechten Fenster (Berichte) die zur Tabelle gehörenden Berichte angezeigt.
Titel und Informationen bearbeiten
Mit einem doppelklick auf einen Bericht oder über den Befehl Berichtsinformationen bearbeiten erscheint ein Dialog in dem sie den Titel und die Info des Berichtes angeben können.
Der Benutzer sieht diese wenn er den Druckdialog aufruft. In der linken Spalte des Druckdialoges erscheint der Titel und in der Rechten die Beschreibung. Berichte werden in der Liste nach dem Titel sortiert.
Gruppenverwaltung
Berichte können in Gruppen zusammengefasst werden. Gruppen werden im Druckdialog als Register oben angezeigt. Berichte die nicht einer Gruppe zugeordnet sind werden im Register ohne Gruppenzuweisung angezeigt. Berichte die ausgeblendet sind erscheinen im Register Ausgeblendete Berichte. Diese Gruppe ist nur in der Berichtsverwaltung sichtbar.
Gruppenzuweisung
Jeder Bericht kann in einer Gruppe enthalten sein. Um einen Bericht einer Gruppe zuzuweisen wählen sie zunächst den Bericht aus und klicken dann auf den Befehl Gruppenzuweisung ändern. Es erscheint eine Auswahl der zur Verfügung stehenden Gruppen und nach der Auswahl einer Gruppe wird der Bericht in diese verschoben.
Gruppe hinzufügen
Um eine neue Gruppe hin zu zu fügen klicken sie auf den Befehel neue Gruppe. Es erscheint der Dialog um den Gruppennamen an zu geben. Nach dem klick auf Ok steht die Gruppe zur Auswahl.
Gruppe bearbeiten
Um eine Gruppe zu bearbeitern klicken sie auf den Befehl Gruppe bearbeiten. Im folgenden Dialog können sie den Namen der Gruppe anpassen.
Gruppe löschen
Um eine Gruppe zu löschen wählen sie diese zuerst an und klicken dann auf den Befehl Gruppe löschen. Der Befehl ist nur aktiv wenn kein Bericht in der Gruppe vorhanden ist. Diese müssen sie vorher löschen oder in eine andere Gruppe verschieben.
Gruppe verschieben
Um eine Gruppe zu verschieben, d.h. in der Reihenfolge der Gruppen diese nach links oder rechts zu schieben, wählen sie zunächst die Gruppe an. Danach können sie den Befehl Gruppe nach Links verschieben oder Gruppe nach rechts verschieben anwählen und die Gruppe wird wen möglich in die entsprechende Richtung verschoben.
Berichte verwalten
Die zur Verfügung stehenden Berichte werden in der Liste angezeigt mit einem Symbol vor jedem Bericht. Das Symbol zeigt an ob ein Bericht
- Ein Standardbericht von Borm ist default oder ein kundenspezifischer client
- Parameter hat Symbol wird Pink angezeigt
- Ein Script besitzt Symbol wird grün angezeigt
- Ein Batch Bericht ist
Bericht kopieren
Um einen Bericht zu kopieren muss zunächst der Bericht gewählt werden und danach muss der Befehl Bericht kopieren gewählt werden. Es wird der neue Berichtsname abgefragt und nach Bestätigung wird der Bericht mit allen seinen Definitonen (Parameter, Script) kopiert.
Bericht löschen
Um einen Bericht zu löschen muss zunächst der Bericht angewählt werden und dann der Befehl Bericht löschen angeklickt werden. Nach der Sciherheitsabfrage wird der Bericht mit allen seinen Definitionen (Script, Parameter) gelöscht.
Bericht in Crystal bearbeiten
Um einen Bericht in Crystal Reports zu bearbeiten muss der Bericht zunächst angewählt werden und folgend der Befehl Crystal Report starten angeklickt werden. Der Bericht wird zur Bearbeitung in Crystal Report geöffnet. Hierzu muss das Programm Crystal Report Designer installiert sein.
Berichte ein und ausblenden
Um einen Bericht auszublenden, müssen Sie ihn lediglich in die Gruppe „Ausgeblendete Berichte verschieben“. Dies kann über die 2. Schaltfläche der Toolbar erfolgen.
Berichtsparameter
Crystal Report Berichte müssen häufig mit Parametern aufgerufen werden. Parameter nehmen Werte auf, die im Bericht weiterverarbeitet werden können. Ein Beispiel ist z.B. die Materialgruppenauswahl bei verschiedenen Stücklistenberichten. Leider ist die Parameterabfrage die Crystal Report bietet sehr unhandlich. Deshalb bietet BORM die Möglichkeit, für Parameter eigene Aufrufdialoge zu erzeugen.
Parameter bearbeiten
Doppelklicken Sie in das Fenster ***Parameter***. Es erscheint ein neues Fenster. In diesem Fenster kann der Dialog für Parameter bearbeitet werden.
Parameter können nur Zeilenweise eingefügt werden, die Zeilen werden durch die gepunkteten Linien dargestellt. Mehrzeilige Eingabefelder können über mehrere Linien dargestellt werden, dabei muss die Höhe aber über den Parameterdialog eingestellt werden.
Neuen Parameter einfügen
| Option | Beschreibung | ||||||||||||||||||||||||||||
|---|---|---|---|---|---|---|---|---|---|---|---|---|---|---|---|---|---|---|---|---|---|---|---|---|---|---|---|---|---|
| Eingabeart wählen | Zunächst muss bestimmt werden, was der Parameter dem Benutzer ermögliche soll. Ein Parameter muss zuerst im Bericht implementiert werden.
| ||||||||||||||||||||||||||||
| Eingabefeld | Nach dem Klick auf das Icon erscheint ein Dialog in dem die Parameterdefinition fest gelegt werden kann.
| ||||||||||||||||||||||||||||
| Combobox | Nach dem Klick auf das Icon erscheint ein Dialog. Für Parameter, Titel, Breite und zwingende Eingabe gilt das gleiche wie beim Eingabefeld.
| ||||||||||||||||||||||||||||
| Ja/Nein Feld | Nach dem Klick auf das Icon erscheint ein Dialog. Für Parameter und Titel gilt das gleiche wie beim Eingabefeld.
|
Stapeldruck
Ein Stapeldruck ist eine Sammlung mehrerer Berichte die zusammen gedruckt werden sollen.