Quickstart BormBusiness: Unterschied zwischen den Versionen
Keine Bearbeitungszusammenfassung |
Keine Bearbeitungszusammenfassung |
||
| Zeile 27: | Zeile 27: | ||
==Bereiche der Oberfläche== | ==Bereiche der Oberfläche== | ||
[[Datei: Desktops.png|thumb|right| | [[Datei: Desktops.png|thumb|right|600px]] | ||
Die Oberfläche baut auf der aus Microsoft Office bekannten Werkzeugleiste mit Ribbons auf. Die Desktops können dank der Möglichkeit von Registern und verschiebbaren Splittern flexibel gestaltet werden. | Die Oberfläche baut auf der aus Microsoft Office bekannten Werkzeugleiste mit Ribbons auf. Die Desktops können dank der Möglichkeit von Registern und verschiebbaren Splittern flexibel gestaltet werden. | ||
Die Oberfläche besteht aus den Bereichen Navigation (grün), Desktop (gelb) und der RibbonBar (rot) mit dem Menü System (blau) und der Multifunktionsleiste (violett). | |||
==RibbonBar== | |||
Die RibbonBar befindet sich im obersten Bildschirmbereich und beinhaltet Informationen und Funktionen. Die Funktionen der RibbonBar sind in zwei Hauptbereiche untergeteilt: | |||
#Menü System | |||
#Multifunktionsleiste | |||
Im Menü "System" werden Grundeinstellungen und Basisfunktionen des Programms verwaltet. Dies beinhaltet: | |||
*Desktopfunktionen | |||
*Administratormodus | |||
*Desktopthemen | |||
*Grundeinstellungen/Optionen | |||
Version vom 17. Februar 2017, 13:36 Uhr
Willkommen
Dieses Trainingshandbuch wird Ihnen den Einstieg ins BormStudent erleichtern. Es ist in drei Bereiche unterteilt.
Im Kapitel 2 "Erste Schritte" werden Sie mit der Oberfläche des Programms vertraut gemacht. Zudem werden Ihnen in diesem Teil die wichtigsten Befehle/Begriffe erklärt.
Im Kapitel 3 "Einrichten von BormStudent" sehen Sie die wichtigsten Einstellungen von BormStudent und lernen dabei, wie Sie Ihr BormStudent startklar für den täglichen Gebrauch machen können.
Im Kapitel 4 "Tutorial" lernen Sie anhand von Übungen die wichtigsten Befehle kennen. Sie werden dabei durch die ersten Schritte ins Programm eingeführt. Anschliessend folgt eine Step by Step Anleitung zum Bearbeiten eines Betriebauftrages.
Diese Anleitung wurde für alle Länder im deutschsprachigen Gebiet hergestellt. Für die Steuerungs- bzw. Control-Taste wird die Abkürzung Ctrl verwendet. Es kann aber vorkommen, dass Sie eine Tastatur benutzen, welche die Bezeichnung Strg (für Steuerung nach Deutschem Standard) besitzt. Die Funktion ist überall dieselbe, der Unterschied besteht lediglich in der Bezeichnung.
Wir wünschen Ihnen nun viel Spass beim Kennenlernen der Programme.
Erste Schritte
In diesem Teil werden Sie mit der Programmoberfläche und der Bedienung von BormBusiness vertraut gemacht.
Programmstart
Es gibt zwei Möglichkeiten BormStudent zu starten: Mit einem Doppelklick auf das Icon 25px auf dem Desktop oder im Startmenü von Windows
Programmoberfläche
Nach dem Starten von BormBusiness erscheint die Oberfläche des Programms. Die folgende Abbildung zeigt die verschiedenen Bereiche der Oberfläche vom BormBusiness. Die Darstellung auf Ihrem Computer kann aufgrund einer anderen Bildschirmauflösung von der Abbildung abweichen.
Bereiche der Oberfläche
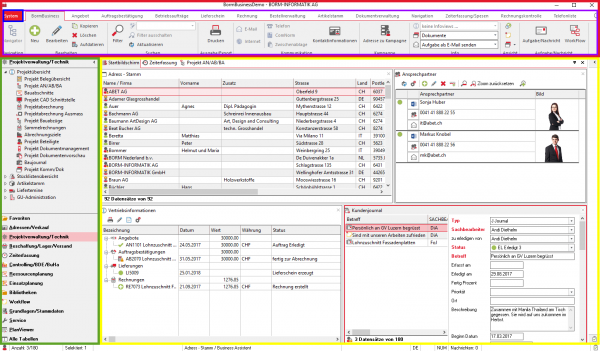
Die Oberfläche baut auf der aus Microsoft Office bekannten Werkzeugleiste mit Ribbons auf. Die Desktops können dank der Möglichkeit von Registern und verschiebbaren Splittern flexibel gestaltet werden.
Die Oberfläche besteht aus den Bereichen Navigation (grün), Desktop (gelb) und der RibbonBar (rot) mit dem Menü System (blau) und der Multifunktionsleiste (violett).
RibbonBar
Die RibbonBar befindet sich im obersten Bildschirmbereich und beinhaltet Informationen und Funktionen. Die Funktionen der RibbonBar sind in zwei Hauptbereiche untergeteilt:
- Menü System
- Multifunktionsleiste
Im Menü "System" werden Grundeinstellungen und Basisfunktionen des Programms verwaltet. Dies beinhaltet:
- Desktopfunktionen
- Administratormodus
- Desktopthemen
- Grundeinstellungen/Optionen