Quickstart BormBusiness: Unterschied zwischen den Versionen
| Zeile 433: | Zeile 433: | ||
===Projekteröffnung=== | ===Projekteröffnung=== | ||
[[Datei: | [[Datei: projekt.png|thumb|right|400px|Projekt]] | ||
Nachdem unser neuer Kunde im System erfasst wurde, können wir für ihn ein Projekt eröffnen. | Nachdem unser neuer Kunde im System erfasst wurde, können wir für ihn ein Projekt eröffnen. | ||
| Zeile 441: | Zeile 441: | ||
<br /> | <br /> | ||
[[Datei: projekt bearbeiten.png|thumb|right|400px|Projekt bearbeiten]] | [[Datei: projekt bearbeiten.png|thumb|right|400px|Projekt bearbeiten]] | ||
Um ein Projekt zu erfassen, gehen Sie | Um ein Projekt zu erfassen, gehen Sie im Desktop "Kundenstammblatt" in die Tabelle "Projekt". | ||
Wählen sie in der Tabelle "Adress-Stamm" die Adresse des Kunden, den wir vorgängig erfasst haben. | Wählen sie in der Tabelle "Adress-Stamm" die Adresse des Kunden, den wir vorgängig erfasst haben. | ||
Wählen Sie anschliessend die Tabelle "Projekt" an, um mit [[Datei: | Wählen Sie anschliessend die Tabelle "Projekt" an, um mit [[Datei: 01 neu.png|25px]] ein neues Projekt zu eröffnen. | ||
<br /> | <br /> | ||
Es erscheint eine Eingabemaske und die Adressfelder werden automatisch ausgefüllt. | Es erscheint eine Eingabemaske und die Adressfelder werden automatisch ausgefüllt. | ||
<br /> | <br /> | ||
Nach dem Eingeben | Nach dem Eingeben der rot markierten Pflichtfelder, kann der Eintrag mit [[Datei: icon save.png|25px]] gespeichert und | ||
geschlossen. | geschlossen werden. | ||
<div style="clear:both;"></div> | <div style="clear:both;"></div> | ||
===Projekt Beteiligte=== | ===Projekt Beteiligte=== | ||
In der Folgetabelle "Projekt Beteiligte" können zusätzliche Personen dem Projekt angefügt werden, | In der Folgetabelle "Projekt Beteiligte" können zusätzliche Personen dem Projekt angefügt werden, | ||
Version vom 11. März 2017, 12:07 Uhr
Diese Seite befindet sich mitten in einer Überarbeitung, danke für Ihr Verständnis
Willkommen
Dieses Trainingshandbuch wird Ihnen den Einstieg ins BormStudent erleichtern. Es ist in drei Bereiche unterteilt.
Im Kapitel 2 "Erste Schritte" werden Sie mit der Oberfläche des Programms vertraut gemacht. Zudem werden Ihnen in diesem Teil die wichtigsten Befehle/Begriffe erklärt.
Im Kapitel 3 "Einrichten von BormStudent" sehen Sie die wichtigsten Einstellungen von BormStudent und lernen dabei, wie Sie Ihr BormStudent startklar für den täglichen Gebrauch machen können.
Im Kapitel 4 "Tutorial" lernen Sie anhand von Übungen die wichtigsten Befehle kennen. Sie werden dabei durch die ersten Schritte ins Programm eingeführt. Anschliessend folgt eine Step by Step Anleitung zum Bearbeiten eines Betriebauftrages.
Diese Anleitung wurde für alle Länder im deutschsprachigen Gebiet hergestellt. Für die Steuerungs- bzw. Control-Taste wird die Abkürzung Ctrl verwendet. Es kann aber vorkommen, dass Sie eine Tastatur benutzen, welche die Bezeichnung Strg (für Steuerung nach Deutschem Standard) besitzt. Die Funktion ist überall dieselbe, der Unterschied besteht lediglich in der Bezeichnung.
Wir wünschen Ihnen nun viel Spass beim Kennenlernen der Programme.
Erste Schritte
In diesem Teil werden Sie mit der Programmoberfläche und der Bedienung von BormBusiness vertraut gemacht.
Programmstart
Es gibt zwei Möglichkeiten BormStudent zu starten: Mit einem Doppelklick auf das Icon 25px auf dem Desktop oder im Startmenü von Windows
Programmoberfläche
Nach dem Starten von BormBusiness erscheint die Oberfläche des Programms. Die folgende Abbildung zeigt die verschiedenen Bereiche der Oberfläche vom BormBusiness. Die Darstellung auf Ihrem Computer kann aufgrund einer anderen Bildschirmauflösung von der Abbildung abweichen.
Bereiche der Oberfläche
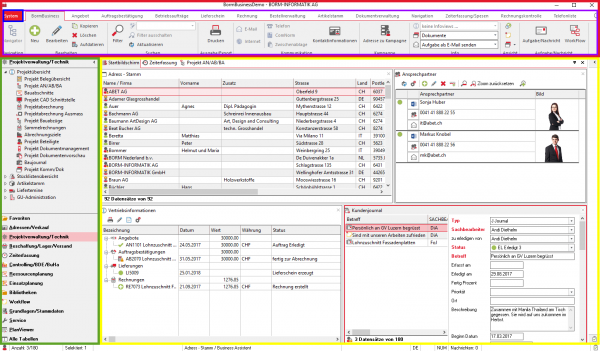
Die Oberfläche baut auf der aus Microsoft Office bekannten Werkzeugleiste mit Ribbons auf. Die Desktops können dank der Möglichkeit von Registern und verschiebbaren Splittern flexibel gestaltet werden.
Die Oberfläche besteht aus den Bereichen Navigation (grün), Desktop (gelb) und der RibbonBar (rot) mit dem Menü System (blau) und der Multifunktionsleiste (violett).
RibbonBar
Die RibbonBar befindet sich im obersten Bildschirmbereich und beinhaltet Informationen und Funktionen.
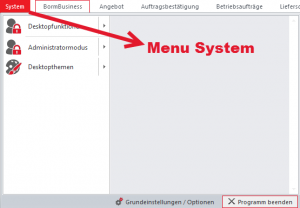
Die Funktionen der RibbonBar sind in zwei Hauptbereiche untergeteilt:
- Menü System
- Multifunktionsleiste
Im Menü "System" werden Grundeinstellungen und Basisfunktionen des Programms verwaltet. Dies beinhaltet:
- Desktopfunktionen
- Administratormodus
- Desktopthemen
- Grundeinstellungen/Optionen
Die Multifunktionsleiste bildet den Hauptbereich der RibbonBar und enthält alle benötigten Befehle. Viele Funktionen können zusätzlich über Tastenkürzel, wie auch über das Kontextmenü eingegeben werden. Eine Tabelle mit allen Funktionen und ihrem entsprechenden Kürzel finden Sie im Kapitel 6 "Tastenkürzel".

Die Multifunktionsleiste kann durch Rechtsklick auf die RibbonBar und der entsprechenden Auswahl minimiert oder maximiert werden. Schalten Sie die Multifunktionsleiste aus und wieder ein. Sie verwenden dazu die rechte Maustaste in der RibbonBar und wählen im Kontextmenü die Funktion "Minimize the Ribbon". Damit machen Sie sich zusätzlich mit dem Kontextmenü vertraut.
Die Icons der verschiedenen Befehle können entweder gross oder klein dargestellt sein. Die Funktionalität ist dieselbe, jedoch werden so häufig verwendete Befehle hervorgehoben. Lässt man den Cursor für einen kurzen Moment über einem Befehl stehen, öffnet sich ein ToolTip mit einem Hinweistext zum Befehl.

Alle Befehle und Funktionen für die Datenverwaltung, die Navigation etc. sind in diesem Bereich zu finden. Die Befehle sind in Gruppen zusammengefasst (z.B.: Gruppe "Bearbeiten").
Diese Gruppen sind den verschiedenen RibbonPages (Registerkarten) zugeteilt. Die zur Verfügung stehenden Seiten werden durch die Registerkarten angezeigt.


Registerkarten lassen sich auch bestimmten Tabellen zuordnen. Damit wird beispielsweise die Registerkarte "Dokumentenverwaltung" aktiv, sobald die Tabelle "Dokumente" angewählt wird. Je nach aktueller Auswahl oder aktivem Fenster sind nicht alle Befehle abrufbar. Ausgegraute Befehle können nicht ausgeführt werden.

Zusammenpassende Befehle können unter einem Icon als Dropdown Menu gruppiert sein. Um einen solchen Befehl zu starten, öffnen Sie das Menü indem Sie auf den Pfeil klicken und einen Eintrag auswählen.

Die InfoViews, Folgetabellen und Programmstarts sind in der Gruppe "Info" zusammengefasst. Beim Klicken auf das entsprechende Icon, wird die InfoView, die Folgetabelle oder der Programm-start aufgerufen. Beim Klicken auf den Text oder den nach unten gerichteten Pfeil öffnet sich ein Drop Down Menü und der gewünschte Eintrag kann gewählt werden. Der jeweils zuletzt gewählte Eintrag wird angezeigt.
Mit dem oben rechts stehenden Icon öffnet sich das Programminformationenfenster mit allen Angaben zur Version, Kontaktangaben, Daten etc. Dieses Icon sieht gleich aus wie das soeben beschriebene Icon "InfoView". Es besteht jedoch kein Zusammenhang zwischen den beiden Funktionen.

Hier erfolgt die Navigation durch das Programm. Beim Doppelklicken auf einen Eintrag in der Navigation wird der entsprechende Desktop oder das entsprechende Programm geöffnet. Die Ein-träge sind in Kategorien gruppiert und können Untereinträge enthalten. Ist dies der Fall, steht links vom Eintrag ein Pfeil. Um die Untereinträge anzuzeigen, muss auf den Pfeil geklickt werden. Es gibt zwei Möglichkeiten durch das Programm zu navigieren, wobei die Gliederung dieselbe bleibt.
- Die Navigationsbar gliedert die Programmstruktur mit Ordnern und Icons.
- Der Navigationsbaum ist eine alternative Darstellung zur Navigationsbar. Er zeigt die Verarbeitungen in einer Explorer-Struktur an.
Jeder Benutzer kann selbst wählen, welche Navigationsart er verwenden möchte. Um zwischen Navigationsbar und Navigationsbaum umzuschalten, wählen Sie im Menü System den Eintrag Desktopfunktionen und klicken Sie dort auf Navigationsbar einschalten bzw. auf Navigationsbaum einschalten.
Schauen Sie sich beide Arten der Navigation an, indem Sie nach Belieben umschalten. Klicken Sie sich zusätzlich ein wenig durch die Navigation, um zu sehen was geschieht, wenn die unterschiedlichen Bereiche angewählt werden. Sie müssen dabei noch nicht verstehen was im rechten Desktop an Tabellen erscheint. Es geht nur darum, sich mit der Navigation vertraut zu machen.
Die Bilder der folgenden Übungen zeigen die Darstellung "Navigationsbar". Es soll Sie aber nicht daran hindern die Darstellung "Navigationsbaum" zu verwenden. Sie werden beim Absolvieren der Übungen keinen Nachteil erhalten, da die Navigation von der Logik her gleich aufgebaut ist. Sie unterscheiden sich lediglich in der Darstellung.
Desktops
In diesem Bereich werden die verschiedenen Daten und Informationen angezeigt und bearbeitet. Durch Doppelklick auf die Einträge in der Navigation ist es möglich, unterschiedliche Desktops zu öffnen. Diese aktiven Desktops werden aufeinandergestapelt und können über die Registerkarten aufgerufen werden.

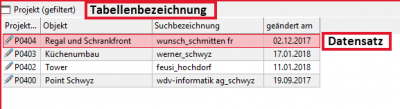
Die Registerkarte des aktuell angezeigten Desktops wird mit einer roten Umrandung dargestellt. Auch kann mit "Ctrl + PageUp / Ctrl + PageDown" durch die aktiven Desktops navigiert werden.
Der aktuell aktivierte Desktop kann mit "×" ganz rechts in der Registerleiste geschlossen werden. Mit dem Pfeil links neben "×" wird ein Menü mit allen aktiven Desktops aufgerufen und es kann zwischen diesen gewechselt werden.
Jeder Desktop enthält ein oder mehrere Fenster. Jedes Fenster enthält eine oder mehrere Tabellen. Eine Zeile einer Tabelle entspricht einem Datensatz (z.B. ein Kunde oder ein Artikel).
In der Tabellenbezeichnung ist ersichtlich, welche Tabelle gemeint ist. Wird in diesem Handbuch von einer Tabelle gesprochen, bezieht sich der Name immer auf die jeweilige Bezeichnung.
Oft ist es hilfreich, viele Tabellen gleichzeitig auf dem Desktop zu haben. Damit die Anzeige übersichtlich bleibt und die Tabellen gross genug bleiben, sind die verschiedenen Tabellen oder Infofenster aufeinandergestapelt. Mit den darüberstehenden Registerkarten können diese aufgerufen werden. Die Registerkarte der aktuell angezeigten Folgetabelle ist rot umrandet dargestellt.
Die aktuelle Registerkarte kann, gleich wie beim Desktop, mit dem Kreuz ganz rechts in der Registerleiste geschlossen werden. Mit dem Pfeil links neben "×" wird ein Menü mit allen Tabellen des Fensters eingeblendet und es kann zwischen diesen gewechselt werden.
Das Programm stellt mehrere Möglichkeiten zur Verfügung, die Breite einer Spalte zu ändern. Die Spaltenbreiten der ganzen Tabelle lässt sich durch "Ctrl und +" dem jeweils längsten Inhalt einer Spalte anpassen. Durch Doppelklicken auf eine Trennlinie wird die Breite der davon linksstehenden Spalte dem längsten Inhalt angepasst.
Ist die Spaltenbezeichnung länger als der längste Inhalt (z.B. "Bezeichnung" in der Tabelle "AdressStamm"), passt sich die Spaltenbreite durch erneutes Doppelklicken auf die Trennlinie der Spaltenüberschrift an.
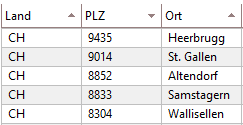
Durch einen Klick auf einen Spaltenkopf können Sie alle Tabelleneinträge nach dieser Spalte sortieren. Durch einen weiteren Klick auf dieselbe Spalte kann zwischen auf- und absteigender Sortierung gewechselt werden. Ein Pfeil im Spaltenkopf zeigt an, ob die Daten aufsteigend oder absteigend sortiert sind.
Mit gedrückter Shift-Taste können mehrere Spalten für die Sortierung nacheinander gewählt werden. Zum Beispiel kann man Adressen nach Land aufsteigend, nach PLZ absteigend und nach Ort aufsteigend sortieren.
Die Mehrfachsortierung wird gelöscht indem auf einen Spaltenkopf geklickt wird, ohne die Shift-Taste zu drücken.

Die Anordnung der Spalten in einer Tabelle können Sie beliebig anpassen. Brauchen Sie den Ort vor der PLZ, können Sie mit gedrückter Maustaste den Spaltenkopf "PLZ" selektieren und verschieben. Die roten Pfeile helfen Ihnen dabei, die Spalte richtig zu platzieren.
Folgetabelle

Eine Folgetabelle zeigt nur die Daten an, welche dem angewählten Eintrag der Haupttabelle zuge-ordnet sind. Daher werden in einer Folgetabelle nur Daten des ausgewählten rot hinterlegten Da-tensatzes der Haupttabelle angezeigt.
Im Beispiel unten wurde in der Tabelle "AdressStamm" der Datensatz "Borm Informatik AG" angewählt. Dadurch sind in der Folgetabelle "Ansprechpartner" alle Ansprechpartner ersichtlich, welche diesem Datensatz zugeordnet sind.
Bedienung
Nur in einer aktiven Tabelle können Datensätze angelegt, verändert oder interne Programme gestartet werden. Wählen Sie über die Navigation den gewünschten Bereich aus, in welchem Daten erfasst werden sollen. Im Desktop sehen Sie die Fenster mit den Tabellen. Um den Datensatz zu bearbeiten, markieren Sie diesen im aktiven Fenster. Sie können nun die Bearbeitung über das Kontextmenü bzw. die RibbonBar starten.
| Tipp Es besteht auch die Möglichkeit mehrere Datensätze zu markieren. Werden mit gedrückter Shift-Taste zwei Datensätze markiert, werden die dazwischenliegenden Datensätze ebenfalls selektio-niert. Dies kann ebenfalls mit gedrückter Shift-Taste auch mit den Pfeiltasten der Tastatur erfolgen. Um einzelne Datensätze auszuwählen, wird die Ctrl-Taste gedrückt gehalten und die einzelnen Datensätze werden angeklickt. |
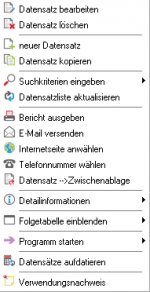
In jeder Tabelle steht ein Kontextmenü zur Verfügung, mit dem unterschiedliche Funktionen der RibbonBar aufgerufen werden. Je nach Tabelle unterscheidet sich das Kontextmenü. Der Aufruf des Kontextmenüs erfolgt über Rechtsklick auf der aktiven Tabelle.
Workflows
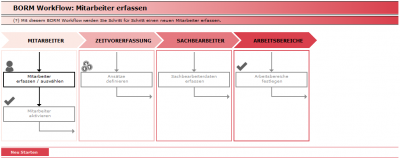
Visuelle Prozessabläufe unterstützen den Benutzer bei der Abwicklung von wichtigen oder auch selten vorkommenden Prozessen. Dadurch behält der Benutzer immer die Übersicht, was noch fehlt und was bereits erledigt ist. Bei selten auszuführenden Arbeiten, wie z. B. dem Erfassen aller notwendigen Daten für einen neuen Benutzer, hilft der vordefinierte Ablauf den Einstieg zu finden und liefert alle notwendigen Schritte, die zum erfolgreichen Ausführen des Vorgangs notwendig sind.
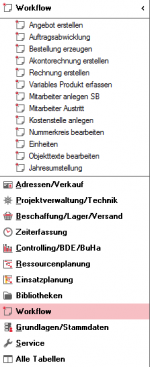
WorkFlows unterstützen den Benutzer bei seiner täglichen Arbeit. Sie helfen Vorgänge schneller, effizienter und vor allem fehlerfrei abzuwickeln. Alle Tätigkeiten, welche in WorkFlows erklärt werden, können selbstverständlich auch auf herkömmliche Weise erfolgen. Betrachten Sie die Work-Flows als eine Hilfe, die Ihnen bei seltenen Arbeiten oder als Neubenutzer den Weg zeigen.
Sie gelangen über die Navigation zu den Workflows.
Unten links ist bei jedem WorkFlow der Button "Neu Starten". Mit einem Klick auf diesen Button kann die Maske geleert und neu begonnen werden.
Einrichten von BormBusiness
Zu Beginn müssen wir einige Grundeinstellungen vornehmen.Diese Einstellungen werden in der Regel nur einmal vorgenommen. Sie sind aber wichtig, damit Sie mit BormBusiness arbeiten können.
Bitte beachten Sie, dass die Bezeichnungen, welche fett geschrieben sind, sogenannte Pflichtfelder sind. Das bedeutet, dass diese Felder einen Eintrag haben müssen.
Firmeninformationen
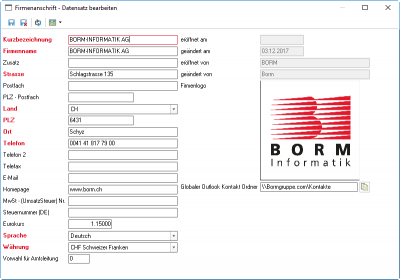
Klicken Sie in der Navigation Grundlagen/Stammdaten auf das Register Firma. Es öffnet sich ein neuer Desktop. Hier finden Sie die Tabelle Firmenanschrift. Markieren Sie diese Tabelle, indem Sie in die Tabelle klicken. Jetzt können Sie den bestehenden Datensatz mit dem Befehl Bearbeiten aus der Funktionsleiste öffnen. Sollte dieser Datensatz noch nicht angelegt sein, so können Sie diesen mit dem Befehl Neu erstellen.
Hier werden Werte eingetragen, welche für das Ausdrucken von Berichten benötigt werden. Sie haben die Möglichkeit die Angaben über Ihre Firma zu erfassen.
Neuen Mitarbeiter erfassen
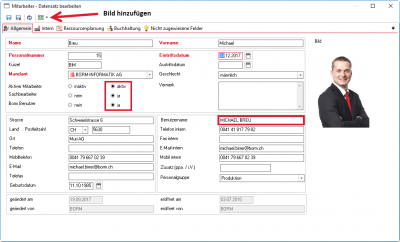
In der Tabelle "Mitarbeiter" werden alle Daten der Mitarbeiter verwaltet. Dazu gehören Personalnummer, Name, Anschrift, Stammkostenstelle, Stammzeitmodell etc.
Legen Sie einen neuen Mitarbeiter an, indem Sie die Tabelle Mitarbeiter markieren und den Befehl Neu in der Funktionsleiste aufrufen. Geben Sie die Daten wie im unten dargestellten Bild ein. Stellen Sie den Mitarbeiter auf "aktiv" und den Sachbearbeiter und Borm Benutzer auf "ja", damit er im entsprechenden Auswahlfenster zur Verfügung steht.
Der Benutzername fürs Windows Betriebssystem und jener für BormBusiness müssen identisch sein, da beispielsweise der Business Assistent zum Anzeigen der jeweiligen Aufgaben für einzelne Sachbearbeiter den Computeranmeldenamen (Windows Login) verwendet, um den Sachbearbeiter zu identifizieren.
Arbeitsbereiche einstellen
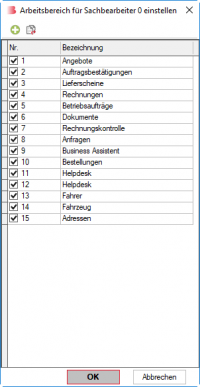
Arbeitsbereiche legen fest, in welchen Gebieten ein Sachbearbeiter tätig ist. Diese müssen jedem
Sachbearbeiter zugeordnet resp. freigeschaltet werden. Ist ein Sachbearbeiter in einem Arbeitsbereich
freigeschaltet, kann dieser dort als zuständige Person (z. B. Sachbearbeiter bei Kundenrechnung)
ausgewählt werden und erscheint damit auch auf den entsprechenden Dokumenten.
Doppelklicken Sie in der Navigation unter Grundlagen/Stammdaten auf Firma. In der Tabelle "Mitarbeiter"
markieren Sie den zuvor erstellten Sachbearbeiter und starten im Bereich "Info"
in der RibbonBar das Folgeprogramm "Arbeitsbereiche einstellen". Sie können die Bereiche auswählen,
in denen der Mitarbeiter tätig ist.
Diese Unterteilungen sind für Unternehmungen mit strikter Regelung der Aufgabenteilung sinnvoll.
Unser neu angelegter Mitarbeiter soll überall neue Dokumente hinzufügen können, weshalb jeder
Nicht eindeutige Einträge

Falls Sie versuchen, ein eindeutiges Feld mit einem Wert zu speichern der bereits existiert, wird
folgende Fehlermeldung angezeigt.
Diese Meldung zeigt, dass bereits ein Datensatz mit derselben Personalnummer existiert. Das Feld
"Personalnummer" ist ein eindeutiges Feld, weshalb die Nummer nur einmal vorkommen darf. Eindeutige
Felder sind meist numerische Felder. Jeder Datensatz besteht aus mindestens einem eindeutigen
Feld. Ein Datensatz kann somit über ein solches Feld zweifelsfrei identifiziert werden. Nicht
alle Felder eignen sich als eindeutige Felder. Mitarbeiter können den gleichen Namen haben, weshalb
es ungeeignet ist diesen Eintrag als eindeutiges Feld zu verwenden.
Stammdaten

Die in den Grundlagen hinterlegten Angaben sind Basisdaten, welche für die Arbeiten im Programm
wichtig sind. Durch die Eingabe der Basisdaten wird ein korrektes Arbeiten der einzelnen Module
gewährleistet.
Sie können Stammartikel erfassen, welche mit Preisen hinterlegt sind. Diese Preise werden in einer
späteren Kalkulation oder auch Nachkalkulation weiterverwendet. Variable Materialien oder Produkte
wie Korpusse oder Türen, welche regelmässig im Unternehmen verwendet werden, können
einer Stückliste hinzugefügt werden.
Die Verwendung von variablen Produkten ermöglicht es, Stücklisten im Handumdrehen erstellen.
Durch die Möglichkeit der Verschachtelung verschiedenster variabler Artikel, sind diesem mächtigen
Tool keine Grenzen gesetzt.
Wir empfehlen Ihnen, dass Sie sich mit den Stammdaten erst beschäftigen, sobald Sie sich ein wenig
besser im Programm auskennen. Für Neulinge ist es ratsam, zuerst das Tutorial durchzuarbeiten,
damit Sie die Zusammenhänge und Komplexität der Stammdaten besser verstehen. Sie können
ohne Problem mit den bereits hinterlegten Daten arbeiten.
Es müssen nicht sofort alle Grundlagen vollständig definiert und angelegt werden. So können diese auch während den einzelnen Bearbeitungen erweitert und ggf. verändert werden. Ein Grossteil der Grundlagen wurde, entsprechend den Angaben und Werten welche derzeit in der Praxis Verwendung finden, definiert. Diese Grundlagen können jederzeit gelöscht, verändert sowie individuell erweitert werden.
Datensätze suchen
Die praktische Suche innerhalb von BormBusiness ermöglicht es, gezielt über alle Tabellen hinweg, Daten zu finden. Sie können die Daten nach allen möglichen Kriterien filtern. Bei jeder Tabelle werden die Einträge so gefiltert, dass sich die Suchkriterien auf jede Bezeichnung im Eintrag stützen. Die Suchkriterien können sich sogar auf eine Folgetabelle beziehen, damit in der vorgängigen Tabelle die gewünschten Einträge erscheinen. Um bestimmte Datensätze zu suchen oder eine Verarbeitung auf eine bestimmte Auswahl von Datensätzen zu starten, stehen zwei Möglichkeiten zur Verfügung:
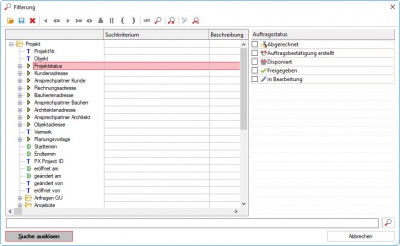
- Der Filter in der RibbonBar:
 (auch über das Kontextmenü mit der Funktion "Suchkriterien eingeben" erreichbar)
(auch über das Kontextmenü mit der Funktion "Suchkriterien eingeben" erreichbar) - Die QuickSearch in der RibbonBar:

Vorgehen mit dem Filter
- Markieren Sie die Tabelle, in welcher Sie einen Eintrag öffnen wollen.
- Klicken Sie auf oder benutzen Sie die Tastenkombination "Ctrl + F".
- Es erscheint die Maske zum Erfassen der Suchkriterien (siehe nachfolgendes Bild aus der
Tabelle "Adress-Stamm").
Auf der linken Seite wird die Tabelle, aus der die Suche gestartet wurde, mit den vorhandenen Tabellenfeldern
angezeigt. Ebenso werden alle weiteren Tabellen, die mit dieser verknüpft sind, angezeigt.
Verknüpfte Tabellen werden durch ![]() gekennzeichnet.
Die Buchstaben T, D, Z usw. kennzeichnen die Feldtypen.
gekennzeichnet.
Die Buchstaben T, D, Z usw. kennzeichnen die Feldtypen.
T: Textfeld
D: Datum
Z: Zahl
In der Spalte "Suchkriterium" werden die Suchkriterien angezeigt, nachdem sie im unteren Eingabebereich
eingetragen wurden. Falls vorhanden, wird auf der rechten Fensterseite eine Auswahl für
das jeweilige Feld angezeigt. Diese Optionen können durch Klicken gewählt werden. Bei Datumsfeldern
erscheint ein Kalender, in dem der Zeitraum eingegrenzt werden kann.
Kriterien für die Eingabe der Suchkriterien:
- Gross und Kleinschreibung wird von der Datenbank, und somit von der Suche, nicht unterschieden.
- Die Resultate entsprechen genau den eingegebenen Werten. Ist die genaue Bezeichnung
nicht bekannt, empfehlen wir mit den Zeichen (*) und (?) zu arbeiten.
- Die Zeichen (?) und (*) sind Platzhalter für ein Zeichen bzw. für eine Zeichenfolge. (*) steht
für eine Zeichenfolge das (?) für genau ein Zeichen. Diese Zeichen können an jeder Stelle beliebig oft eingesetzt werden.
Durch Klicken auf das Icon ![]() können Sie die erfassten Kriterien löschen und die Maske "Filterung"
erscheint ohne Einträge.
können Sie die erfassten Kriterien löschen und die Maske "Filterung"
erscheint ohne Einträge.
Die Funktion ![]() kann bei wiederholenden oder ähnlichen Suchen sehr praktisch sein. Suchkriterien
werden so eingetragen, wie es bei der letzten Suche der Fall war.
kann bei wiederholenden oder ähnlichen Suchen sehr praktisch sein. Suchkriterien
werden so eingetragen, wie es bei der letzten Suche der Fall war.
Vorgehen mit der QuickSearch

Sie haben auch die Möglichkeit eine Schnellsuche einzurichten. Dazu werden die Felder, in denen
gesucht werden soll, mit der Kennung @QS@ (für QuickSearch) gekennzeichnet.

Anschliessend wird dieser Filter unter dem Namen QuickSearch gespeichert. Ist ein Filter mit dem Namen QuickSearch vorhanden, wird die Schnellsuche aktiviert. Die Schnellsuche wird ausgeführt, indem man einen Suchbegriff im Feld eingibt und auf die kleine Lupe klickt oder mit Enter bestätigt.
| Hinweis Nachdem eine Suche ausgelöst wurde, werden in der entsprechenden Tabelle nur noch alle Datensätze angezeigt, welche diesem Filter entsprechen, auch wenn die Tabelle zwischenzeitig verlassen wurde. |
Eine gefilterte Tabelle ist an deren Tabellenbezeichnung erkennbar.

Den Suchfilter können Sie in der RibbonBar deaktivieren, indem Sie auf ![]() klicken.
Wird eine neue Suche auf der bereits gefilterten Tabelle gestartet, werden nur die neuen Kriterien berücksichtigt. Das bedeutet, dass die Kriterien, die Sie bei der letzten Suche gesetzt haben, überschrieben werden.
klicken.
Wird eine neue Suche auf der bereits gefilterten Tabelle gestartet, werden nur die neuen Kriterien berücksichtigt. Das bedeutet, dass die Kriterien, die Sie bei der letzten Suche gesetzt haben, überschrieben werden.
Tutorial
Im folgenden Teil werden Sie anhand eines Beispiels mit dem Aufbau und der Bedienung des Programms vertraut gemacht. Mit diesen Übungen lernen Sie die wichtigsten Befehle und Funktionen des Programms kennen. Ausserdem lernen Sie einen möglichen Ablauf einer einfachen Projektabwicklung kennen. Dieses Vorgehen kann den eigenen Bedürfnissen angepasst werden. Durch das ganze Tutorial wird der gleiche Auftrag verwendet, damit Sie die Zusammenhänge von BormStudent verstehen und nachvollziehen können. Im nächsten Abschnitt ist die Ausgangslage erklärt. Beachten Sie die grauen Felder, welche Sie auffordern, das Gelesene direkt anzuwenden. In den Beispielen des Tutorials wird die Eingabe der Befehle meist über die RibbonBar angegeben. Diese Befehle können aber auch über das Kontextmenü bzw. Kurzbefehle aufgerufen werden. Im Tutorial wird nicht jede Funktion erklärt. Mit der Hilfe F1 finden Sie zusätzlich detaillierte Angaben über die jeweilige Funktion. Diese Hilfe steht Ihnen jederzeit zur Verfügung. Zögern Sie nicht, diese anzuwenden, sobald Sie über einen gewissen Bereich mehr Informationen wünschen.
Ausgangslage
Der Kunde Hans Wunsch kommt zu Ihnen ins Unternehmen. Nachdem er sich ein Haus gebaut hat, braucht er jetzt noch ein Regal mit fünf Glastablaren und eine Schrankfront. Die Schrankfront kommt in eine Nische und besteht aus drei Schränken à fünf Tablaren. Blende, Beistoss und Sockel sind frontbündig. Die Nische ist 1600 mm breit, 2400 mm hoch und 550 mm tief. Die Grösse des Regals beträgt 2000 mm × 900 mm × 300 mm. Bis auf die 5 Tablare des Regals, welche er in Glas vorsieht, ist die ganze Ausführung in Buche furniert.
- Angaben von Herr Wunsch:
- Adresse: Hans Wunsch
- Bernstrasse 25
- 3185 Schmitten
- Telefon: 011 987 65 43
- E-Mail: hans@wunsch.org
| Hinweis Die Ausgangslage ist frei erfunden; die Daten beziehen sich nicht auf reale Personen. |
Kunde erfassen
Da "Hans Wunsch" ein Neukunde ist, müssen Sie ihn in der Datenbank erfassen. Um eine Adresse zu erfassen/ändern, wird der Bereich "Adressen/Verkauf" aktiviert. Sie gelangen über die Navigation in diesen Bereich. Für die Adressverwaltung wählen Sie den Desktop "Kundenstammblatt".
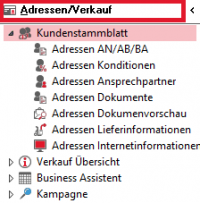
Für unser Beispiel gehen Sie mittels Doppelklick in die Tabelle "Adress-Stamm".
Sie sehen nun eine Bildschirmdarstellung mit vier Bereichen im Desktop. Folgende Tabellen sind ersichtlich:
Adress-Stamm (Haupttabelle)
- Ansprechpartner
- Vertriebsinformationen
- Business Assistent
- Lieferinformationen
- Kundenkonditionen
- Lieferantenkonditionen
- Dokumente
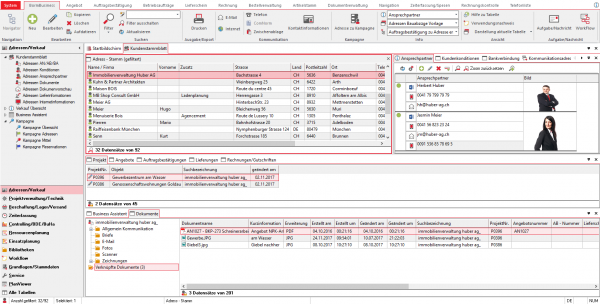
In der Tabelle Adress-Stamm sind alle Adressen ersichtlich, welche erfasst wurden. Eine Zeile entspricht einer Adresse mit allen Feldeingaben wie z. B. Bezeichnung, Name/Firma, Vorname usw. Aktivieren Sie die Tabelle "Adress-Stamm". Mit einem Klick auf das Icon ![]() in der RibbonBar können Sie jetzt eine neue Adresse erfassen.
Es erscheint die Maske zum Erfassen der Adressdaten. Geben Sie alle Daten ein, wie es auf dem nachfolgenden Bild gezeigt ist.
in der RibbonBar können Sie jetzt eine neue Adresse erfassen.
Es erscheint die Maske zum Erfassen der Adressdaten. Geben Sie alle Daten ein, wie es auf dem nachfolgenden Bild gezeigt ist.
| Hinweis Die rot gekennzeichneten Felder sind Pflichteingaben und müssen zwingend ausgefüllt werden. Grau hinterlegte Felder können nicht bearbeitet werden und werden automatisch ausgefüllt, sobald der Datensatz gespeichert wird. Ausnahme bilden Felder, in die eine Vorauswahl gesetzt werden muss/kann (z. B. "Gruppe"). Im Feld "Kurzbezeichnung" wird automatisch der Name und Wohnort in Kleinbuchstaben eingetragen. Der Kunde kann somit bei einer Suchanfrage ohne Probleme gefunden werden. |
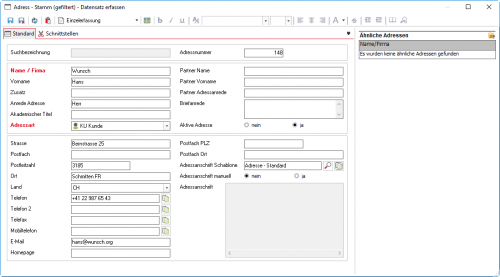
Klicken Sie nach dem Befüllen aller gewünschten Felder auf ![]() um den Eintrag zu speichern
um den Eintrag zu speichern
Ansprechpartner
Zu Adressen können auch Ansprechpartner erfasst werden. Diese erlauben es z. B. die Briefanrede,
persönliche Telefonnummern, Festlegung der Outlooksynchronisation usw. zu erfassen. Das Erfassen
eines Ansprechpartners macht meist nur bei Unternehmen Sinn, bei denen Sie mit bestimmten
Mitarbeitern korrespondieren. In unserem Beispiel, einer Privatperson, ist das Erfassen eines Ansprechpartners
nicht nötig.
Sie können einen Ansprechpartner mit ![]() hinzufügen. Da Sie sich in einer Folgetabelle befinden,
muss in der vorgängigen Tabelle, hier Adress-Stamm, der richtige Datensatz angewählt sein.
hinzufügen. Da Sie sich in einer Folgetabelle befinden,
muss in der vorgängigen Tabelle, hier Adress-Stamm, der richtige Datensatz angewählt sein.
Kundenkonditionen
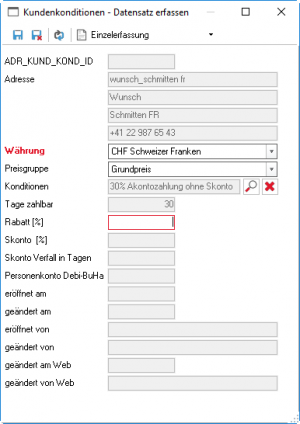
In der Folgetabelle "Kundenkonditionen" können für die Kunden Konditionen festgelegt werden. So
werden dem jeweiligen Kunden bei späteren Projekten die gleichen Konditionen vergeben. Ein zusätzlicher
Vorteil ist, dass Sie so die Daten nur einmal eingeben müssen. Egal ob Angebot, Auftragsbestätigung
oder Rechnung, BormStudent übernimmt immer die gleichen Konditionen als Voreinstellung
beim jeweiligen Kunden.
Wählen Sie in der Tabelle "Adress-Stamm" den Eintrag "wunsch schmitten" an, um in der Folgetabelle
"Kundenkonditionen" mit dem Icon ![]() die Konditionen zu erfassen.
Es erscheint die folgende Eingabemaske:
die Konditionen zu erfassen.
Es erscheint die folgende Eingabemaske:
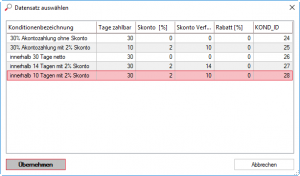
Klicken Sie auf ![]() . Es erscheint eine weitere Auswahltabelle, wo Sie "innerhalb von 10 Tagen mit 2% skonto" mit einem Doppelklick anwählen (Bild unten). Im Feld "Rabatt" wird 3 % eingesetzt. Klicken
Sie auf
. Es erscheint eine weitere Auswahltabelle, wo Sie "innerhalb von 10 Tagen mit 2% skonto" mit einem Doppelklick anwählen (Bild unten). Im Feld "Rabatt" wird 3 % eingesetzt. Klicken
Sie auf ![]() um alles zu speichern.
um alles zu speichern.
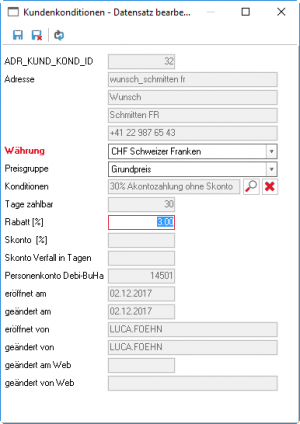
Wichtig:
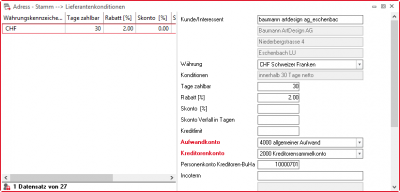
Bei Lieferanten müssen die Konditionen in der Folgetabelle "Lieferantenkonditionen" erfasst werden. Um die Folgetabelle "Lieferantenkonditionen" zu aktivieren, gehen sie mit einem Rechtsklick auf "Folgetabellen" --> "Lieferantenkonditionen".
Projekteröffnung
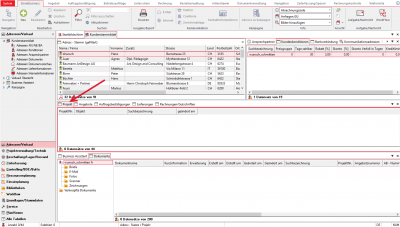
Nachdem unser neuer Kunde im System erfasst wurde, können wir für ihn ein Projekt eröffnen.
Die Projekte beinhalten alle Verarbeitungen, von den Angeboten bis hin zu den Rechnungen. Auf
einem Desktop ermöglicht das Projekt einen objektorientierten Überblick auf alle Aktionen, vom Angebot
über die Auftragsbestätigung, die Betriebsaufträge bis hin zu den Rechnungen.
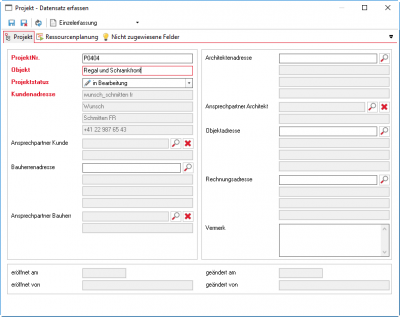
Um ein Projekt zu erfassen, gehen Sie im Desktop "Kundenstammblatt" in die Tabelle "Projekt".
Wählen sie in der Tabelle "Adress-Stamm" die Adresse des Kunden, den wir vorgängig erfasst haben.
Wählen Sie anschliessend die Tabelle "Projekt" an, um mit ![]() ein neues Projekt zu eröffnen.
ein neues Projekt zu eröffnen.
Es erscheint eine Eingabemaske und die Adressfelder werden automatisch ausgefüllt.
Nach dem Eingeben der rot markierten Pflichtfelder, kann der Eintrag mit ![]() gespeichert und
geschlossen werden.
gespeichert und
geschlossen werden.
Projekt Beteiligte
In der Folgetabelle "Projekt Beteiligte" können zusätzliche Personen dem Projekt angefügt werden, falls sich mehrere Personen an einem Projekt beteiligen, wie z. B.:
- Architekt
- Bauleiter
- Externer Monteur
Um die Folgetabelle zu öffnen, müssen sie zuerst den Datensatz des vorher erfassten Projekts selektieren. Dann können Sie entweder über den Bereich "Info" der RibbonBar oder über das Kontextmenü die richtige Tabelle auswählen.
Um neue "Projekt Beteiligte" zu erfassen, klicken Sie auf . Es erscheint eine Eingabemaske, welche ausgefüllt werden muss. In der Hilfe F1 finden Sie zusätzliche Informationen zu den Projektbeteiligten. Für das Beispiel des Tutorials wird kein Projektbeteiligter verwendet, da wir direkt mit dem Endkunden zusammenarbeiten.
Angebot erfassen
Wir wollen jetzt für unseren Kunden, Herr Wunsch, ein Angebot erstellen. Die Anwendung bietet
Ihnen dabei eine schnelle und einfache Angebotserstellung. Die Erfassung der Angebote, aber auch
der Auftragsbestätigungen, Lieferscheine, Gutschriften und Rechnungen, erfolgt dabei in zwei Stufen:
Stufe 1:
Zuerst werden die Kopfdaten des Angebots wie Kunde, Rabatt und Bedingungen erfasst. Die Angebotskopfdaten
werden über das Eingabefeld eingegeben.
Stufe 2:
In der zweiten Stufe werden die einzelnen Positionen wie z. B. Produkte in einer hierarchischen Gliederung
erfasst. Dies erfolgt mit Hilfe des Programms "Angebotserfassung".
Sufe 1
Sie finden alle erstellte Angebote in der Navigation unter Verarbeitung > Auftragsbearbeitung > Angebote.
Hier ist die Tabelle "Angebote" die Haupttabelle und die Datensätze erscheinen ohne Filtrierung.
Um ein neues Angebot zu erfassen und dieses einem Projekt zuzuordnen, gehen Sie wieder
in den Desktop Auftragsbearbeitung.
Nach dem Öffnen des Desktops "Auftragsbearbeitung" durch Doppelklick in der Navigation, können
Sie die Adresse von Herr Wunsch in der Tabelle "Adress-Stamm" selektieren. Nun können Sie das
Projekt "Regal und Schrankfront" in der Tabelle "Projekt" auswählen.
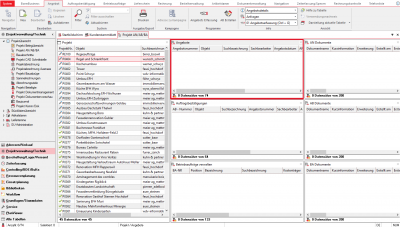
Um ein neues Angebot zu erfassen, müssen Sie die Folgetabelle "Angebote" im rechten oberen Bereich des Desktops aktivieren (Bild oben). Erfassen Sie das Angebot für das selektierte Projekt von Herrn Wunsch mit einem Klick auf Datei:Verk tabellen.png.
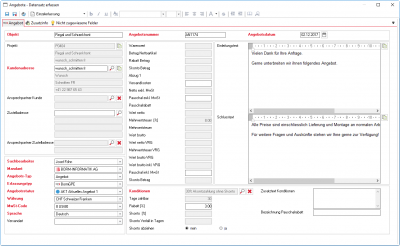
Es erscheint eine Eingabemaske, welche sich ein wenig von den letzten Masken unterscheidet. Im rechten Bereich finden Sie sogenannte Textfelder, welche sich durch bekannte Befehle aus der Textverarbeitung bearbeiten lassen. Diese Texte werden später beim Ausdrucken in das Angebot eingefügt.
- Der Einleitungstext befindet sich vor dem eigentlichen Angebot als Einleitung.
- Der Schlusstext wird nach dem eigentlichen Angebot am Schluss wiedergegeben.
Sie werden durch unser Beispiel sehen, wo diese Texte wiedergegeben werden. Sie haben zusätzlich die Möglichkeit bereits vordefinierte Texte einzufügen. So müssen Sie Texte, welche sich bei Ihnen wiederholen, nicht jedes Mal wieder neu eingeben. Klicken Sie dazu auf . Wählen Sie im Auswahlfenster den entsprechenden Einführungs- bzw. Schlusstext. Für unser Beispiel werden keine vordefinierten Texte verwendet.
Stufe 2
Für das Erfassen des eigentlichen Angebots steht Ihnen ein weiteres Programm zur Verfügung.
Nach dem Speichern des Angebots in der Eingabemaske öffnet sich ein neues Fenster. In der zweiten
Stufe werden in hierarchischer Gliederung die einzelnen Angebotspositionen erfasst. Dies erfolgt
mit Hilfe des Programms "Angebotserfassung".
Falls die Angebotserfassung nicht von selbst startet oder für eine spätere Nachbearbeitung des Angebots,
können Sie wie folgt vorgehen: Wählen Sie die Tabelle "Angebote" an. Markieren Sie das
gewünschte Angebot.
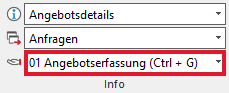
- Sie haben nun vier Möglichkeiten, das Programm "Angebotserfassung" zu starten:
Klick auf das Icon "Angebotserfassung" im Bereich "Info" in der RibbonBar.
- Durch Rechtsklick auf den entsprechenden Datensatz wird die "Angebotserfassung" im Bereich
"Programm starten" ausgeführt.
- Verwenden Sie die Tastenkombination "Ctrl + S", um alle verfügbare Programmstarts anzuzeigen
und wählen Sie "Angebotserfassung".
- Verwenden Sie die Tastenkombination "Ctrl + G" um die Angebotserfassung zu starten.
Öffnen Sie das Programm Angebotserfassung.
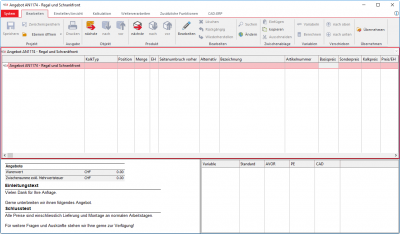
Es öffnet sich das Programm "Angebotserfassung", welches autonom läuft. Sie haben nun ein Fenster vor sich, welches wie das nachfolgende Bild aussieht. Sie können jederzeit wieder zu BormBusiness zurückkehren, indem Sie das Programm schliessen.

Beim erstmaligen aufstarten ist die Darstellung der Tabellen im Desktop unübersichtlich. Durch vergrössern und verschieben der Tabellen können diese nach Wunsch angepasst werden. Eine weitere Möglichkeit besteht in der automatischen Anordnung der Tabellen indem im Menü System unter "Desktops laden" die Anordnung "Kalkulation" ausgewählt wird. Damit werden die Tabellen mit den hinterlegten Einstellungen angeordnet.
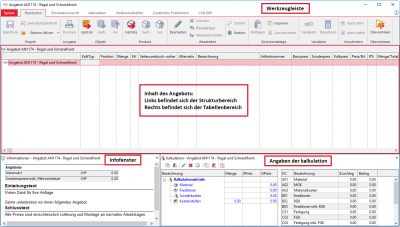
Werkzeugleiste Die Werkzeugleiste beinhaltet alle möglichen Funktionen. Auch hier haben Sie die Möglichkeit dieselben Funktionen über das Kontextmenu bzw. Kurzbefehle auszuführen. Folgend sind die Funktionen kurz erklärt:
| Icon | Element | Bezeichnung |
|---|---|---|
| Speichern | Speichern der erfassten Daten. | |
| Ebene öffnen | Blendet die gewählte Anzahl Ebene ein. | |
| Bericht ausgeben | Drucken von Berichten. | |
| Neues Objekt (nächste Ebene) | Einfügen eines neuen Objekts auf der nächsten Ebene.
Es ist nicht möglich, einem Produkt ein Objekt auf der nächsten Ebene einzufügen.Das Icon bleibt deaktiviert. | |
| Neues Objekt nach aktueller Position
(gleiche Ebene) |
Einfügen eines neuen Objekts auf der gleichen Ebene nach dem markierten Objekt oder Produkt. | |
| Neues Objekt vor aktueller Position
(gleiche Ebene) |
Einfügen eines neuen Objekts auf der gleichen Ebene vor dem markierten Objekt oder Produkt. | |
| Neues Produkt (nächste Ebene) | Einfügen eines neuen Produkts auf der nächsten
Ebene. | |
| Neues Produkt nach aktueller
Position (gleiche Ebene) |
Einfügen eines neuen Produkts auf der gleichen Ebene nach dem markierten Objekt oder Produkt. | |
| Neues Produkt vor aktueller Position
(gleiche Ebene) |
Einfügen eines neuen Produkts auf der gleichen Ebene vor dem markierten Objekt oder Produkt. | |
| Bearbeiten | Markiertes Objekt oder Produkt bearbeiten. | |
| Löschen | Markiertes Objekt oder Produkt löschen. | |
| Befehl rückgängig machen | Der letzte Befehl wird rückgängig gemacht. | |
| Befehl wiederherstellen | Rückgängig gemachter Befehl wiederherstellen. | |
| Suchen | Durch die Eingabe von Suchkriterien kann eine erweiterte
Selektion durchgeführt werden. | |
| Global ändern | Globale Werten werden geändert. | |
| Einfügen | Fügt die vorher kopierten Elemente aus der Zwischenablage
ein. | |
| Kopieren | Kopiert die ausgewählten Elemente (z. B. Objekte und
Positionen) in die Zwischenablage. | |
| Ausschneiden | Selektierte Elemente in die Zwischenablage kopieren
und nach dem Einfügen beim Ursprungsort löschen. | |
| Variablen bearbeiten | Hinterlegte Variablen werden bearbeitet. | |
| Projekt berechnen | Rechnet die Stückliste durch und aktualisiert die Daten
(Verwendung u. a. beim Ändern von Variablen) | |
| Nach oben verschieben | Verschiebt die markierten Elemente nach oben. | |
| Nach unten verschieben | Verschiebt die markierten Elemente nach unten. | |
| Daten aus anderen Dokumenten übernehmen | Aus Angeboten, Auftragsbestätigung, Rechnungen und Vorlagen können Positionen in das aktuelle Angebot übernommen werden. |
Der Strukturbereich
Der Strukturbereich links im oberen Fenster stellt die zentrale Übersicht im Angebot dar. Alle Aktionen
beziehen sich auf die aktuelle Auswahl im Strukturbereich. Die Einträge in der Struktur können
mit einem Klick auf das "+" oder "-" Symbol expandiert oder minimiert werden. Dies hat nur Auswirkungen
auf die Betrachtungsweise. Die darunterliegenden Ebenen sind weiterhin im Angebot vorhanden,
werden aber nicht angezeigt.
Der Strukturbereich dient dem Ein- oder Ausblenden bestimmter Ebenen des Angebots. Im Tabellenbereich
werden nur die Daten angezeigt, die für eine Ebene innerhalb des aktuellen Eintrages
stehen.
Die Symbole vor den Einträgen stellen die Art des Eintrages dar:
| Icon | Bezeichnung |
|---|---|
| Erfasste Objekte | |
| Erfasste Produkte, welche manuell erfasst wurden | |
| Erfasste Produkte, welche aus den Stammartikeln übernommen wurden |
Der Tabellenbereich
Der Tabellenbereich enthält die verschiedenen Daten eines Teils. Diese sind identisch mit den Eingabefeldern
der Eingabemaske. Die Eingabemaske erscheint, wenn Sie das Icon "neues Objekt/Produkt"
oder "Objekt/Produkt bearbeiten" anwählen. Jede Änderung kann im Tabellenbereich durchgeführt
werden. So können Sie z. B. den Sonderpreis direkt verändern. Innerhalb der Tabelle bewegt
sich der Cursor mit Hilfe der Tabulatortaste, der Eingabetaste oder den Pfeiltasten der Tastatur.
Infofenster
Hier sehen Sie aktuelle Informationen über den gewählten Datensatz. Beachten Sie, dass sich das
Fenster erst aktualisiert, sobald Sie alles gespeichert haben.
Angebot Objekte erfassen
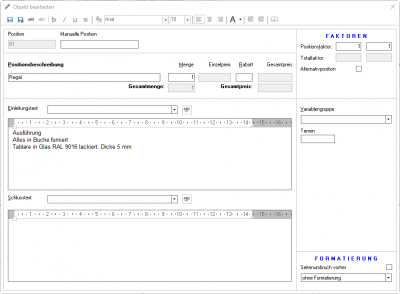
Zur Gliederung des Angebotes können Objekte eingefügt werden. Objekte bilden die Hierarchien
innerhalb eines Angebotes. Für jedes Objekt werden später auf dem Ausdruck Zwischensummen
gebildet.
Klicken sie auf ![]() um ein neues Objekt hinzuzufügen.
um ein neues Objekt hinzuzufügen.
Nach dem Anwählen des Icons "Objekt einfügen" in der Werkzeugleiste erscheint ein Dialogfeld zum
Anlegen des neuen Objekts.
Füllen Sie die Felder gemäss folgender Abbildung aus und schliessen Sie das Dialogfeld mit Datei:Speichern.png.
Vergessen Sie nicht auf dem Objekt "Regal" ein Rabatt von 2 % einzutragen.
Angebot Produkt erfassen
Produkte sind preisbestimmende Positionen. Sie können entweder aus dem Artikelstamm ausgewählt
oder von Hand eingegeben werden. Bei Produkten aus dem Artikelstamm werden gleichzeitig
hinterlegte Daten wie Beschreibung, Preise, Stückliste usw. übernommen. Produkte aus dem Artikelstamm
lassen sich auch individuell anpassen.
Klicken Sie auf Datei:Produkt.png, damit das Produkt "Regal" auf der nächsten Ebene erfasst wird. Beachten Sie,
dass das Objekt "Regal" angewählt haben.
Nach dem Anwählen des Icons "Produkt einfügen" in der Werkzeugleiste erscheint ein Dialogfeld
zum Anlegen des neuen Produktes. Es stehen verschiedene Varianten zum Erfassen des Artikels
zur Verfügung:
- Im Feld Produktnummer wird auf den Artikelstamm zugegriffen. Dem eingelesenen Artikel/Produkt
hinterlegten Daten werden in die Maske übertragen.
- Die eingelesenen Artikel/Produkte können durch das Verändern der Produktnummer (z. B.
Anfügen eines Punktes) abgeändert werden.
- Es kann manuell ein Produkt erstellt werden.
| Hinweis Es gibt drei Felder für den Preis. Beachten Sie die Unterschiede: |
Erstellen eines manuellen Produkts
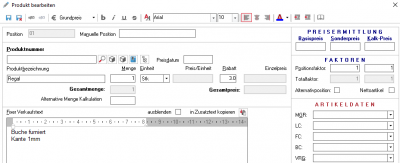
Füllen Sie die Felder gemäss folgender Abbildung aus und schliessen Sie das Dialogfeld mit . Es wird kein Preis eingetragen, da dieser nachher mit der Schnellkalkulation errechnet wird.
Erstellen eines Produkts aus den Stammdaten
In den Stammdaten ist bereits ein variables Produkt für den Schrank hinterlegt. Dieses wird in das
Angebot eingefügt. Das variable Produkt hat den Namen "Schrank 1Türig" und auch die Produktnummer
ist mit "Schrank 1Türig" hinterlegt, damit es später leichter aufzufinden ist.
Klicken Sie auf das Objekt "01 Regal", um mit der Funktion Datei:Speichern.png ein neues Objekt zu erfassen. Geben
Sie dem Objekt die Positionsbezeichnung "Schrank in Nische" und speichern Sie es mit ab Datei:Speichern.png, ohne
einen Rabatt einzutragen.

Wählen Sie nun das Objekt "02 Schrank in Nische" an und erfassen sie auf der nächsten Ebene ein
neues Produkt mit Datei:Speichern.png.
In der Eingabemaske, welche nun erscheint, können Sie im Eingabefeld "Produktnummer" nach dem
Schrank suchen. Sofern Sie die Produktnummer wissen, haben Sie die Möglichkeit diese direkt einzugeben.
Falls Sie direkt, ohne etwas einzugeben, auf Datei:Drucken.png drücken, werden die Stammdaten ungefiltert wiedergegeben.
Sie werden vermutlich bemerken, dass im folgenden Anzeigefenster die Anzeige auf
100 Datensätze limitiert ist. Diese Einstellung verhindert lange Ladezeiten. Daher werden Sie mit
grösster Wahrscheinlichkeit den Datensatz "Schrank1 Türig" nicht finden, da die Datensätze in alphanumerischer
Reihenfolge geordnet sind.
Sie haben jedoch die Möglichkeit im Feld "Produktnummer" nur einen Teil des Namens/Nummer
einzugeben, bevor Sie auf ![]() klicken. So werden die Datensätze im nächsten Fenster gefiltert angezeigt
und das Auffinden der Datensätze fällt leichter.
klicken. So werden die Datensätze im nächsten Fenster gefiltert angezeigt
und das Auffinden der Datensätze fällt leichter.
| Tipp Auch können Sie die Suche auslösen, indem Sie F6 drücken, anstatt den Befehl über |
Geben Sie im Feld "Produktnummer" "sch" ein und drücken Sie anschliessend bzw. F6. Es erscheint
nun das Auswahlfenster. Mit einem Doppelklick können Sie den Datensatz "Schrank1 Türig"
auswählen.
Da dem Datensatz Variablen hinterlegt sind, erscheint erneut ein Auswahlfenster. Hier werden Sie
nach den Werten gefragt, die diesem variablen Produkt hinterlegt wurden. Eine spätere Stückliste
kann daraus generiert werden. Alle Masse werden korrekt wiedergegeben.
| Tipp Sie werden in dieser Hilfe nur sehen, wo und wie Sie variable Produkte einsetzen können. Sie finden in der Hilfe F1 im Bereich "Variable Produkte" ausführlichere Informationen und erfahren, wie diese erstellt werden. Es ist ratsam, dass Sie sich erst diesem Thema widmen, wenn Sie sich im Programm ein wenig vertraut fühlen. |
Tragen Sie die Werte so ein, wie Sie es auf dem folgenden Bild sehen. Erscheinen im rechten Bereich Pfeile, so haben sie die Möglichkeit eine dieser Angaben auszuwählen. Dies sind sogenannte Vorgabewerte, welche nicht zwingend eingehalten werden müssen. In unserem Beispiel wird bei Front "Front Standard" gewählt.
Nach dem Eingeben der Werte erscheint wieder das Fenster Produkt bearbeiten. Geben Sie die
Menge 3 an, da Sie für die Schrankfront 3 Schränke benötigen. Vergessen Sie nicht, den Preis zu
prüfen. Schliessen Sie das Fenster, indem Sie auf Datei:Speichern.png klicken.
Sie können Beistoss, Blende und Sockel manuell erfassen. Die Angaben finden Sie im folgenden
Bild.

Schnellkalkulation eines Angebotes
Die Schnellkalkulation im Programm ist, wie es der Name schon sagt, eine schnelle Kalkulationsmöglichkeit, welche Ihnen effizient und unkompliziert Ergebnisse liefert. Sie ist als Vorkalkulation einsetzbar. Durch dieses Programm ist es möglich, im Angebot sofort in das Schema der Schnellkalkulation zu wechseln. Es können dort direkt Material und Fertigungskosten erfasst werden
| Hinweis In der Angebotsphase gilt häufig der Grundsatz "Schnelligkeit hat Priorität". Hier ist dieses Kalkulationsmodell sinnvoll. Die Schnellkalkulation ist als Vorkalkulation sinnvoll und steht ausschliesslich im Angebot zur Verfügung. |
Schnellkalkulation starten
Markieren Sie das Angebot und wählen Sie das jeweilige Produkt aus, für welches Sie die Schnellkalkulation
erstellen wollen. In unserm Fall ist dies das Produkt "01 Regal". Klicken Sie danach auf ![]() im Register "Kalkulation" der RibbonBar, um die Schnellkalkulation zu starten.
im Register "Kalkulation" der RibbonBar, um die Schnellkalkulation zu starten.
Nun können Sie mit der Erfassung beginnen. Hierzu stehen Ihnen die beiden Icons ![]() (Zeile vorher
einfügen) sowie
(Zeile vorher
einfügen) sowie ![]() (Zeile nachher einfügen) zur Verfügung.
In der Spalte ZT (Zeilentyp) wählen Sie Ihren gewünschten Zeilentyp aus. Beim Doppelklicken in der
Zelle steht in der Regel folgende Auswahl (standardmässig) zur Verfügung.
(Zeile nachher einfügen) zur Verfügung.
In der Spalte ZT (Zeilentyp) wählen Sie Ihren gewünschten Zeilentyp aus. Beim Doppelklicken in der
Zelle steht in der Regel folgende Auswahl (standardmässig) zur Verfügung.
| Tipp Wenn Sie mit Positionssummern arbeiten um die Berechnung transparenter zu gestalten, so wählen Sie den Zeilentyp "P" und die nachfolgenden Positionen werden dort summiert. |
Sie finden das Kalkulationsschema, welches verwendet wird, in Kapitel [[Schema Zusammenhang Nachkalkulation]] und Schema für Nachkalkulation erklärt.
Feldbeschreibung Schnellkalkulation:
| Icon | Element | Bezeichnung |
|---|---|---|
| Speichern | Speichern der erfassten Daten.
|