Lieferungen: Unterschied zwischen den Versionen
Zur Navigation springen
Zur Suche springen
KKeine Bearbeitungszusammenfassung |
KKeine Bearbeitungszusammenfassung |
||
| Zeile 31: | Zeile 31: | ||
[[Datei:Lieferschein_Unterschrift_2.png|500px|BormWork-Lieferungen]] | [[Datei:Lieferschein_Unterschrift_2.png|500px|BormWork-Lieferungen]] | ||
<br><br> | <br><br> | ||
5. Der Lieferschein-Status | 5. Der Lieferschein-Status wird von "Lieferschein erzeugt" auf "geliefert mit Unterschrift" geändert.<br> | ||
6. Der Lieferschein können Sie mit Klick auf "Herunterladen" lokal im pdf-Format abspeichern.<br> | 6. Der Lieferschein können Sie mit Klick auf "Herunterladen" lokal im pdf-Format abspeichern.<br> | ||
7. Der Lieferschein beinhaltet nun die von Ihnen erfassten Angaben wie Ort, Datum und Unterschrift.<br> | 7. Der Lieferschein beinhaltet nun die von Ihnen erfassten Angaben wie Ort, Datum und Unterschrift.<br> | ||
| Zeile 39: | Zeile 39: | ||
=== ohne Unterschrift === | === ohne Unterschrift === | ||
# Um den Lieferschein ohne Unterschrift zu erzeugen, klicken Sie im Informationsblock "Lieferschein" auf den Button "Lieferschein ohne Unterschrift". | # Um den Lieferschein ohne Unterschrift zu erzeugen, klicken Sie im Informationsblock "Lieferschein" auf den Button "Lieferschein ohne Unterschrift". | ||
# Der Lieferschein-Status | # Der Lieferschein-Status wird von "Lieferschein erzeugt" auf "geliefert ohneUnterschrift" geändert. | ||
[[Datei:Lieferschein_ohne_1.png|500px|BormWork-Lieferungen]] [[Datei:Lieferschein_ohne_2.png|500px|right|BormWork-Lieferungen]] | |||
<br><br> | |||
Version vom 15. Mai 2017, 10:58 Uhr
Lieferung-Suche
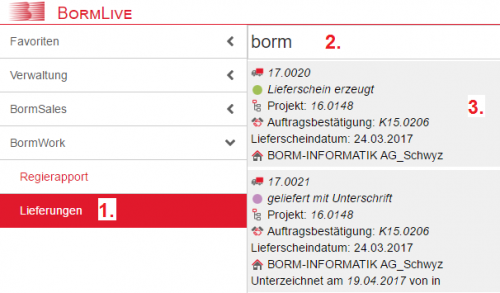
- Die Lieferung-Ansicht ist im Modul BormWork zu finden.
- In der Suchleiste können Sie via Texteingabe eine Lieferung suchen.
- Mit Klick auf die Lieferung wählen Sie die gewünschte Lieferung aus.
Lieferung-Übersicht
Nach dem Auswählen einer Lieferung, sehen Sie die Lieferdaten übersichtlich dargestellt.
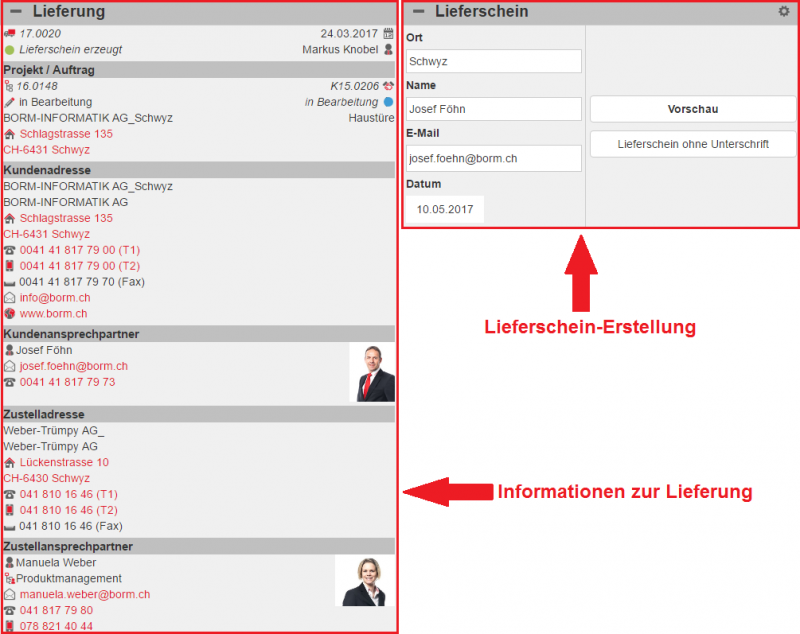
Die Übersicht ist in zwei Informationsblöcke aufgeteilt:
- Informationen zur Lieferung
- Lieferschein-Erstellung
Lieferschein-Erstellung
mit Unterschrift
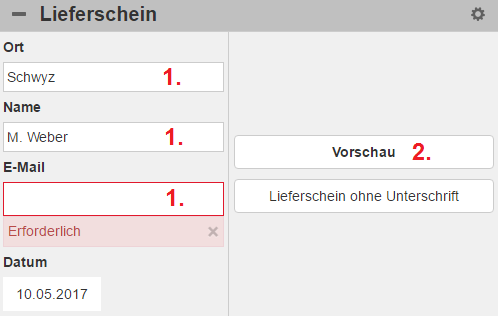
- Damit Sie einen Lieferschein mit Unterschrift erstellen können, müssen Sie zwingend den Ort, den Namen (Person welche den Lieferschein unterschreiben wird) und eine E-Mail-Adresse erfassen. Das Datumsfeld wird automatisch mit dem aktuellen Datum befüllt. Fehlt eine der drei Angaben, wird eine Fehlermeldung angezeigt.
- Sind alle erforderlichen Felder ausgefüllt, können Sie mit Klick auf "Vorschau" den Lieferschein erzeugen und diesen anschliessend auf seine Richtigkeit überprüfen.
- Möchten Sie den Lieferschein-Prozess mit einer Unterschrift quittieren, klicken Sie auf "Unterschreiben".
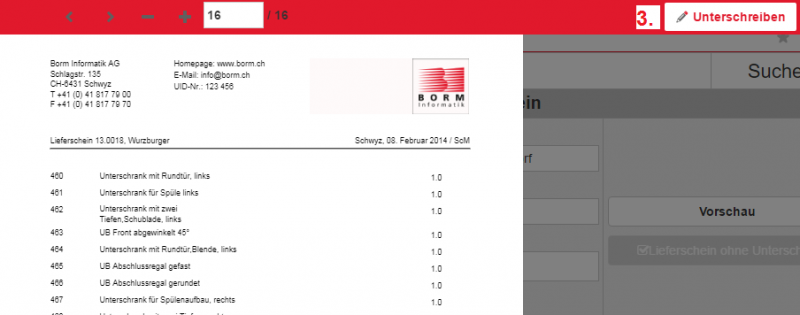
4. Nun können Sie Ihre Unterschrift in das vorgegebene Feld setzen und anschliessend mit "Unterschreiben" bestätigen. Mit "Leeren" löschen Sie die getätigte Unterschrift und mit "Schliessen" brechen Sie den Unterschrifts-Vorgang ab.
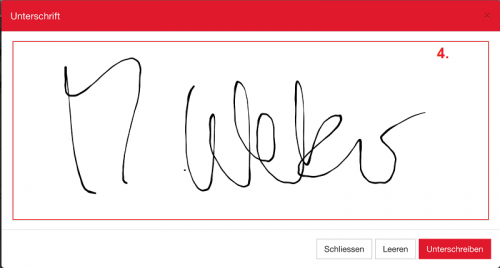
5. Der Lieferschein-Status wird von "Lieferschein erzeugt" auf "geliefert mit Unterschrift" geändert.
6. Der Lieferschein können Sie mit Klick auf "Herunterladen" lokal im pdf-Format abspeichern.
7. Der Lieferschein beinhaltet nun die von Ihnen erfassten Angaben wie Ort, Datum und Unterschrift.
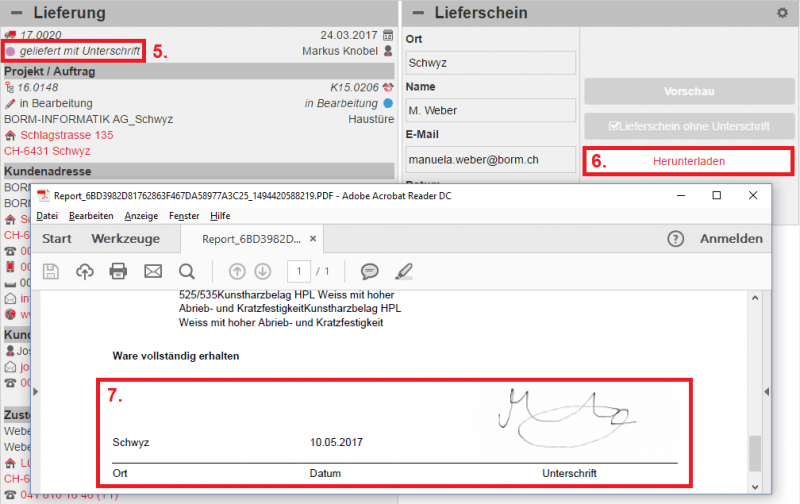
ohne Unterschrift
- Um den Lieferschein ohne Unterschrift zu erzeugen, klicken Sie im Informationsblock "Lieferschein" auf den Button "Lieferschein ohne Unterschrift".
- Der Lieferschein-Status wird von "Lieferschein erzeugt" auf "geliefert ohneUnterschrift" geändert.

