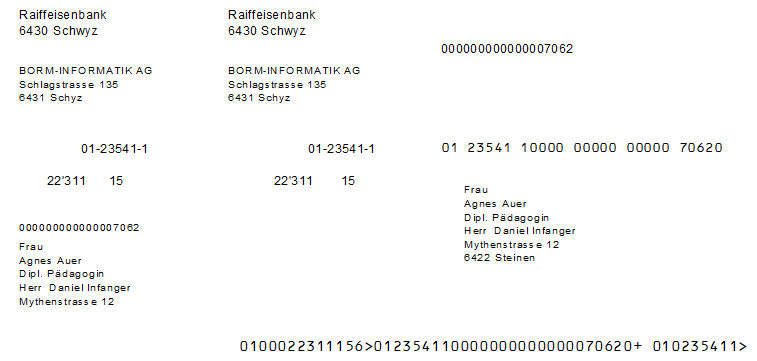Einzahlungsschein einrichten: Unterschied zwischen den Versionen
| Zeile 31: | Zeile 31: | ||
Nun kann in der Eingabemaske der Rechnung das gewünschte Konto und sowie der gewünschte MwSt-Code eingestellt werden. | Nun kann in der Eingabemaske der Rechnung das gewünschte Konto und sowie der gewünschte MwSt-Code eingestellt werden. | ||
[[Datei: Eingabe rechnungen.png||thumb||800px||Eingabemaske Rechnungen]] | [[Datei: Eingabe rechnungen.png||thumb||800px||Eingabemaske Rechnungen]] | ||
<div style="clear:both;"></div> | |||
Auf dem Bericht Einzahlungsschein, erscheinen nun die gewünschten Kontoangaben. | |||
[[Datei: Einzahlungsschein.png||thumb||800px||Ausschnitt aus dem Bericht Einzahlungsschein]] | |||
<div style="clear:both;"></div> | <div style="clear:both;"></div> | ||
Version vom 7. Februar 2018, 07:49 Uhr
Diese Seite wird zur Zeit gerade bearbeitet
Herzlichen Dank für Ihr Verständnis
Für den Einzahlungsschein benötigt BormBusiness eine Kontonummer und eine ESR Teilnehmernummer die sie von der Bank bekommen.
Grundlagen
Im Navigationsregister "alle Tabellen" finden sie die Tabelle "Bankkonto"
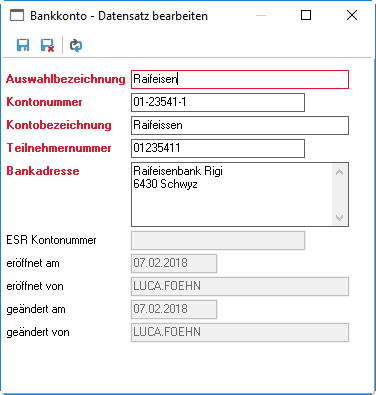
In dieser Tabelle müssen die Kontonummer und die ESR Teilnehmernummer erfasst werden.
In der Tabelle "Konten Buchhaltung" müssen die gewünschten Ertragskontos erfasst werden.
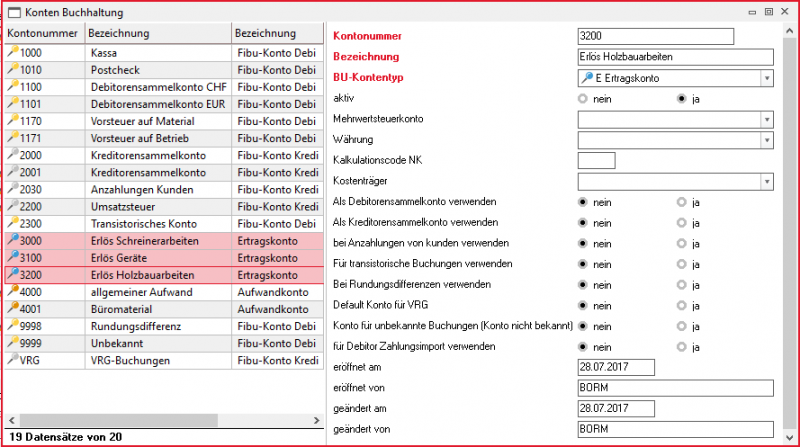
In der Tabelle "MwSt-Code" muss der MwSt Code USt erfasst werden.

Sofern Sie Sage zusammen mit BormBusiness nutzen, so muss folgendes zusätzlich hinterlegt werden:
In der Tabelle "Konditionen verwalten" muss der externe Code mit den Sage50 Zahlungsbedingungen übereinstimmen.
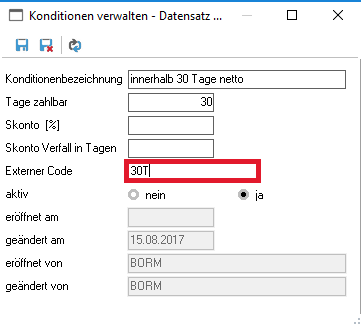
Nun kann in der Eingabemaske der Rechnung das gewünschte Konto und sowie der gewünschte MwSt-Code eingestellt werden.
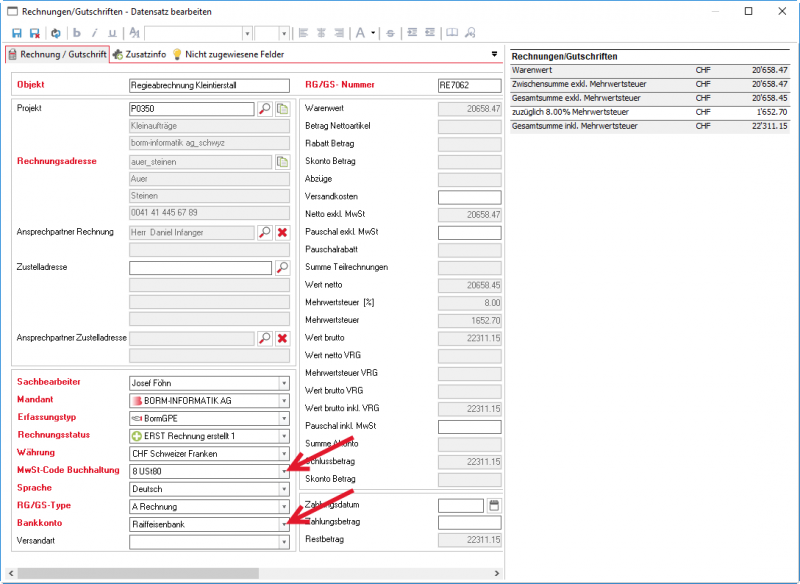
Auf dem Bericht Einzahlungsschein, erscheinen nun die gewünschten Kontoangaben.