Einsatzplanung
Die Einsatzplanung ist im Gegensatz zur Ressourcenplanung ein manuelles Instrument zur Einplanung von Ressourcen (Mitarbeiter, Maschinen usw...). Mit diesem Programm wird eingeplant wer, wann, was macht. Ob "nur" für die Montage oder für jeden Bereich des Unternehmens, spielt dabei keine Rolle. Sie Erhalten dabei eine detaillierte Planung ihrer Projekte und können freie Ressourcen den gewünschten Projekten verplanen.
Die Einsatzplanung finden Sie in einem separaten Register in der Navigation. Um die Einsatzplanung zu Öffnen klicken Sie auf Einsatzplanung.
Arbeitsweise
Idee der Einsatzplanung ist, dass Ressourcen zu 100% manuell eingeplant werden. Unter Einplanen wird verstanden, dass definiert wird, welche Ressource zu welchem Zeitpunkt was macht. Das System ist so aufgebaut, dass das definieren eines Zeitraumes möglichst intuitiv und durch das System unterstützend von Statten geht.
Kein System der Welt kann die Entscheidung abnehmen, wann, wer, wo arbeiten soll. Hier spielen zu viele undefinierbare Faktoren eine Rolle. Dadurch wurde die Einsatzplanung auch losgelöst von den restlichen Programmen aufgebaut.
Ansichten
In den Ansichten stehen Ihnen folgende Funktionen aus der Funktionleiste zur Verfügung.
| Element | Beschreibung | ||||||
|---|---|---|---|---|---|---|---|
| Neu laden | Dieser Befehl synchronisiert die neusten Einsatzplanungsdaten aus der Datenbank. | ||||||
| Kalender vor/zurück | Verschiebt den Kalender um eine Wochenansicht. | ||||||
| Filter | Filterfunktion um Projekte zu filtern. Wird vorallem in der Anzeige Übersicht verwendet. | ||||||
| Anzeige | Die verschiedenen Anzeigen Übersicht, Planung, Team sind unten auf dieser Seite beschrieben | ||||||
| Ausgabe/Export | Es stehen Ihnen ein Excelexport und der Bericht Arbeitsanweisung zur Verfügung. | ||||||
| Ressourcenverwaltung | Verwaltungstool für alle Ressourcen | ||||||
| Kalendereinstellungen | Definiert die Kalenderansicht in der Anzeige Planung. | ||||||
| Optionen | Einstellungen für die Anzeigen
| ||||||
| Zoom | Hier können Sie den Zoom in den Ansichten vergrössern, verkleinern und in die Standardeinstellung zurücksetzen. |
Anzeige Planung

Um in die Planungsansicht zu wechseln klicken Sie auf ![]() Planung. In dieser Darstellung sehen Sie eine Wochenperiode. Alle aktiven Ressourcen werden Ihnen dabei ganz links aufgelsitet. Allfällige Absenzzeiten welche Sie mittels Zeitvorerfassung auf einen Mitarbeiter erfasst haben, werden automatisch in die Einsatzplanung übernommen und eingetragen. Auf der Rechten Seite befindet sich eine Liste mit den aktuellen Planungsprojekten. Bei Projekten welche alle Planstunden terminiert sind erscheint ein
Planung. In dieser Darstellung sehen Sie eine Wochenperiode. Alle aktiven Ressourcen werden Ihnen dabei ganz links aufgelsitet. Allfällige Absenzzeiten welche Sie mittels Zeitvorerfassung auf einen Mitarbeiter erfasst haben, werden automatisch in die Einsatzplanung übernommen und eingetragen. Auf der Rechten Seite befindet sich eine Liste mit den aktuellen Planungsprojekten. Bei Projekten welche alle Planstunden terminiert sind erscheint ein ![]() . Unten links befindet sich eine Projektübersicht in welcher Ihnen zusätzliche Details des selektierten Termins angezeigt werden. Unten rechts befindet sich das Anzeigefenster der Auftragsnotizen.
. Unten links befindet sich eine Projektübersicht in welcher Ihnen zusätzliche Details des selektierten Termins angezeigt werden. Unten rechts befindet sich das Anzeigefenster der Auftragsnotizen.
Mit einem Rechtsklick auf ein Kalenderfeld stehen Ihnen folgende Optionen zur Verfügung.
| Element | Beschreibung | Variante |
|---|---|---|
| Einplanen | Termin einplanen, es erscheint der Erfassungsdialog um einen Termin einzuplanen. | Termine können auch aus der Projektliste in der rechten Spalte per Drag & Drop eingefügt werden. |
| löschen (Delete) | Löscht einen Termin oder eine Notiz. | Delete |
| Notiz erfassen | Öffnet den Erfassungdialog für eine Notiz. Z.B. ein Zahnarzttermin. Es können aber auch Serienelemente erfasst werden wie z.B. eine allmonatliche Teamsitzung. | |
| Termin fixieren | Fixiert einen Termin. Ein fixierter Termin kann nicht mehr verschoben oder gelöscht werden. | |
| Termin freigeben | Ein fixierter Termin kann so wieder freigeben werden. | |
| Neuer Termin | Verschiebt einen Termin auf das gewünschte Datum. | Termine können auch per Drag & Drop verschoben werden. |
| +-1 Tag | Verschiebt den Termin um einen Tag | Kann auch per Drag & Drop verschoben werden. |
| +-1 Woche | Verschiebt den Termin um eine Woche |
Wenn Sie einen Termin kopieren möchten, können Sie diesen per Drag & Drop verschieben und vor den Einfügen die Ctrl Taste drücken. Dann wird der Termin in das entsprechende Kalenderfeld kopiert. Dies kann auch über mehrere selektierte Termin angewendet werden. Benutzen Sie die Shift Taste um eine Mehrfachselektion durchzuführen.
Ressourcen
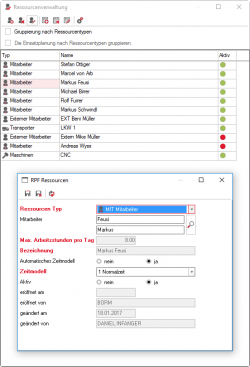
Klicken Sie auf der Funktionsleiste auf das Icon ![]() Ressourcenverwaltung.
Hier können Sie neue Ressourcen anlegen, bestehende Ressourcen bearbeiten sowie Ressourcen löschen.
Ebenso können Sie in dieser Verwaltung neue Ressourcentypen wie beispielsweise eine CNC Maschine oder einen Transportwagen erfassen.
Ressourcenverwaltung.
Hier können Sie neue Ressourcen anlegen, bestehende Ressourcen bearbeiten sowie Ressourcen löschen.
Ebenso können Sie in dieser Verwaltung neue Ressourcentypen wie beispielsweise eine CNC Maschine oder einen Transportwagen erfassen.
Sobald sie eine neue Ressource erstellt haben und diese in der Erfassung auf aktiv gestellt ist, so erscheint Sie in der Ansicht Planung.
Neue Ressource erstellen
| Element | Beschreibung |
|---|---|
| Ressourcen Typ | Hier kann der Typ der Ressource definiert werden |
| Mitarbeiter | Wenn die Ressource vom Typ Mitarbeiter ist, sollte diese hier ausgewählt werden. Auf diese Weise können Zeiten aus der Zeitvorerfassung vom Mitarbeiter zugewiesen werden. |
| Max. Arbeitsstunden pro Tag | Hier kann ein Limit für die maximal eintragbaren Stunden pro Tag gesetzt werden. |
| Bezeichnung | Bezeichnung der Ressource. wird ein Mitarbeiter ausgewählt, so wird die Bezeichnung automatisch vergeben. |
| automatisches Zeitmodell | Ist dies auf ja gestellt, wird das Zeitmodell des Mitarbeiters berücksichtigt. |
| Zeitmodell | Hier kann ein Zeitmodell ausgewählt werden. |
| Aktiv | Dieses Optionsfeld definiert ob eine Ressource in der Einsatzplanung angezeigt werden soll oder nicht. |
Neuen Ressourcentypen erstellen
| Element | Beschreibung |
|---|---|
| Kennzeichen | Kurzbezeichnung des Ressourcentyps. Dieses muss eindeutig sein. |
| Bezeichnung | Bezeichnung der Ressource. Z.B Externer Mitarbeiter |
| Reihenfolge | Reihenfolge in welcher die Typen in einer Combobox aufgelistet werden. |
| Icon | Hier kann ein passendes Icon zum Ressourcentyp ausgewählt werden. |
Auftragsnotizen

In diesem Fenster kann mit dem Icon ![]() eine Auftragsnotiz zum selektierten Termin erfasst werden.
Es besteht auch die Möglichkeit die Autragsnotizen automatisch mit Informationen zu befüllen. Z.B mit Kontaktdaten des Kunden oder mit Ausführungsbeschrieben usw. Fragen Sie dazu Ihren Projektleiter.
eine Auftragsnotiz zum selektierten Termin erfasst werden.
Es besteht auch die Möglichkeit die Autragsnotizen automatisch mit Informationen zu befüllen. Z.B mit Kontaktdaten des Kunden oder mit Ausführungsbeschrieben usw. Fragen Sie dazu Ihren Projektleiter.
Anzeige Übersicht
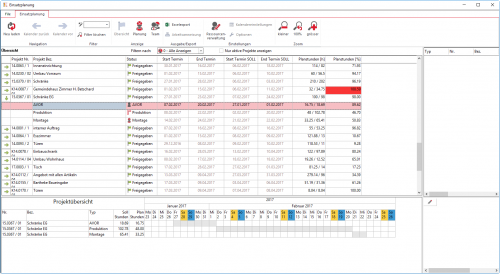
In dieser Anzeige welche Sie mit dem Icon ![]() aufrufen können, werden Ihnen alle Aufträge angezeigt und Sie können diese verwalten und verändern.
Unter der Funktionsleiste können Sie nach dem Status des Betriebsauftrags filtern. Zudem steht Ihnen das Optionsfeld "Nur aktive Projekte anzeigen" zur Verfügung. Mit den grünen Pfeilen in der Spalte ganz links können die Details der Projekte aufgeklappt werden. Projekte bei welchen mehr Stunden terminiert wurden als Planstunden eingetragen wurden, werden in der Spalte Planstunden [%] rot markiert. Mit einem Doppelklick auf eine Zeile öffnet sich der Erfassungdialog und Projektwerte können eingestellt werden. Die ganze Übersicht kann als Excelexport ausgeben werden.
aufrufen können, werden Ihnen alle Aufträge angezeigt und Sie können diese verwalten und verändern.
Unter der Funktionsleiste können Sie nach dem Status des Betriebsauftrags filtern. Zudem steht Ihnen das Optionsfeld "Nur aktive Projekte anzeigen" zur Verfügung. Mit den grünen Pfeilen in der Spalte ganz links können die Details der Projekte aufgeklappt werden. Projekte bei welchen mehr Stunden terminiert wurden als Planstunden eingetragen wurden, werden in der Spalte Planstunden [%] rot markiert. Mit einem Doppelklick auf eine Zeile öffnet sich der Erfassungdialog und Projektwerte können eingestellt werden. Die ganze Übersicht kann als Excelexport ausgeben werden.
Anzeige Team
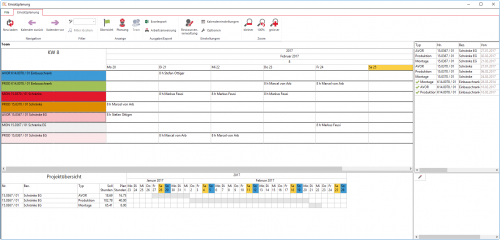
In dieser Anzeige welche Sie mit dem Icon ![]() aufrufen, werden Ihnen alle eingeplanten Projekte aufgeslistet und die dazu eingetragenen Ressourcen sind in der Tabelle ersichtlich. Dies verschafft Ihnen einen guten Überblick wer zu welcher Zeit an einem Projekt arbeitet. In dieser Anzeige können keine Bearbeitungen vorgenommen werden. Die Anzeige kann als Excelexport exportiert werden.
aufrufen, werden Ihnen alle eingeplanten Projekte aufgeslistet und die dazu eingetragenen Ressourcen sind in der Tabelle ersichtlich. Dies verschafft Ihnen einen guten Überblick wer zu welcher Zeit an einem Projekt arbeitet. In dieser Anzeige können keine Bearbeitungen vorgenommen werden. Die Anzeige kann als Excelexport exportiert werden.