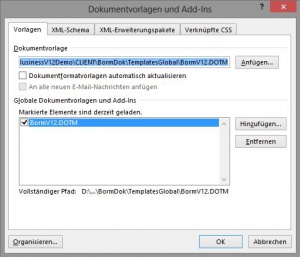Word-Vorlagen mit Textmarken einrichten
Grundlagen für neue Dokumentvorlagen
Mastervorlage (Formatvorlage) .dotm
Die Mastervorlage ist standardmässig in folgendem Verzeichnis zu finden: ...CLIENT\BormDok\TemplatesGlobal
Z. Bsp. "BormV12.DOTM".
In dieser Vorlage sind die ganzen Formatvorlagen (Schriftarten, Grössen, Styles, etc.) gesteuert.
Auch die Schnellbausteine sind in dieser Datei abgelegt.
Jede Position oder jedes Total, welche Sie beim Erfassen einer Offerte oder Rechnung einfügen, kommt aus dieser Mastervorlage.
Makros, welche im Hintergrund zum Beispiel bei der Berechnung ablaufen, sind in dieser Mastervorlage gespeichert.
(wird hauptsächlich in EVO/EvoBusiness gebraucht)
Achtung: Ausser während der Bearbeitung muss die Mastervorlage immer Schreibgeschützt sein!
Wordvorlagen (Layoutvorlagen) .docx
Die Wordvorlagen sind die Layoutvorlagen für die Dokumente.
Damit können Dokumente z. Bsp. Begleitschreiben, Fax usw. erstellt werden.
Für EVO/EvoBusiness Offerten, Auftragsbestätigungen, Lieferscheine, Rechnungen usw.
In diesen Dokumenten werden die „Seitenlayouts“ für die Dokumente sowie auch die Platzierungen der einzelnen Bereiche definiert.
Wenn Sie dies nicht von Grund auf neu aufbauen möchten, können Sie eine bereits vorhandene Mustervorlage als Basis verwenden.
Zum bearbeiten muss das Programm CTODataServer.exe aus dem Verzeichnis ...BIN gestartet werden
Dies wird unten rechts in der Taskleiste als Icon angezeigt.
In der Regel wird hier ein Dokument ideal aufbereitet, zum Beispiel die Offerte.
Wenn diese in Ordnung ist, kann sie kopiert und mit dem Titel der jeweiligen anderen Belege wie Auftragsbestätigung oder Rechnung gespeichert werden.
Die Vorlagen der Offerte, Auftragsbestätigung und Rechnung sieht immer gleich aus.
Wenn Sie im EVO eine Offerte in eine Auftragsbestätigung umwandeln, wird lediglich das Dokument kopiert und die Textmarken wie Belegtyp werden mit dem neuen Belegtitel abgefüllt.
Das komplette Layout bleibt dabei jedoch bestehen.
(Betrifft hauptsächlich EVO/EvoBusiness)
Einstellungen in Microsoft Word
Textmarken anzeigen
Textmarken können im Microsoft Word ein- und ausgeblendet werden.
Vorgehen: Datei - Optionen - Erweitert - Dokumentinhalt anzeigen - Textmarken anzeigen (Haken setzen)
Toolbar laden
Zum Laden der Toolbar müssen noch WordAddIns geladen werden.
Vorgehen: Datei - Optionen - AddIns - Dokumentinhalt anzeigen - Textmarken anzeigen (Haken setzen)
Nun kann die Wordvorlage bearbeitet werden. Mit dem Button Borm Textmarken können die zur Verfügung stehenden Textmarken aufgerufen werden. Beim Übernehmen wird die Textmarke an der aktuellen Cursorposition eingefügt. Die Textmarke erhält auch die aktuell an dieser Stelle geltenden Formatierungen.
ACHTUNG: eine Textmarke kann pro Dokument nur einmal vorkommen!
Dies kann mit Querverweis gelöst werden.
siehe Office Hilfe:
http://office.microsoft.com/de-ch/word-help/feldfunktionen-ref-feld-HA102017423.aspx