ComNorm: Unterschied zwischen den Versionen
| (42 dazwischenliegende Versionen von 3 Benutzern werden nicht angezeigt) | |||
| Zeile 9: | Zeile 9: | ||
'''WICHTIG:''' | '''WICHTIG:''' | ||
Preisanfragen, Bestellungen und sonstige Artikelauskünfte können direkt aus der gewohnten | Preisanfragen, Bestellungen und sonstige Artikelauskünfte können direkt aus der gewohnten Umgebung von BormBusiness getätigt werden. | ||
Beim Navigieren in den verschiedenen Lieferantenkatalogen auf dem | Beim Navigieren in den verschiedenen Lieferantenkatalogen auf dem Web erscheint immer das gleiche Benutzerinterface der ComNorm. Der Anwender muss sich also nicht an die unterschiedlichen Benutzeroberflächen der jeweiligen Lieferanten anpassen, was die Suche in den jeweiligen Lieferantenkatalogen wesentlich erleichtert. | ||
| Zeile 22: | Zeile 22: | ||
Der Anwender muss sich nicht an die unterschiedlichen Benutzeroberflächen der einzelnen Anbieter anpassen. Er navigiert immer im Browser der ComNorm. Selbst wenn ein Schreiner über keine Branchenlösung verfügt, kann er über das Programm ComNormOrder von der innovativen Schnittstelle profitieren. | Der Anwender muss sich nicht an die unterschiedlichen Benutzeroberflächen der einzelnen Anbieter anpassen. Er navigiert immer im Browser der ComNorm. Selbst wenn ein Schreiner über keine Branchenlösung verfügt, kann er über das Programm ComNormOrder von der innovativen Schnittstelle profitieren. | ||
== Voraussetzungen Comnorm Programminstallation == | |||
Comnorm ist nicht ein Programm der Bormgruppe sondern ein eigenes Programm einer Fremdfirma. | |||
Die Updates von Comnorm werden darum auch nicht von der Bormgruppe gepflegt. | |||
Sie finden die aktuellste Connormversion unter Comnorm.ch. | |||
Damit Comnorm nicht auf jedem Arbeitsplatz einzeln installiert werden muss empfiehlt es sich Comnorm in das Netzlaufwerk in das Bormverzeichniss bsp „P:\BormBusiness\Comnorm“ zu installieren. | |||
Die anderen Arbeitsplätze brauchen dann um die aktuelle Comnormversion nutzen zu können lediglich wie in unserem Beispiel Pfad die Connorm.exe einmalig unter „P:\BormBusiness\Comnorm\Comnorm.exe“ zu starten. | |||
==Adressintegration Lieferanten== | ==Adressintegration Lieferanten== | ||
| Zeile 31: | Zeile 44: | ||
Beispiel Adresserfassung mit ComNorm-Kennung | Beispiel Adresserfassung mit ComNorm-Kennung | ||
Auf dem Feld ComNorm Kennung klicken Sie auf das Icon | Auf dem Feld ComNorm Kennung klicken Sie auf das Icon Kopieren. Es erscheint ein Dialog. | ||
Wählen Sie aus der Liste den entsprechenden ComNorm Anbieter aus. | Wählen Sie aus der Liste den entsprechenden ComNorm Anbieter aus. | ||
| Zeile 46: | Zeile 59: | ||
==Artikelintegration in Artikelstamm== | ==Artikelintegration in Artikelstamm== | ||
Artikel von ComNorm Anbietern können direkt in den Artikelstamm von | Artikel von ComNorm Anbietern können direkt in den Artikelstamm von BormBusiness übernommen werden. | ||
Vorgehen: | '''Vorgehen:''' | ||
Wählen Sie den Desktop Artikel und hier die Tabelle [[Artikelstamm]]. | Wählen Sie den Desktop Artikel und hier die Tabelle [[Artikelstamm]]. | ||
| Zeile 68: | Zeile 81: | ||
Innerhalb der Stückliste können direkt beim Erfassen aus der ComNorm Schnittstelle Artikel in die Stückliste übernehmen. | Innerhalb der Stückliste können direkt beim Erfassen aus der ComNorm Schnittstelle Artikel in die Stückliste übernehmen. | ||
Vorgehen: | '''Vorgehen:''' | ||
Klicken Sie auf neue Stücklistenposition. | Klicken Sie auf neue Stücklistenposition. | ||
| Zeile 85: | Zeile 98: | ||
==Artikelintegration in Bestellung== | ==Artikelintegration in Bestellung== | ||
In der manuellen Bestellung können Sie direkt auf den ComNorm Katalog eines Anbieters zugreifen und Artikel in die Bestellung integrieren. | In der manuellen Bestellung können Sie direkt auf den ComNorm Katalog eines Anbieters zugreifen und Artikel in die [[Beschaffung|Bestellung]] integrieren. | ||
Vorgehen: | '''Vorgehen:''' | ||
Wählen Sie im Desktop eine Bestellung aus oder erfassen Sie eine Neue. | Wählen Sie im Desktop eine Bestellung aus oder erfassen Sie eine Neue. | ||
| Zeile 115: | Zeile 128: | ||
Fordern Sie Ihre Lieferanten grundsätzlich auf Ihnen Ihre Bestellungen, egal ob per Telefon, per Fax oder online, zu bestätigen! So haben Sie stets den Überblick, dass Online-Bestellungen angekommen und entsprechend registriert sind! | Fordern Sie Ihre Lieferanten grundsätzlich auf Ihnen Ihre Bestellungen, egal ob per Telefon, per Fax oder online, zu bestätigen! So haben Sie stets den Überblick, dass Online-Bestellungen angekommen und entsprechend registriert sind! | ||
==Voreinstellungen ComNorm Import== | |||
[[Datei:ComnormEinstellungen.png|thumb|Programm Comnormeinstellungen]] | |||
ComNorm liefert nicht alle Daten die Sie benötigen um vernünftig Artikeldaten zu pflegen. | |||
Damit Sie diese zusätzlichen Daten nicht jedesmal eingeben müssen existiert in der Navigation unter ''Service --> ComNorm Einstellungen'' der Programmstart ComNorm Einstellungen um die nötigen Programmvorgaben gemäss ihrer Programmkonfiguration einzustellen. | |||
Die ComNorm Optionen lassen sich in 4 verschiedene Bereiche aufteilen. | |||
Die ComNorm Optionen lassen sich in 4 verschiedene Bereiche aufteilen | |||
Jeder Bereich wird auf die zugewiesene Programmmfunktion zugeschnitten. | Jeder Bereich wird auf die zugewiesene Programmmfunktion zugeschnitten. | ||
===Option Produkterfassung=== | |||
Wird für Angebot / AB / Rechnung verwendet | Wird für Angebot / AB / Rechnung verwendet | ||
{| class="wikitable" style = "width: 100%; valign: top" | {| class="wikitable" style = "width: 100%; valign: top" | ||
| Zeile 132: | Zeile 145: | ||
|Fertigungscode||Der vorgeschlagene Fertungscode | |Fertigungscode||Der vorgeschlagene Fertungscode | ||
|- | |- | ||
|Bewirtschaftungscode||Der vorgeschlagene | |Bewirtschaftungscode||Der vorgeschlagene Bewirtschaftungscode | ||
|- | |- | ||
|Materialgruppe||Die vorgeschlagene Materialgruppe | |Materialgruppe||Die vorgeschlagene Materialgruppe | ||
| Zeile 139: | Zeile 152: | ||
|- | |- | ||
|Preisart||Wo der Preis eingesetzt werden soll | |Preisart||Wo der Preis eingesetzt werden soll | ||
|- | |||
|} | |||
===Option Stückliste=== | |||
Wird für alle Stücklistenarten verwendent | |||
{| class="wikitable" style = "width: 100%; valign: top" | |||
|- | |||
!Feld!! Beschreibung | |||
|- | |||
|Fertigungscode||Der vorgeschlagene Fertungscode | |||
|- | |||
|Bewirtschaftungscode||Der vorgeschlagene Bewirtschaftungscode | |||
|- | |||
|Materialgruppe||Die vorgeschlagene Materialgruppe | |||
|- | |||
|Lagercode||Der vorgeschlagene Lagercode | |||
|- | |||
|Optimierung||Welcher Optimierungscode vorgeschlagen wird | |||
|- | |||
|Preisfaktor||Soll der Preis mit einem Faktor hochgerechnet werden (Für Artikel die nicht in den Artikelstamm kommen werden sonst keine Zuschläge gerechnet) | |||
|- | |||
|Preis setzen||Soll überhaupt ein Preis in die Stückliste gesetzt werden. | |||
|- | |||
|} | |||
===Option Artikelstamm=== | |||
Wird für Artikelstamm erfassungen verwendet | |||
{| class="wikitable" style = "width: 100%; valign: top" | |||
|- | |||
!Feld!! Beschreibung | |||
|- | |||
|Fertigungscode||Der vorgeschlagene Fertungscode | |||
|- | |||
|Bewirtschaftungscode||Der vorgeschlagene Bewirtschaftungscode | |||
|- | |||
|Materialgruppe||Die vorgeschlagene Materialgruppe | |||
|- | |||
|Lagercode||Der vorgeschlagene Lagercode | |||
|- | |||
|Optimierung||Welcher Optimierungscode vorgeschlagen wird | |||
|- | |||
|Preisart||Welcher Preis gesetzt werden soll | |||
|- | |||
|Nicht aktualisieren||Wenn der Artikel schon vorhanden ist können hier die Felder definiert werden die beim einfügen nicht aktualisiert werden sollen | |||
|- | |||
|} | |||
===Option Automatisches Anlegen von Artikeln im Artikelstamm verhindern=== | |||
Mit dieser Option kann verhindert werden dass der Benutzer gefragt wird ob er den Artikel im Artikelstamm anlegen soll | |||
Vorgehen | |||
Setzen Sie bei den Anwendungen wo diese Option aufgerufen wird einen Haken | |||
==Voreinstellungen Artikelaktualisierung== | |||
Diese Option finden Sie wenn Sie das zweite Icon im ComNorm Optionendialog oben links klicken. | |||
Die Artikelpreisaktualisierung lässt sich in drei Bereiche aufteilen | |||
===Login=== | |||
{| class="wikitable" style = "width: 100%; valign: top" | |||
|- | |||
!Feld!! Beschreibung | |||
|- | |||
|Auswahl Artikel||nach welchem Kriterium sollen die Artikel abgearbeitet werden | |||
|- | |||
|Nur Aktive||Sollen nur Artikel aktualisiert werden die den Artikelstatus aktiv haben | |||
|- | |||
|} | |||
===Feldauswahl=== | |||
Hier lassen sich die Felder aktivieren die aktualisiert werden sollen. | |||
===Lieferanten=== | |||
Hier wird die Auswahl aller Lieferanten dargestellt die im [[Adress-Stamm]] eine ComNorm ID haben. | |||
{| class="wikitable" style = "width: 100%; valign: top" | |||
|- | |||
!Feld!! Beschreibung | |||
|- | |||
|Lieferant||Der ComNorm Lieferant | |||
|- | |||
|ComNorm ServiceID||Die eindeutige ServiceID des ComNorm Anbieters | |||
|- | |||
|Autologin||Nur wenn ein Autologin hinterlegt ist können Artikel des Lieferanten aktualisiert werden. | |||
Sie erkennen ob ein Login hinterlegt ist an dem Schlüsselsymbol auf dem Button. | |||
Wenn ein Schlüssel vorhanden ist noch kein Login hinterlegt. | |||
Beim Klick auf dem Button öffnet sich ein Dialog wo Sie Ihre ComNorm Anmeldung für den jeweiligen Lieferanten hinterlegen können. | |||
|- | |||
|} | |||
==ComNorm Artikel Aktualisieren== | |||
Im Artikelstamm lassen sich nun mit den Voreinstellungen im vorhergehenden Kapitel die selektierten Artikel aktualisieren. | |||
Vorgehen: | |||
Selektion Sie im [[Artikelstamm]] alle gewünschten Artikel die Sie aktualisieren wollen. | |||
Danach rufen Sie den Programmstart '''ComNorm Artikel Aktualisieren''' auf. | |||
Im Dialog der nun kommt wählen Sie nun das Preisdatum aus das Sie aktualisieren wollen. | |||
Nach Bestätigung des Preisdatums werden die selektierten Artikel gemäss den Vorgaben in den Voreinstellungen aktualisiert. | |||
'''Achtung''' | |||
:Es werden immer von allen selektierten Artikel alle Lieferanten aktualisiert die in den ComNorm Voreinstellungen ein AutoLogin haben! | |||
:Es wird die Tabelle [[Lieferanten]] aktualisiert und nicht die Tabelle [[Artikelstamm]]! | |||
==Voreinstellungen Dokumentenaustausch== | |||
Diese Option finden Sie wenn Sie das dritte Icon im ComNorm Optionendialog oben links klicken. | |||
===Belegtypen=== | |||
In den Belegtypen können Sie die Belege festlegen die für die Belegsverarbeitung Gültigkeit hat. | |||
===Lieferanten=== | |||
Hier wird die Auswahl aller Lieferanten dargestellt die im [[Adress-Stamm]] eine ComNorm ID haben. | |||
{| class="wikitable" style = "width: 100%; valign: top" | |||
|- | |||
!Feld!! Beschreibung | |||
|- | |||
|Lieferant||Der ComNorm Lieferant | |||
|- | |||
|ComNorm ServiceID||Die eindeutige ServiceID des ComNorm Anbieters | |||
|- | |||
|Autologin||Nur wenn ein Autologin hinterlegt ist können Artikel des Lieferanten aktualisiert werden. | |||
Sie erkennen ob ein Login hinterlegt ist an dem Schlüsselsymbol auf dem Button. | |||
Wenn ein Schlüssel vorhanden ist noch kein Login hinterlegt. | |||
Beim Klick auf dem Button öffnet sich ein Dialog wo Sie Ihre ComNorm Anmeldung für den jeweiligen Lieferanten hinterlegen können. | |||
|- | |||
|XML-Pfad||Der Pfad zu den XML Dateien für diesen Lieferanten | |||
|- | |- | ||
|} | |} | ||
Aktuelle Version vom 7. Februar 2017, 08:48 Uhr
Immer mehr Produktlieferanten (Hersteller und Zwischenhändler) stellen im Internet Online-Kataloge zur Verfügung. Meist sind diese gekoppelt mit einem Bestellsystem.
Der Online-Zugriff bringt dem Anwender grosse Vorteile. Sobald er jedoch mit verschiedenen Lieferanten Geschäftsbeziehungen pflegt, ist er mit etwa gleich vielen unterschiedlichen Katalogsystemen und deren Eigenarten konfrontiert.
Produktinformationen aus Lieferanten-Katalogen sollen direkt durch den Kunden in seine Applikationen übernommen werden können, ohne dass sie nochmals neu erfasst werden müssen. Der Online-Zugriff auf weiterverarbeitbare Informationen wie Preis und Verfügbarkeit, direkt von einer Branchensoftware her, ist ein zunehmendes Bedürfnis.
In letzter Zeit sind vermehrt sogenannte Portale oder Marktplätze im Entstehen. Die dahinter stehenden Firmen oder Institutionen bieten als Dienstleistung eine Plattform an, via die E-Commerce und auch Datenaustausch betrieben werden kann. Das hilft der mitmachenden Gruppe gewisse Probleme zu lösen, schliesst aber den Rest (z.B. nicht beteiligte Lieferanten) aus.
WICHTIG:
Preisanfragen, Bestellungen und sonstige Artikelauskünfte können direkt aus der gewohnten Umgebung von BormBusiness getätigt werden. Beim Navigieren in den verschiedenen Lieferantenkatalogen auf dem Web erscheint immer das gleiche Benutzerinterface der ComNorm. Der Anwender muss sich also nicht an die unterschiedlichen Benutzeroberflächen der jeweiligen Lieferanten anpassen, was die Suche in den jeweiligen Lieferantenkatalogen wesentlich erleichtert.
ComNorm
Wir sprechen die gleiche Sprache.. ..wir kommunizieren mit ComNorm!
Unter diesem Motto hat der Verband Schweizer Schreiner Software VSSS in Zusammenarbeit mit den Berufsverbänden VSSM und Holzbau Schweiz sowie einigen innovativen Lieferanten der Schreinerbranche eine gemeinsame Norm für den Datenaustausch entwickelt.
Dadurch können Preisanfragen, Bestellungen und sonstige Artikelauskünfte direkt aus der gewohnten Umgebung einer Branchenlösung getätigt werden.
Der Anwender muss sich nicht an die unterschiedlichen Benutzeroberflächen der einzelnen Anbieter anpassen. Er navigiert immer im Browser der ComNorm. Selbst wenn ein Schreiner über keine Branchenlösung verfügt, kann er über das Programm ComNormOrder von der innovativen Schnittstelle profitieren.
Voraussetzungen Comnorm Programminstallation
Comnorm ist nicht ein Programm der Bormgruppe sondern ein eigenes Programm einer Fremdfirma.
Die Updates von Comnorm werden darum auch nicht von der Bormgruppe gepflegt.
Sie finden die aktuellste Connormversion unter Comnorm.ch.
Damit Comnorm nicht auf jedem Arbeitsplatz einzeln installiert werden muss empfiehlt es sich Comnorm in das Netzlaufwerk in das Bormverzeichniss bsp „P:\BormBusiness\Comnorm“ zu installieren.
Die anderen Arbeitsplätze brauchen dann um die aktuelle Comnormversion nutzen zu können lediglich wie in unserem Beispiel Pfad die Connorm.exe einmalig unter „P:\BormBusiness\Comnorm\Comnorm.exe“ zu starten.
Adressintegration Lieferanten
Um die Datenintegration von ComNorm nutzen zu können, müssen zunächst die Lieferanten erfasst werden.
Vorgehen: Wählen Sie den Desktop Adresstamm und erfassen Sie den neuen ComNorm Lieferanten.
Beispiel Adresserfassung mit ComNorm-Kennung
Auf dem Feld ComNorm Kennung klicken Sie auf das Icon Kopieren. Es erscheint ein Dialog.
Wählen Sie aus der Liste den entsprechenden ComNorm Anbieter aus.
Ist der Anbieter nicht in der Liste enthalten, klicken Sie auf die Schaltfläche Anbieterliste aktualisieren. Es werden dann neue ComNorm Anbieter im Netz gesucht. Hierzu müssen Sie eine geöffnete Internetverbindung haben.
Nach dem Sie auf OK geklickt haben, wird die Kennung des Anbieters in die aktuelle Adresse übernommen.
WICHTIG:
Sie können auch bereits erfasste Adressen mit der ComNorm Kennung ausstatten. Wichtig ist, dass Sie die ComNorm Lieferanten zuerst im Adresstamm anlegen bevor Sie Artikel in Ihren Artikelstamm übernehmen, denn nur so kann im Programm die Zuordnung zum Lieferanten erfolgen.
Artikelintegration in Artikelstamm
Artikel von ComNorm Anbietern können direkt in den Artikelstamm von BormBusiness übernommen werden.
Vorgehen:
Wählen Sie den Desktop Artikel und hier die Tabelle Artikelstamm.
Klicken Sie mit der rechten Maustaste auf die Tabelle und wählen Sie den Befehl ComNorm.
Es startet das Programm ComNorm. Melden Sie sich an und browsen Sie nach den gewünschten Artikeln.
Nach dem Sie im ComNorm Programm auf die Schaltfläche Übernehmen geklickt haben werden die Daten in die Borm-Erfassungsmaske übernommen.
WICHTIG:
Es werden die bekannten Artikelinformationen vorgeschlagen. Geben Sie die noch fehlenden Angaben ein.
Nach Klick auf das Icon Speichern wird dieser direkt in den Artikelstamm übernommen.
Artikelintegration in Stückliste
Innerhalb der Stückliste können direkt beim Erfassen aus der ComNorm Schnittstelle Artikel in die Stückliste übernehmen.
Vorgehen:
Klicken Sie auf neue Stücklistenposition.
Innerhalb des Dialoges finden Sie die Schaltfläche für die ComNorm .
Nach dem Sie auf die Schaltfläche geklickt haben, startet das Programm ComNorm. Melden Sie sich an und browsen Sie nach den gewünschten Artikeln.
Existiert der Artikel bereits im Artikelstamm erkennt dies das Programm und übernimmt die Informationen direkt in die neue Position.
Wenn die entsprechende Einheit noch nicht zugewiesen ist, erhalten Sie eine entsprechende Information.
Existiert der Artikel noch nicht im Artikelstamm, fragt das Programm, ob dieser Artikel angelegt werden soll.
Wenn Sie dies mit Ja bestätigen, erscheint der Dialog zum Artikelerfassen (siehe Artikelstamm)
Artikelintegration in Bestellung
In der manuellen Bestellung können Sie direkt auf den ComNorm Katalog eines Anbieters zugreifen und Artikel in die Bestellung integrieren.
Vorgehen:
Wählen Sie im Desktop eine Bestellung aus oder erfassen Sie eine Neue.
Starten Sie das Programm Anfragen oder Automatische Bestellung.
Erfassen Sie einen neuen Artikel. Klicken Sie auf das Icon ComNorm und es erscheint der ComNorm Katalog. Melden Sie sich an und browsen Sie nach den gewünschten Artikeln.
Nach dem Sie im ComNorm Programm auf die Schaltfläche Übernehmen geklickt haben, werden die Artikeldaten direkt in die Bestellung übernommen.
Existiert der Artikel noch nicht im Artikelstamm, fragt das Programm, ob dieser Artikel angelegt werden soll. Wenn Sie dies mit Ja bestätigen, erscheint der Dialog zum Artikelerfassen. (siehe Artikelstamm)
Aus der Bestellung heraus können Sie direkt via ComNorm Ihre Bestellung an die entsprechenden ComNorm Lieferanten senden.
Erzeugen oder öffnen Sie Ihre Bestellung. Wenn die Bestellung für einen ComNorm Lieferanten erzeugt wurde müssen Sie darauf achten, dass dieser die ComNorm Kennung im Adresstamm besitzt.
WICHTIG:
ComNorm-Kennung im Adressstamm ist notwendig! Sonst ist keine Übertragung möglich!
Öffnen Sie die Bestellung und markieren Sie alle Produkte die Sie bestellen wollen. Klicken Sie auf das Icon ComNorm.
Es erscheint der Dialog für die Dokumentübermittlung. Folgen Sie diesen Anweisungen.
TIPP:
Fordern Sie Ihre Lieferanten grundsätzlich auf Ihnen Ihre Bestellungen, egal ob per Telefon, per Fax oder online, zu bestätigen! So haben Sie stets den Überblick, dass Online-Bestellungen angekommen und entsprechend registriert sind!
Voreinstellungen ComNorm Import
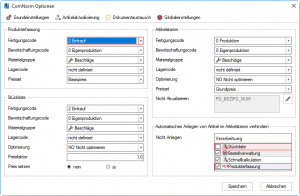
ComNorm liefert nicht alle Daten die Sie benötigen um vernünftig Artikeldaten zu pflegen. Damit Sie diese zusätzlichen Daten nicht jedesmal eingeben müssen existiert in der Navigation unter Service --> ComNorm Einstellungen der Programmstart ComNorm Einstellungen um die nötigen Programmvorgaben gemäss ihrer Programmkonfiguration einzustellen.
Die ComNorm Optionen lassen sich in 4 verschiedene Bereiche aufteilen.
Jeder Bereich wird auf die zugewiesene Programmmfunktion zugeschnitten.
Option Produkterfassung
Wird für Angebot / AB / Rechnung verwendet
| Feld | Beschreibung |
|---|---|
| Fertigungscode | Der vorgeschlagene Fertungscode |
| Bewirtschaftungscode | Der vorgeschlagene Bewirtschaftungscode |
| Materialgruppe | Die vorgeschlagene Materialgruppe |
| Lagercode | Der vorgeschlagene Lagercode |
| Preisart | Wo der Preis eingesetzt werden soll |
Option Stückliste
Wird für alle Stücklistenarten verwendent
| Feld | Beschreibung |
|---|---|
| Fertigungscode | Der vorgeschlagene Fertungscode |
| Bewirtschaftungscode | Der vorgeschlagene Bewirtschaftungscode |
| Materialgruppe | Die vorgeschlagene Materialgruppe |
| Lagercode | Der vorgeschlagene Lagercode |
| Optimierung | Welcher Optimierungscode vorgeschlagen wird |
| Preisfaktor | Soll der Preis mit einem Faktor hochgerechnet werden (Für Artikel die nicht in den Artikelstamm kommen werden sonst keine Zuschläge gerechnet) |
| Preis setzen | Soll überhaupt ein Preis in die Stückliste gesetzt werden. |
Option Artikelstamm
Wird für Artikelstamm erfassungen verwendet
| Feld | Beschreibung |
|---|---|
| Fertigungscode | Der vorgeschlagene Fertungscode |
| Bewirtschaftungscode | Der vorgeschlagene Bewirtschaftungscode |
| Materialgruppe | Die vorgeschlagene Materialgruppe |
| Lagercode | Der vorgeschlagene Lagercode |
| Optimierung | Welcher Optimierungscode vorgeschlagen wird |
| Preisart | Welcher Preis gesetzt werden soll |
| Nicht aktualisieren | Wenn der Artikel schon vorhanden ist können hier die Felder definiert werden die beim einfügen nicht aktualisiert werden sollen |
Option Automatisches Anlegen von Artikeln im Artikelstamm verhindern
Mit dieser Option kann verhindert werden dass der Benutzer gefragt wird ob er den Artikel im Artikelstamm anlegen soll
Vorgehen Setzen Sie bei den Anwendungen wo diese Option aufgerufen wird einen Haken
Voreinstellungen Artikelaktualisierung
Diese Option finden Sie wenn Sie das zweite Icon im ComNorm Optionendialog oben links klicken.
Die Artikelpreisaktualisierung lässt sich in drei Bereiche aufteilen
Login
| Feld | Beschreibung |
|---|---|
| Auswahl Artikel | nach welchem Kriterium sollen die Artikel abgearbeitet werden |
| Nur Aktive | Sollen nur Artikel aktualisiert werden die den Artikelstatus aktiv haben |
Feldauswahl
Hier lassen sich die Felder aktivieren die aktualisiert werden sollen.
Lieferanten
Hier wird die Auswahl aller Lieferanten dargestellt die im Adress-Stamm eine ComNorm ID haben.
| Feld | Beschreibung |
|---|---|
| Lieferant | Der ComNorm Lieferant |
| ComNorm ServiceID | Die eindeutige ServiceID des ComNorm Anbieters |
| Autologin | Nur wenn ein Autologin hinterlegt ist können Artikel des Lieferanten aktualisiert werden.
Sie erkennen ob ein Login hinterlegt ist an dem Schlüsselsymbol auf dem Button. Wenn ein Schlüssel vorhanden ist noch kein Login hinterlegt. Beim Klick auf dem Button öffnet sich ein Dialog wo Sie Ihre ComNorm Anmeldung für den jeweiligen Lieferanten hinterlegen können. |
ComNorm Artikel Aktualisieren
Im Artikelstamm lassen sich nun mit den Voreinstellungen im vorhergehenden Kapitel die selektierten Artikel aktualisieren.
Vorgehen: Selektion Sie im Artikelstamm alle gewünschten Artikel die Sie aktualisieren wollen. Danach rufen Sie den Programmstart ComNorm Artikel Aktualisieren auf.
Im Dialog der nun kommt wählen Sie nun das Preisdatum aus das Sie aktualisieren wollen.
Nach Bestätigung des Preisdatums werden die selektierten Artikel gemäss den Vorgaben in den Voreinstellungen aktualisiert.
Achtung
- Es werden immer von allen selektierten Artikel alle Lieferanten aktualisiert die in den ComNorm Voreinstellungen ein AutoLogin haben!
- Es wird die Tabelle Lieferanten aktualisiert und nicht die Tabelle Artikelstamm!
Voreinstellungen Dokumentenaustausch
Diese Option finden Sie wenn Sie das dritte Icon im ComNorm Optionendialog oben links klicken.
Belegtypen
In den Belegtypen können Sie die Belege festlegen die für die Belegsverarbeitung Gültigkeit hat.
Lieferanten
Hier wird die Auswahl aller Lieferanten dargestellt die im Adress-Stamm eine ComNorm ID haben.
| Feld | Beschreibung |
|---|---|
| Lieferant | Der ComNorm Lieferant |
| ComNorm ServiceID | Die eindeutige ServiceID des ComNorm Anbieters |
| Autologin | Nur wenn ein Autologin hinterlegt ist können Artikel des Lieferanten aktualisiert werden.
Sie erkennen ob ein Login hinterlegt ist an dem Schlüsselsymbol auf dem Button. Wenn ein Schlüssel vorhanden ist noch kein Login hinterlegt. Beim Klick auf dem Button öffnet sich ein Dialog wo Sie Ihre ComNorm Anmeldung für den jeweiligen Lieferanten hinterlegen können. |
| XML-Pfad | Der Pfad zu den XML Dateien für diesen Lieferanten |