Kampagne: Unterschied zwischen den Versionen
Keine Bearbeitungszusammenfassung |
|||
| Zeile 1: | Zeile 1: | ||
Eine Kampagne ist eine Marketingmassnahme mit der, Kunden direkt oder indirekt, in regelmässigen oder unregelmässigen Abständen angesprochen werden sollen. Eine Kampagne kann auch einmalig sein. | Eine Kampagne ist eine Marketingmassnahme mit der, Kunden direkt oder indirekt, in regelmässigen oder unregelmässigen Abständen angesprochen werden sollen. Eine Kampagne kann auch einmalig sein. | ||
BormKampagne soll das ganze Spektrum der Verwaltung einer Kampagne abdecken. Im konkreten Fall | BormKampagne soll das ganze Spektrum der Verwaltung einer Kampagne abdecken. Im konkreten Fall können für einen Event, alle anfallenden Arbeiten und Vorkehrungen getroffen werden. Auch Weihnachtskarten, Mail-Aktionen oder Serienbriefe für einen Werbe-Zug können geplant werden. Sowie eine fortlaufende Kosten-Kontrolle ist mit inbegriffen. | ||
Des Weiteren wird der Business-Assistent mit der BormKampagne verbunden. Somit können Aufgaben und Arbeiten direkt und effizient delegiert werden. | Des Weiteren wird der Business-Assistent mit der BormKampagne verbunden. Somit können Aufgaben und Arbeiten direkt und effizient delegiert werden. | ||
| Zeile 9: | Zeile 9: | ||
Zur Notwendigkeit einer Kampagne gehören zunächst Analysedaten. Diese können teilweise aus dem Programm (z.B. Produktstatistiken, Kundenstatistiken etc.) oder auch aus dynamischen Daten ermittelt werden. | Zur Notwendigkeit einer Kampagne gehören zunächst Analysedaten. Diese können teilweise aus dem Programm (z.B. Produktstatistiken, Kundenstatistiken etc.) oder auch aus dynamischen Daten ermittelt werden. | ||
Die eigentlichen Kampagnen werden in der Haupttabelle | Die eigentlichen Kampagnen werden in der Haupttabelle Kampagne verwaltet. Diese Tabelle beinhaltet alle wichtigen Eckdaten wie Bezeichnungen, Art, Status, Start- und Enddatum. Der Kampagnenort grenzt die Lokalität der Kampagne ein. Zudem steht der Mandant zur Auswahl der Kopfdaten bereit. Die Felder „geschätzte Kosten Total“, „Anzahl Einladungen“ und „Anzahl Anmeldungen“ werden automatisch generiert. | ||
Auf gleicher Ebene ist das Register „Aktive Kampagnen“ zu erreichen. Hier ist | Auf gleicher Ebene ist das Register „Aktive Kampagnen“ zu erreichen. Hier ist eine Übersicht aller aktiven Kampagnen dargestellt. Diese dient lediglich zur Ansicht und kann nicht bearbeitet werden. Dazu werden folgende Eckdaten dargestellt: | ||
Bezeichnung, Art der Kampagne, Sachbearbeiter, Startdatum, Enddatum, Anzahl Einladungen, Anzahl Anmeldungen, Total Kosten | Bezeichnung, Art der Kampagne, Sachbearbeiter, Startdatum, Enddatum, Anzahl Einladungen, Anzahl Anmeldungen, Total Kosten | ||
Zur Haupttabelle | Zur Haupttabelle Kampagne gehören weitere Folgetabellen, die nachfolgend beschrieben werden. | ||
Version vom 8. Februar 2017, 12:52 Uhr
Eine Kampagne ist eine Marketingmassnahme mit der, Kunden direkt oder indirekt, in regelmässigen oder unregelmässigen Abständen angesprochen werden sollen. Eine Kampagne kann auch einmalig sein.
BormKampagne soll das ganze Spektrum der Verwaltung einer Kampagne abdecken. Im konkreten Fall können für einen Event, alle anfallenden Arbeiten und Vorkehrungen getroffen werden. Auch Weihnachtskarten, Mail-Aktionen oder Serienbriefe für einen Werbe-Zug können geplant werden. Sowie eine fortlaufende Kosten-Kontrolle ist mit inbegriffen.
Des Weiteren wird der Business-Assistent mit der BormKampagne verbunden. Somit können Aufgaben und Arbeiten direkt und effizient delegiert werden.
Grundlagen
Zur Notwendigkeit einer Kampagne gehören zunächst Analysedaten. Diese können teilweise aus dem Programm (z.B. Produktstatistiken, Kundenstatistiken etc.) oder auch aus dynamischen Daten ermittelt werden.
Die eigentlichen Kampagnen werden in der Haupttabelle Kampagne verwaltet. Diese Tabelle beinhaltet alle wichtigen Eckdaten wie Bezeichnungen, Art, Status, Start- und Enddatum. Der Kampagnenort grenzt die Lokalität der Kampagne ein. Zudem steht der Mandant zur Auswahl der Kopfdaten bereit. Die Felder „geschätzte Kosten Total“, „Anzahl Einladungen“ und „Anzahl Anmeldungen“ werden automatisch generiert.
Auf gleicher Ebene ist das Register „Aktive Kampagnen“ zu erreichen. Hier ist eine Übersicht aller aktiven Kampagnen dargestellt. Diese dient lediglich zur Ansicht und kann nicht bearbeitet werden. Dazu werden folgende Eckdaten dargestellt:
Bezeichnung, Art der Kampagne, Sachbearbeiter, Startdatum, Enddatum, Anzahl Einladungen, Anzahl Anmeldungen, Total Kosten
Zur Haupttabelle Kampagne gehören weitere Folgetabellen, die nachfolgend beschrieben werden.
Feldbeschreibung
| Feld | Beschreibung |
|---|---|
| Bezeichnung | Die Bezeichnung einer aktuellen Kampange |
| Kampagne Art | Der Typ einer Kampage |
| Verantwortlicher | Der zuständige Sachbearbeiter |
| Startdatum | Beginn der Kampange |
| Enddatum | Ende der Kampagne |
| Status | Der Status der Kampage |
| Beschreibung | Eine erweiterte Beschreibung |
| geschätzte Kosten gesamt | Die Kosten für eine Auswertung |
| Anzahl Einladungen | |
| Anzahl Anmeldungen | |
| Mandant |
Programmstarts
BA-Journaleintrag in alle Adressen
Aufgaben, Journale, Notizen und Termine können bequem über den Programmstart „Aufgaben in BusinessAssistent erstellen“ erzeugt werden.
Es erscheint eine für die Kampagne angepasste Maske des Business Assistent. Die Kampagnen-Bezeichnung wird übernommen. Als weiteres Pflichtfeld wird der Status mit einbezogen. Es stehen noch verschieden Möglichkeiten, wie die Zeiten, Erinnerungen oder die Beschreibung und Lokalität bereit. Die erfassten Aufgaben können jederzeit über den Kampagnen-Desktop oder den Business-Assistent selbst eingesehen werden.
Aufgaben in BusinessAssistent erstellen
Aufgaben, Journale, Notizen und Termine können bequem über den Programmstart „Aufgaben in BusinessAssistent erstellen“ erzeugt werden.
Es erscheint eine für die Kampagne angepasste Maske des Business Assistent. Die Kampagnen-Bezeichnung wird übernommen. Als weiteres Pflichtfeld wird der Status mit einbezogen. Es stehen noch verschieden Möglichkeiten, wie die Zeiten, Erinnerungen oder die Beschreibung und Lokalität bereit. Die erfassten Aufgaben können jederzeit über den Kampagnen-Desktop oder den Business-Assistent selbst eingesehen werden.
Gruppenweise versenden
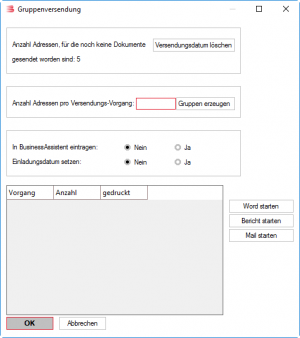
Um eine grosse Anzahl von Dokumenten geplant und kontrolliert drucken zu können, wurde der Programmstart „Gruppenweise versenden“ auf der Haupttabelle Kampagne erstellt.
Diese Funktion erlaubt es, eine Anzahl von Dokumenten in kleinere Gruppen zu unterteilen, um diese Gruppen einzeln versenden zu können. So müssen z.B. bei einem Papierstau im Drucker nicht alle Einladungen noch einmal gedruckt werden.
Zunächst wird die Anzahl an Adressen angezeigt, die noch nicht versendet wurde (bei denen im Feld „gesendet am“ kein Datum eingetragen ist). Soll das Datum „gesendet am“ bei allen Adressen der selektierten Kampagne wieder auf Null gesetzt werden, kann die Funktion „Versendungsdatum löschen“ ausgewählt werden. Danach stehen wieder alle Adressen für das gruppenweise Versenden zur Auswahl.
Unter „Anzahl Adressen pro Versendungs-Vorgang“ kann die maximale Anzahl eingegeben werden, die pro Versendungsvorgang zu einer Gruppe zusammengefasst wird. Durch Klick auf „Gruppe erzeugen“ werden die einzelnen Gruppen erzeugt.
Durch die Option „In BusinessAssistent eintragen“ kann festgelegt werden, ob bei erfolgreichem Versand ein Journaleintrag bei der Adresse erfolgen soll in dem festgehalten wird, zu welcher Kampagne welcher Teilnehmer ein Dokument erhalten hat.
In dem Listenbereich werden die erstellten Gruppen angezeigt. Durch einen Klick auf den Button „Word starten“ kann ein Serienbrief mit den in der Gruppe enthaltenen Adressen in Word erstellt werden. Es erscheint folgender Dialog, mit dem ausgewählt werden kann, ob die Vorlage für den Serienbrief aus der Dokumentenverwaltung der Kampagne (es werden nur doc und docx Dateien angezeigt) gewählt werden soll oder aus dem Standardvorlagenordner:
Durch einen Doppelklick auf den jeweiligen Eintrag in der Liste kann die entsprechend aufgelistete Datei als Vorlage übernommen werden. Zur Kontrolle wird der Pfad unter „Gewählter Vorlagepfad“ angezeigt.
Alternativ kann auch eine Vorlage aus dem Standardvorlageverzeichnis gewählt werden. Dazu einfach auf „Standardvorlage wählen“ klicken und die entsprechende Standardvorlage auswählen. Auch hierbei wird die zur Kontrolle der Pfad in dem Feld „Gewählter Vorlagepfad“ angezeigt.
Durch Bestätigung mit „OK“ kann dann im folgenden Dialog noch die Brief-Anrede gesetzt werden, wenn diese bei der Adresse nicht vorhanden ist und das Verzeichnis, indem die CSV Datei mit den Adressen für den Serienbrief abgelegt wird. Anschliessend wird der Serienbrief gestartet und kann nun ausgedruckt werden. Es erscheint nun folgender Dialog, über den der Erfolg des Druckvorgangs zurückgemeldet werden kann:
Wird „Ja“ ausgewählt, dann wird erneut der Dialog eingeblendet mit dem die Adressen der folgenden Gruppen gedruckt werden können und die gedruckten Adressen werden mit dem aktuellen Datum im Feld „versendet am“ gekennzeichnet. Wird „Nein“ gewählt, so werden die Adressen des letzten Druckvorgangs erneut verwendet. Durch „Abbrechen“ wird der Vorgang beendet.
In gleicher Weise arbeitet auch die Funktion „Bericht starten“ ausser dass hierbei ein Bericht aus Crystal Reports verwendet wird und nicht Word.
Serienbrief erstellen
Der Programmstart „Serienbrief erstellen“ wurde auch in die Kampagne integriert:
Jedoch hat man hier die Auswahl, ob man eine Vorlage aus der Dokumentenverwaltung der Kampagne verwenden möchte oder eine Standardvorlage auswählen will.
Die Dokumente aus der Liste (es werden nur doc und docx Dateien angezeigt) können durch einen Doppelklick ausgewählt werden. Zur Kontrolle wird der Pfad unter „Gewählter Vorlagepfad“ angezeigt. Alternativ kann über „Standardvorlage wählen“ eine Vorlage aus dem Standardvorlagenverzeichnis gewählt werden. Auch hier wird zur Kontrolle der Pfad unter „Gewählter Vorlagepfad“ angezeigt. Mit Bestätigung durch „OK“ wird der Serienbrief mit allen Adressen der Kampagnen gestartet.