Bestellverwaltung: Unterschied zwischen den Versionen
Zur Navigation springen
Zur Suche springen
Keine Bearbeitungszusammenfassung |
|||
| Zeile 110: | Zeile 110: | ||
|} | |} | ||
==Bestellung bearbeiten== | ==Bestellung bearbeiten== | ||
[[Datei:Bestellpositionenbearbeiten.jpg|thumb| | [[Datei:Bestellpositionenbearbeiten.jpg|thumb|400px|Bestellpositionen]] | ||
Über den Programmstart ''Bestellung bearbeiten'' kann man die Bestellpositionen bearbeiten. Es startet die Beschaffung und öffnet das Fenster mit den Bestellpositionen. Hier stehen folgende Funktionen zur Verfügung | Über den Programmstart ''Bestellung bearbeiten'' kann man die Bestellpositionen bearbeiten. Es startet die Beschaffung und öffnet das Fenster mit den Bestellpositionen. Hier stehen folgende Funktionen zur Verfügung | ||
| Zeile 148: | Zeile 148: | ||
|- | |- | ||
|Artikelinformationen anzeigen||Zeigt das Fenster mit den zusätzlichen Artikelinformationen an. | |Artikelinformationen anzeigen||Zeigt das Fenster mit den zusätzlichen Artikelinformationen an. | ||
[[Datei:Beschaffung_Artikelinformationen.png|thumb| | [[Datei:Beschaffung_Artikelinformationen.png|thumb|600px|Artikelinformationen]] | ||
|- | |- | ||
|Bestandesführung starten||Startet die Verwaltung des Artikels zur Bestandesführung | |Bestandesführung starten||Startet die Verwaltung des Artikels zur Bestandesführung | ||
| Zeile 155: | Zeile 155: | ||
|- | |- | ||
|} | |} | ||
=Bestellpositionen= | =Bestellpositionen= | ||
Version vom 12. März 2014, 09:01 Uhr
Die Bestellverwaltung ist der zentrale Punkt in der Beschaffung. Hier können alle Bestellungen und ihre Inhalte kontrolliert und verwaltet werden. Zur Bestellverwaltung gehören
- Bestellung
- Bestellpositionen
Bestellung
Die Bestellung stellt den Kopf einer Bestellung dar und gibt die Rahmenbedingungen für die Inhalte vor. Die verschiedenen Angaben aus dem Kopf der Bestellung erscheinen auf dem Bestellpapier. Zu jeder Bestellung gehören die Bestellpositionen.
| Feld | Beschreibung |
|---|---|
| Bestellnummer | Die Bestellnummer wird bei der Eröffnung einer Bestellung automatisch über einen Nummernkreis erzeugt. Diese können Sie aber auch von Hand überschreiben und somit eine Bestellnummer vergeben. |
| Bestelldatum | Das Bestelldatum legt fest, wann die Bestellung erzeugt wurde. Wenn Sie im Feld ein "d" eingeben, dann erscheint das aktuelle Tagesdatum. |
| Lieferant | Variante 1: Hier erscheint die Adresse des Lieferanten, den Sie zuvor in der Adressverwaltung markiert haben. Dieser ist grau hinterlegt und kann nicht verändert werden. Variante 2: Über die Suchefunktion können Sie die Adresstabelle öffnen und auswählen. Weitere Informationen finden Sie in der Adressverwaltung |
| Ansprechpartner Lieferant | Klicken sie auf die nebenstehende Schaltfläche und es werden Ihnen automatisch alle erfassten Ansprechpartner des Lieferanten zur Auswahl geboten. Stehen keine Ansprechpartner zur Auswahl kann der Name auch manuell erfasst werden. Weitere Informationen finden Sie in der Tabelle Ansprechpartner |
| Lieferant Rechnungsadresse | Die Rechnunsadresse des Lieferanten, falls sie von der eigentlichen Lieferantenadresse abweicht Weitere Informationen finden Sie in der Adressverwaltung |
| Lieferadresse | Die Adresse, wo die Artikel angeliefert werden sollen. Über die Suchefunktion können Sie die Adresstabelle öffnen und auswählen. Weitere Informationen finden Sie in der Adressverwaltung |
| Ansprechparner Lieferadresse | Der Ansprechpartner, der bei der Anlieferungsadresse zuständig ist. Klicken sie auf die nebenstehende Schaltfläche und es werden Ihnen automatisch alle erfassten Ansprechpartner der Lieferadresse zur Auswahl geboten. Weitere Informationen finden Sie in der Tabelle Ansprechpartner |
| Liefer-Vermerk | Hier kann noch ein interner Vermerk eingegeben werden. Dieser erscheint auf der Bestellung. |
| Sachbearbeiter | Der Sachbearbeiter der die Bestellung erzeugt. Es werden die Mitarbeiter angezeigt denen der entsprechende Arbeitsbereich zugewiesen ist. |
| wird abgeholt | Ob die Bestellung abgeholt wird oder nicht |
| Konditionen | Die Konditionen der Bestellung. Hier kann eine Auswahl aus den Standardkonditionen getätigt werden. Weitere Informationen finden Sie in der Tabelle Konditionen verwalten |
| Tage zahlbar | Die Anzahl der Tage innerhalb der die Rechnung netto bezahlt werden muss. Diese Zahl wird zusammen mit weiteren Konditionsbedingungen zum Konditionstext zusammengefügt. Durch Klick auf die nebenstehende Schaltfläche erhalten sie Zugriff auf die Verkaufskonditionen. |
| Zusatztext Konditionen | Zusatztexte der Konditionen |
| Incoterm | Incoterms (International Commercial Terms, deutsch: Internationale Handelsklauseln) sind eine Reihe von freiwilligen Regeln zur Auslegung handelsüblicher Vertragsformeln im internationalen Warenhandel. |
| Sprache | Die Sprache der Bestellung Weitere Informationen finden Sie in der Tabelle Sprachen |
| Einleitungstext | Hier kann ein Text eingegeben werden, der, der Bestellung voraus geht. (z.B. Wir bestellen wie folgt). |
| Schlusstext | Hier kann ein Text angegeben werden, der die Bestellung abschliesst. (z.B. Wir bedanken uns für die schnelle und zuverlässige Lieferung) |
| Währung | Die Währung der Bestellung Weitere Informationen finden Sie in der Tabelle Währungen |
| Umrechnungsfaktor | Der Umrechnungsfaktor zwischen Belegwährung und Hauswährung |
| Preisdatum | Das Datum ab dem der Preis Gültigkeit hat. |
| Warenwert | Der Wert der gesamten Bestellung |
| Summe Nettoartikel | Die Summe der nicht rabattberechtigten Positionen in Belegswährung. |
| Rabatt [%] | Rabattbetrag in % |
| Rabatt Betrag | Der Betrag des Rabattes der sich aus dem Rabattsatz und dem Warenwert ergibt. |
| Versandkosten | Die Kosten die durch den Transport entstehen. |
| Netto exkl. MwSt | Der Nettowert in Belegswährung exkl. MwSt |
| Pauschal exkl. MwSt | Wurde ein pauschaler Preis mit dem Kunden abgemacht, kann dieser Betrag hier eingegeben werden. Er wird exkl. Mehrwertsteuer angegeben. |
| Pauschalrabatt | Betrag des pauschalen Rabattes. Wird automatisch errechnet und eingetragen. |
| Wert netto | Der Wert errechnet sich aus dem Warenwert abzüglich dem Rabattbetrag plus den Versandkosten. |
| MwSt-Code | MWST-Code zur Auswahl Weitere Informationen finden Sie in der Tabelle MWST-Code |
| Mehrwertsteuer [%] | Der Prozentwert der Mehrwertsteuer. |
| Mehrwertsteuer | Der Betrag der Mehrwertsteuer der sich aus dem Wert netto ergibt. |
| Wert brutto | Der Wert netto plus der Mehrwertsteuer. |
| Pauschal inkl. MwSt | Wurde ein pauschaler Preis mit dem Kunden abgemacht, kann dieser Betrag hier eingegeben werden. Er wird inkl. Mehrwertsteuer angegeben. |
| Betrag exkl. MwSt Grundwährung | Betrag exkl. MwSt Grundwährung. Wird automatisch berechnet |
| Betrag MwSt Grundwährung | Betrag MwSt Grundwährung. Wird automatisch berechnet |
| Betrag inkl. MwSt Grundwährung | Betrag inkl. MwSt Grundwährung. Wird automatisch berechnet |
| Skonto [%] | Der Skontosatz in % |
| Skonto | Der Skontosatz Betrag |
| Skonto Verfall in Tagen | Die Zeit, innerhalb der Skontobetrag von uns abgezogen werden darf. |
| Bemerkungen | Hier kann eine interne Bemerkung zur Bestellung eingegeben werden. Diese erscheint nicht auf der Bestellung. |
| Bestätigungsnummer | Bestätigungsnummer des Lieferanten |
| bestätigt am | Bestätigungsdatum des Lieferanten |
| Bestellstatus | Der Status der Bestellung Weitere Informationen finden Sie in der Tabelle Status - BEST |
| Status Rechnungskontrolle | Zeigt den Status der Kreditorenerfassung an, falls diese Bestellung einer Kreditorenrechnung zugewiesen wurde Weitere Informationen finden Sie in der Kreditorenerfassung |
| Interner Auftrag | Der interne Betriebsauftrag, der aus dieser Bestellung erzeugt wurde. Weitere Informationen finden Sie in der Tabelle Betriebsaufträge verwalten |
| Mandant | Der Mandant dem diese Bestellung zugewiesen ist Weitere Informationen finden Sie in der Tabelle Mandant |
| Anfrage | Die Anfrage aus der diese Bestellung erzeugt wurde Weitere Informationen finden Sie in der Tabelle Anfragen GU |
Bestellung bearbeiten

Über den Programmstart Bestellung bearbeiten kann man die Bestellpositionen bearbeiten. Es startet die Beschaffung und öffnet das Fenster mit den Bestellpositionen. Hier stehen folgende Funktionen zur Verfügung
| Funktion | Beschreibung |
|---|---|
| Bestellung laden | Öffnet das Fenster Bestellung laden und zeigt die zugehörige Bestellung an. Hier können weitere Bestellungen geladen werden. |
| Speichern | Wenn Änderungen vorgenommen wurden ist diese Funktion aktiv. Wenn in den Beschaffungsoptionen eingestellt wurde das die Bestellpositionen beim verlassen gespeichert werden sollen. |
| Neue Bestellposition | Eröffnet eine neue Bestelposition und zeigt den Dialog zur Erfassung der Position an. |
| Bestellposition bearbeiten | Öffnet den Dialog zum Bearbeiten der aktuellen Bestellposition. |
| Bestellposition kopieren | Eröffnet eine neue Bestelposition, zeigt den Dialog zur Erfassung der Position an und kopiert darin die Daten der aktuell selektierten Bestellposition. |
| Bestellposition löschen | Löscht die aktuell markierte Bestellposition. |
| Bestellposition in Zwischenablage kopieren | Kopier die aktuelle Bestellposition in die Zwischenablage so das sie später in andere bestellungen wieder eingefügt werden kann. |
| Bestellposition aus Zwischenablage einfügen | Eröffnet eine neue Bestelposition, zeigt den Dialog zur Erfassung der Position an und kopiert darin die Daten aus der Zwischenablage. |
| Bestellposition nach oben verschieben | Verschiebt die aktuell selektierte Bestellposition nach oben. Die Positionsnummer bleibt davon unberührt. |
| Bestellposition nach unten verschieben | Verschiebt die aktuell selektierte Bestellposition nach unten. Die Positionsnummer bleibt davon unberührt. |
| Bestellpositionen durchnummerieren | Nummeriert alle Bestellpositionen von 1 bis x in der Positionsnummer durch. Dies erfolgt unabhängig davon ob bereits eine Positionsnummer vorhanden ist oder nicht. Diese wird überschrieben. |
| Termin verschieben | Dies ändert den gewünschten Liefertermin der selektierten Bestellpositionen. Dies wirkt sich auf die Lagerbestandesführung und die Bestellung selber aus. Nach einer Terminverschiebung sollte die Bestellung wieder zum Lieferanten gesandt werden. |
| Bestellposition vollständig taxieren | Unabhängig davon ob eine Lieferung bereits eingegangen ist oder ob die Liefermengen vollständig sind kann hiermit die Lieferung als vollständig taxiert werden. Damit erscheint diese Bestellposition nicht mehr auf der offenen Bestellungen Liste und die noch offenen Reservationen in der Bestandesführung werden storniert. |
| Bestellposition unvollständig taxieren | Hiermit kann eine vollständige Taxierung unabhängig vom tatsächlichen Lieferstatus wieder aufgehoben werden. |
| Bestellung drucken | Zeigt den Druckdialog mit dem Bestellbericht an. |
| Artikelinformationen anzeigen | Zeigt das Fenster mit den zusätzlichen Artikelinformationen an.
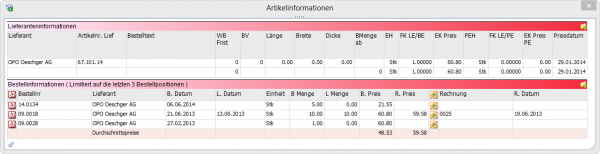 |
| Bestandesführung starten | Startet die Verwaltung des Artikels zur Bestandesführung |
| Bestellung mit ComNorm übermitteln | Übermittelt die Bestellung mit Hilfe der Comnorm. |