Stückliste Kantenbild
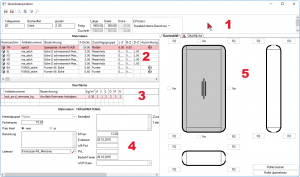 Das Kantenbild ist ein zentrales Element in der Stückliste. Hier können mit wenigen Angaben alle fertigungsrelevanten Daten eines Bauteiles bestimmt werden.
Der Erfassungsdialog teilt sich in verschiednee Bereiche auf:
Das Kantenbild ist ein zentrales Element in der Stückliste. Hier können mit wenigen Angaben alle fertigungsrelevanten Daten eines Bauteiles bestimmt werden.
Der Erfassungsdialog teilt sich in verschiednee Bereiche auf:
| Bereich | Beschreibung |
|---|---|
| Bereich 1 | Hier werden die Grunddaten eines Bauteiles erfasst. Im Bestandteil wird angegeben, um was es sich für ein Bauteil handelt, z.B. Seite oder Boden etc., es wird hier die Menge bestimmt und vor allem werden hier die Aussenmasse des Bauteiles bestimmt. Bei einem Kantenbild kann die Dicke nicht bestimmt werden, da diese von den Komponenten automatisch berechnet wird. Der Fertigungsprozess legt fest, wie die Masse aller Einzelteile berechnet werden. |
| Bereich 2 | Im 2. Bereich werden die Materialien für die verschiedenen Komponenten erfasst. |
| Bereich 3 | Hier werden die materialien und die Mengen für die Oberflächenbearbeitung erfasst |
| Bereich 4 | Der Bereich 4 enthält die Detailangaben einer Detailzeile |
| Bereich 5 | Hier wird, wenn der Focus im Bereich 2 ist, das Kantenbild angezeigt, ist der Focus im Bereich 3 Oberfläche wird hier die Mengenzuordung für die Oberfläche angezeigt. |
Erfassung Bauteilmaterial
Die Erfassung des Bauteilmateriales erfolgt im Bereich 2. Die Erfassung erfolg innerhalb der Spalten.
Ermitteln des Materials
Schnelleingabe
Zur Erfassung des Materials kann auf den Spalten Artikelnummer und Bezeichnung das Feld mit Return geöffnet und ein Teil der Artikelnummer eingegeben werden. Mit F6 kann dann das Material gesucht werden. Wobei der bereits eingegebene Teil als Suchkriterium verwendet wird. Werden mehrere Materialien gefunden die diesen Suchkriterien entsprechen erscheint ein Auswahldialog aus dem das richtige Material bestimmt werden muss. Nach der Auswahl des Materials werden die Daten des Materials wie z.B. Zuschlagsgruppe, Dicke, etc. übernommen.
Filtern
Wenn eine Zeile markiert ist (und man nicht im Eingabemodus ist) kann mit CTRL+F der Filterdialog aufgerufen und nach allen Kriterienfeldern eines Artikels gesucht werden.
Materialdaten
| Spalte | Beschreibung | ||||||||||||
|---|---|---|---|---|---|---|---|---|---|---|---|---|---|
| Kennzeichen | Das Kennzeichen legt fest, um was für einen Typ es sich handelt:
Wird ein Icon in Form eines Würfels davor angezeigt ist die Zeile gültig. | ||||||||||||
| Artikelnummer | Enthält die Artikelnummer des Materials | ||||||||||||
| Bezeichnung | Enthält die Artikelbezeichnung des Materials | ||||||||||||
| F-Dicke | Die Fertig Dicke des Bauteils. Diese wird automatisch aus Dicke Trägermaterial und Dicke Oberflächen, wenn vorhanden, berechnet | ||||||||||||
| Zuschlagsgruppe | Die Zuschlagsgruppe vom Material. Diese kann hier noch geändert werden. Mit einem doppelklick öffnet sich die Auswahlliste und es kann eine neue Zuschlagsgruppe ausgewählt werden. Mit der Auswahl einer neuen Zuschlagsgruppe werden auch die Zuschlagsmasse aktualisiert. Zu beachten ist, das beim durchrechnen die Zuschlagsgruppe wieder auf die Zuschlagsgruppe des Artikels zuerückgestellt wird aber die Zuschlagsmasse danach beibehalten und nicht auf die neue Zuschlagsgruppe gesetzt werden. | ||||||||||||
| L-Z | Das Zuschlagsmass für die Länge. Dieses wird von der Zuschlagsgruppe ermittelt und kann nicht geändert werden so lange eine Zuschlagsgruppe eingetragen ist. Wenn man die Zuschlagsgruppe entfernt (einen leeren Eintrag auswählt) kann danach das Zuschlagsmass geändert werden. | ||||||||||||
| B-Z | Das Zuschlagsmass für die Breite. Dieses wird von der Zuschlagsgruppe ermittelt und kann nicht geändert werden so lange eine Zuschlagsgruppe eingetragen ist. Wenn man die Zuschlagsgruppe entfernt (einen leeren Eintrag auswählt) kann danach das Zuschlagsmass geändert werden. | ||||||||||||
| D-Z | Das Zuschlagsmass für die Dicke. Dieses wird von der Zuschlagsgruppe ermittelt und kann nicht geändert werden so lange eine Zuschlagsgruppe eingetragen ist. Wenn man die Zuschlagsgruppe entfernt (einen leeren Eintrag auswählt) kann danach das Zuschlagsmass geändert werden. | ||||||||||||
| Ausrichtung | Die Ausrichtung legt fest wie die Faserrichtung des Materials läuft. Dies entspricht immer der Länge. Mit einem Doppelklick lässt sich die Ausrichtung drehen. Dabei werden auch die masse Länge und Breite getauscht. Auf dem Kantenbild wird immer die äusserste Ausrichtung angezeigt. Die Ausrichtung wird in folgender Reihenfolge vom Material angezeigt was vorhanden ist:
| ||||||||||||
| Einheitspreis | Dies ist der Basispreis des Artikels |
Material Neu erstellen oder bearbeiten
Wenn man in einer Zeile auf der Spalte Artikelnummer steht kann man mit CTRL+N einen Artikel neu erfassen. Es öffnet sich die Artikelstammerfassung. Nach dem Speichern des Artikels wird dieser in die aktuelle Zeile übernommen. Steht man auf einer Zeile in der bereits Material erfasst wurde kann man mit CTRL+B das Material bearbeiten. Nach dem Speichern werden die Daten des Artikels neu in die Stückliste eingelesen.
Material entfernen
Um z.B. eine Kante oder einen Belag zu entfernen muss man die Zeile markieren und Delete drücken. Das Material wird ohne Rückfrage entfernt.
Kantenbild bearbeiten
Das Kantenbild stellt sich je nach erfasstem Material ein. Im Bereich 4 wird das Kantenbild angezeigt und kann dort eingestellt werden.
Kanten vor/nach Belag
Mit den Optionen Vor/Nach an den Kanten kann bestimmt werden ob die Kanten vor oder nach dem Belag angeleimt werden sollen. Entsprechend wird das Bild angepasst. Ist auf einer Seite keine Kante erfasst steht die Option nicht zur Verfügung.
Kantenstos bestimmen
Den Kantenstos zwischen zwei Kanten kann man bestimmen in dem man mit der Maus über den Stos fährt und darauf klickt. Der Stos ändert sich von durchgehend auf Stumpf auf Gehrung bei jedem klick. Entsprechend dem Stoss werden auch die Kantenmasse berechnet.
Eckenprofil einstellen
Das Eckenprofil kann man auf den Schaltflächen ober und unterhalb der Ecken einstellen. Auf der Schaltfläche wird die Bezeichnung des jeweiligen Profils angezeigt. klick man auf die Schaltfläche erscheint eine Auswahl der zur Verfügung stehenden Profile. Ohne löscht das Profil.
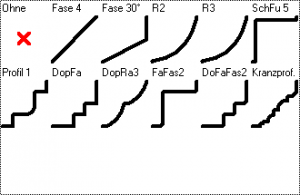
Kantenprofil einstellen
Das Kantenprofil kann in der unteren Ansicht (Horizontalschnitt) für die Kanten links und rechts und in der rechten Ansicht (Vertikalschnitt) für die Kanten oben und unten eingestellt werden. Es besteht die gleiche Auswahl an Profilen wie bei den Eckenprofilen.
Profile löschen
Mit Hilfe der Schaltfläche Profile löschen rechts unten im Kantenbildbereich können alle Profile des Kantenbildes gelöscht werden. Es erfolgt keine Rückfrage.
Profile übernehmen
Mit Hilfe der Schaltfläche Profile übernehmen rechts unten im Kantenbildbereich können Profile auf alle Kanten oder Ecken in der Ansicht übertragen werden. Wählt man z.B. auf der rechten oberen Ecke ein Profil aus kann man auf die Schaltfläche Profile übernehmen klicken und alle 3 weiteren Ecken werden mit diesem Profil versehen. Das gleiche gilt für den Horizontal- ud den Vertikalschnitt.
| Warnung |
| Ecken- und Kantenprofile können beliebig ausgewählt werden unabhängig davon was für Kanten oder Kantenstöse ausgewählt wurden. Es findet keine Logikprüfung statt. Dies liegt in der Verantwortung des Benutzers. |
Oberfläche
Im Bereich 3 können die Oberflächen erfasst werden. Die Erfassung erfolgt gleich wie bei der Erfassung des Kantenbildmaterials. Die Menge wird immer in kg/m2 angegeben. Pro Fläche muss dann angegeben werden wie oft die angegebene Oberfläche aufgebracht werden soll. Die Spaltenbeschriftungen haben folgende Bedeutungen:
| Kürzel | Beschreibung |
|---|---|
| A | Aussen |
| I | Innen |
| L | Links |
| O | Oben |
| R | Rechts |
| U | Unten |
Es können beliebig viele Oberflächen pro Bauteil erfasst werden. Wenn der Bereich Oberflächen aktiv ist wird auf der rechten Seite ein Schemaabbild dargestellt auf dem zu sehen ist, welche Oberflächen wie oft aufgebracht werden.
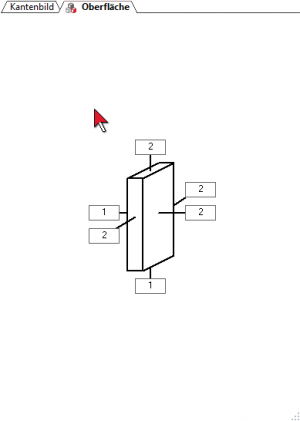
Materialdetails
Im Bereich 4 werden jeweils die Materialdetails angezeigt zum aktuellen Material das gerade aktiv ist. Z.B. ist die Zeile KL (Kante links) aktiv werden hier die Details des Materials der Kante links angezeigt. Was gerade aktiv ist wird im Titel des Bereichs 4 angezeigt.
Im Standard sind hier folgende Felder enthalten und können auch dort geändert werden:
| Feld | Beschreibung |
|---|---|
| Materialgruppe | Die Materialgruppe des Materials. Ist ein artikel aus dem Artikelstamm vorhanden kann dieses Feld nicht verändert werden |
| Einheitspreis | Der Kalkulationspreis des Materials |
| Bemerkung | Hier kann eine Bemerkung zum Material angegeben werden. Diese wird auf den Produktionspapieren ausgewiesen. Zu beachten ist, das diese Bemerkung materialbezogen ist. Bemerkungen für das gesamte Kantenbild müssen auf dem Hauptteil eingegeben werden. |
| Lieferant | Der Vorzugslieferant des Artikels |
| Bestelltext | Wenn ein Vorzugslieferant erfasst wrid, wird dessen Bestelltext eingelesen |
| B-Preis | Der Bestellpreis des Artikels vom Vorzugslieferanten |
| Endtermin | Der Endtermin wann der Artikel in der Produktion fertig ist. |
| Bedarfstermin | Der Bedarfstermin ist das Datum an dem die Produktion den Artikel verbraucht. Er ist auch der Termin zu dem dieser Artikel in der Bestandesführung reserviert wird und der auch als Liefertermin für eine bestellung vorgeschlagen wird. |