Suchen und Finden
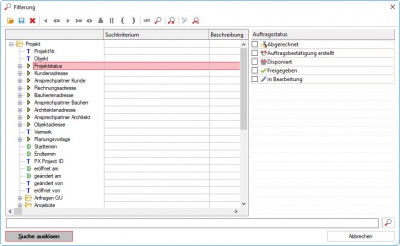
Innerhalb des BormBusiness kann mit umfangreichen Suchmöglichkeiten das Gesuchte einfach gefunden werden. Hierzu dienr der Filterdialog.
Der Filterdialog beginnt immer bei einer Tabelle z.B. Adressstamm oder Projekte. Er zeigt alle Felder dieser Haupttabelle an. Auf diesen Feldern können die Suckriterien eingegeben werden. Beginnen Sie z.B. die Suche auf dem Adressstamm, so können Sie auf dem Feld Kurzbezeichnung ein a eingeben. Nach dem Betätigen der Taste "Suche auslösen" auf dem Filterdialog zeigt die Liste alle Adressen an die im Feld Kurzbezeichnung mit einem a beginnen. Als Hinweis, dass diese Tabelle nun gefilterte Informationen anzeigt, steht oben links in der Tabelle neben dem Tabellennamen (gefiltert).
Feldtypen
Jedes Feld hat einen Typ der vor dem Feldnamen angezeigt wird. Dabei haben die Buchstaben folgende Bedeutung:
| Typ | Beschreibung |
|---|---|
| T | Textfeld |
| Z | Zahlenfeld |
| D | Datumsfeld |
| E | ja oder nein Feld |
Die Suchkriterein sind auf den verschiedenen Feldtypen eingeschränkt nutzbar. Z.B. kann auf einem Zahlenfeld keine Wildcard * benutzt werden.
Datumsfelder
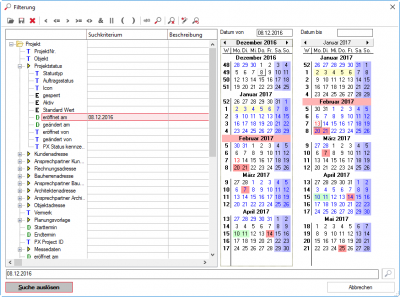
Auf Datumsfeldern stehen zwei Kalender zur Auswahl mit denen eine Periode ausgewählt werden kann.
Wird nur im linken Kalender ein Datum ausgewählt wird nach dem ausgewählten Datum gesucht. Wird dagegen in beiden Kalendern ein Datum eingegeben, erscheinen alle Datensätze innerhalb des gewählten Bereiches. Es spielt keine Rolle, ob das Datum in den Feldern angegeben wird oder in den dargestellten Kalendern gewählt wird.
Bedienung des selektierten Kalenders
| Funktion | Beschreibung |
|---|---|
| Drehen des Mausrades | der Kalender wird entsprechend der Drehrichtung um einen Monat verschoben. |
| Pfeiltasten | Der Selektierte Tag springt in Richtung, die dem gedrückten Pfeil entspricht. |
| Ctrl + Pfeil links/rechts | Der Kalender wird um einen Monat nach hinten/vorne verschoben. |
Historie
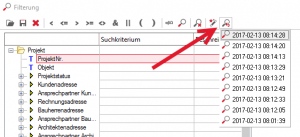
BormBusiness merkt sich für jeden User jeden Filtervorgang. So können die letzten zehn Filtervorgänge aufgerufen werden, unabhängig davon wann diese ausgelöst worden sind. Die Filter werden angezeigt mit dem Datum und der Uhrzeit wann diese ausgeführt wurden. Mit CTRL + L kann diese Historie aufgerufen werden. Nach der Auswahl wird der Filter geladen und kann noch verändert werden.
Spezielle Tags
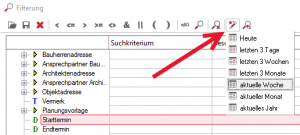
Für jede Filterung stellt das Programm gewisse Tags (spezielle Kriterien) zur Verfügung. Damit diese nicht auswendig gelernt werden müssen, werden diese dem Filterdialog zur Verfügung gestellt. Abhängig vom selektierten Feld werden die möglichen Tags angezeigt. Das heisst aus einem Datumsfeld werden nicht dieselben Tags ersichtlich wie bei einem reinen Textfeld.
Feldobjekte
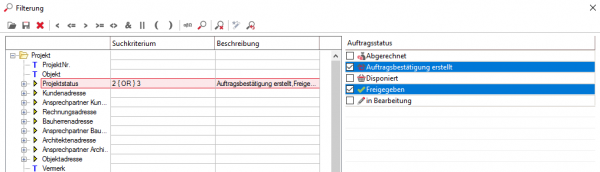
Auf Feldern mit Objekten wie z.B. Auswahllisten oder Nachschlageknöpfen kann auf zwei verschiedene Arten gesucht werden. Aktiviert Sie das Feld, erscheint auf der rechten Seite eine Auswahlliste. Mit Hilfe der Checkboxen vor jedem Datensatz können eine oder mehrere Datensätze markiert werden. Diese bilden dann automatisch die Suchkriterien. Die Windows- Standard Befehle für das markieren in Listen (Crtl oder Shift) können wie gewohnt auch verwendet werden. Nachdem dem die Auswahl getroffen wurde, wird durch das System automatisch das Suchkriterium ausgefüllt. Dieses kann nach Bedarf nachträglich auch manuell angepasst werden.
Wenn Sie aber im Baum auf das Plus vor dem Feld klicken, öffnet sich dieser und es werden alle Felder der Tabelle angezeigt mit denen das Objekt verknüpft ist. Diese Möglichkeit ist flexibler und bietet mehr Suchmöglichkeiten.
Beschreibungsspalte
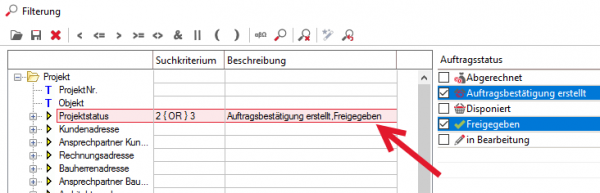
Da auf Nachschlageknöpfen und Auswahllisten nach den „IDs“ gesucht wird und diese ID im Dialog verwendet wird, wurde die Beschreibungsspalte eingeführt. Diese Zeigt den ausgewählten Wert als Text an. Damit dies funktioniert muss die Auswahl über die Anzeigeliste im rechten Bereich getätigt werden.
Filtereingabe
Die Eingabe der Filter kann auf jedem Feld erfolgen. Es stehen folgende Filtermöglichkeiten zur Verfügung die im Filterdialog als Schaltfläche in der Toolbar zur Verfügung gestellt werden:
| Symbol | Beschreibung |
|---|---|
| < | Kleiner als. |
| <= | Kleiner gleich |
| > | Grösser als |
| >= | Grösser gleich |
| <> | Ungleich |
| & | und |
| || | Oder |
| () | Gruppieren |
| * | Wildcard. Ersetzt beliebig viele Zeichen auf einem Textfeld |
| = | Genau. Wenn man einen exakten Wert sucht. |
Filter in verschiedenen Feldern werden immer mit "UND" kombiniert. Auf Textfeldern wird immer automatisch eine Wildcard (*) hinten angehängt. Soll dies nicht erfolgen muss man vor das Suchkriterium ein = setzen.
weitere Suchkriterien
Auf den Feldern können als Suchkriterien weitere Tags verwendet werden.
| Tag | Beschreibung |
|---|---|
| currentuser | Der aktuelle Benutzername |
| heute | Das aktuelle Tagesdatum. Es kann auch today verwendet werden. |
Datumstags
Für die Suche nach Datum stehen umfangreiche Möglichkeiten der Datumsberechnung zur Verfügung.
| Tag | Beschreibung | Beispiel | Beschreibung Beispiel |
|---|---|---|---|
| 1d | 1 Tag. Damit kann von einem bestimmten Datum an X Tage berechnet werden. | heute(-7d) | Vom aktuellen Tagesdatum weniger 7 Tage |
| 1w | 1 Woche. Damit kann von einem bestimmten Datum an X Wochen berechnet werden | heute(-2w) | Vom aktuellen Tagesdatum weniger 2 Wochen |
| 1y | 1 Jahr. Damit kann von einem bestimmten Datum an X Jahre berechnet werden | heute(-2y) | Vom aktuellen Tagesdatum weniger 2 Jahre |
Beispiele zur Suche
Der folgende Abschnitt soll an Beispielen aufzeigen wie man am besten suchen kann.
| Suche | Felder | Suchkriterium | Beschreibung |
|---|---|---|---|
| Alle Kunden die im Postleitzahlenbereich 6 in der Schweiz sind | Adresstamm | ||
| Postleitzahl | 6 | ||
| Land | =CH | ||
| Alle Kunden die mit a oder b anfangen | Adresstamm | ||
| Name/Firma | a* { OR } b* | ||
| Alle Aufträge die das Auftragsdatum im Monat Mai haben | Auftragsbestätigung | ||
| Auftragsdatum | >= 01.05.2013 { AND } <= 31.05.2013 | ||
| Alle Rechnungen die den Betrag > 10000 haben und gedruckt sind | Rechnungen | ||
| Wert netto | >10000 | ||
| Rechnungsstatus | 2 | Der Status kann aus der Statustabelle ausgewählt werden. Die Zahl kann differieren. | |
| Meine offenen Betriebsaufträge | Betriebsaufträge | ||
| Sachbearbeiter --> Benutzername | currentusername | ||
| BA-Status --> Reihenfolge | < 3 | Die Reihenfolge hängt von den Status ab. Wenn der Status Für Produktion freigegeben die Reihenfolge 3 hat werden alle Status verwendet die in der Reihenfolge kleiner sind |
Filter speichern
Um nicht immer die gleichen Filterkriterien eingeben zu müssen steht die Möglichkeit zur Verfügung Filter zu speichern. Die gespeicherten Filter können dann in der Funktionsleiste oder mit Ctrl+O direkt aufgerufen werden.
- Zuerst müssen die Filterkriterien eingegeben werden
- Danach kann links oben auf Speichern geklickt werden
- im folgenden Dialog müssen Sie einen Namen für den Filter eingeben
- Nach dem Klick auf Filter Speichern ist der Filter gespeichert und er kann direkt aufgerufen werden.
Wenn sich BormBusiness nicht im Administrationsmodus befindet, so können nur private Filter gespeichert werden. D.h. der Filter steht nur dem aktuellen Benutzer zur Verfügung. Wenn Sie vor dem Speichern eines Filters in den Administrationsmodus wechseln, können Sie im Speicherdialog auch Systemfilter anwählen. In diesem Fall steht der gespeicherte Filter allen Benutzern zur Verfügung.
gespeicherte Filter löschen
Um gespeicherte Filter zu löschen müssen Sie im Filterdialog Filter löschen aufrufen. Es wird der Dialog mit allen Filtern angezeigt. Ohne Administrationsmodus stehen nur die privaten Filter zur Verfügung. Im Administrationsmodus werden auch die Systemfilter zur Auswahl angezeigt. Nach dem Klick auf Filter löschen wird der ausgewählte Filter gelöscht.
Filter verteilen
Um private Filter an bestimmte Benutzer zu verteilen steht das Werkzeug Filtermanagement zur Verfügung. Dies kann in der Navigation unter Service --> Filtermanagement aufgerufen werden.
- Zuerst muss der Benutzer ausgewählt werden von dem die Filter an andere Benutzer verteilt werden sollen. Vorgeschlagen wird der aktuelle Benutzer. Mit Strg+f werden die Verarbreitungen geladen zu denen der Benutzer Filter gespeichert hat. Diese werden in der linken Liste angezeigt. Wählen Sie eine Verarbeitung aus werden in der mittleren Liste die gespeicherten Filter angezeigt.
- In der mittleren Liste können Sie die Filter markieren welche Sie verteilen möchten. In der rechten Liste können Sie die Benutzer markieren auf die Sie die Filter kopieren möchten.
- Nach dem Klick auf Filter kopieren werden die markierten Filter auf die markierten Benutzer kopiert. Hat ein Filter der kopiert werden soll den gleichen Namen wie ein bereits gespeicherter Filter auf einem Benutzer erscheint eine Abfrage ob dieser überschrieben werden soll.
Schnellsuche
Die Schnellsuche ermöglicht es über ein Suchfeld die Suche nach mehreren Feldern durchzuführen. Es kann dabei selber bestimmt werden auf welchen Feldern die Suche erfolgen soll.
- Zuerst müssen Sie den Filterdialog aufrufen
- Auf allen Feldern nach denen Sie Suchen möchten, müssen Sie den Tag (@QS@) für die Schnellsuche einfügen. Dieser kann über die Toolbar QuickSearch eingefügt werden.
- Zu beachten ist, dass alle Felder vom gleichen Typ sein müssen
- Danach müssen Sie den Filter unter dem Namen QuickSearch speichern.
Im Desktop können Sie die Schnellsuche mit Strg+q aufrufen, es erscheint ein Eingabefeld als Dialog, oder in der Funktionsleiste neben dem Suchen in das Eingabefeld eingeben. Nach dem Start werden alle Datensätze gesucht die in einem der angegebenen Felder das Suchkriterium beinhalten.
Wenn Sie z.B. auf den Adressen in den Feldern Name/Firma, Ort und Telefon einen QuickSearch einfügen, dann können Sie in der Suche einen Namen, einen Ort oder eine Telefonnumer eingeben. Es kann dabei aber auch zu Überschneidungen führen wenn z.B. nach Zürich gesucht wird, da durchaus möglich ist, dass es auch Namen gibt wie z.B Züricher.
Pro Tabelle kann nur ein QuickSearch definiert werden. Der QuickSearch Tag kann auch kombiniert werden mit allen anderen Suchkriterien.
Automatische Filter
Ein Automatischer Filter ist ein Filter der beim Start eines Desktops automatisch, ohne Benutzereingriff, ausgeführt wird. Damit können Sie z.B. einstellen dass auf dem Startbildschirm immer die aktuellen Aufträge oder die eigenen Aufträge erscheinen welche noch zu bearbeiten sind.
- Zuerst müssen Sie den Filterdialog aufrufen
- Danach können Sie die Filterkriterien eingeben.
- Folgend müssen Sie den Filter mit dem Namen Autostart speichern
Automatische Filter sind immer Desktopbezogen
Shortcuts
Für jeden Befehl aus der Befehlsleiste gibt es Shortcuts. Im Tooltipp des Befehls ist ersichtlich welchen Shortcut zur Verfügung steht.
| Befehl | Shortcut |
|---|---|
| Filter einlesen | Ctrl + O |
| Filter speichern | Ctrl + S |
| Filter löschen | Ctrl + DELETE |
| Kleiner < | Ctrl + 1 |
| Kleiner - Gleich <= | Ctrl + 2 |
| Grösser > | Ctrl + 3 |
| Grösser – Gleich >= | Ctrl + 4 |
| Ungleich != | Ctrl + 5 |
| Und & | Ctrl + 6 |
| oder | Ctrl + 7 |
| Gruppierung ein ( | Ctrl + 8 |
| Gruppierung aus ) | Ctrl + 9 |
| Abfragefeld | Ctrl + 0 |
| Qicksearch | Ctrl + Q |
| Suchkriterien löschen | Shift + DELETE |
| Vordefinierte Spezialfilter | Ctrl + W |
| Letzten Filter Laden | Ctrl + L |