Start und Einstellung: Unterschied zwischen den Versionen
| Zeile 451: | Zeile 451: | ||
Geben Sie dazu folgende Eingaben ein: | Geben Sie dazu folgende Eingaben ein: | ||
*Vorwahl BA-17 | *Vorwahl '''BA-17''' | ||
*Startnummer 100 | *Startnummer '''100''' | ||
*Stellenanzahl 3 | *Stellenanzahl '''3''' | ||
Nach dem Speichern wird der erste Betriebsauftrag mit der Nummer '''BA-17101''' versehen. | |||
|- | |- | ||
|} | |} | ||
Version vom 20. Juli 2017, 13:23 Uhr

In diesem Kapitel werden die Grundlagen des Desktopprogammes von BormBusiness erklärt. Das Desktopprogramm ist das Hauptprogramm von BormBusiness von dem aus alle Verarbeitungen aufgerufen werden können.
Programmoberfläche
Nach dem Starten von BormBusiness erscheint die Oberfläche des Programms. Die folgende Abbildung zeigt die verschiedenen Bereiche der Oberfläche vom BormBusiness.
Bereiche der Oberfläche
Die Oberfläche besteht aus den Bereichen:
- Navigation (grün)
- Desktop (gelb)
- RibbonBar (rot).
Die Desktops können in verschiedenen Registern angezeigt werden und jeder Desktop kann mit verschiebbaren Splittern flexibel gestaltet werden. Die RibbonBar ist wie die Werkzeugleiste in MS Office Programmen aufgebaut. In der Multifunktionsleiste (violett) befindet sich das Menu "System" (blau).

RibbonBar
Im oberen Bildschirmbereich befindet sich die RibbonBar, diese ist in folgende Bereiche unterteilt:
- Menü System
- Multifunktionsleiste
- Register Unterteilung
Im Menü "System" werden grundlegende Programmeinstellungen verwaltet:
- Desktopfunktionen
- Administratormodus
- Desktopthemen
- Grundeinstellungen / Optionen
Die Multifunktionsleiste bildet den Hauptbereich der RibbonBar und beinhaltet alle notwendigen Befehle. Die meisten Befehle können aber auch über Tastenkombinationen oder über das Kontextmenu (rechte Maustaste) eingegeben werden. Eine Tabelle mit allen Funktionen und ihrem entsprechenden Kürzel finden Sie auf der Seite Shortcut.

Die Multifunktionsleiste kann durch Rechtsklick auf die RibbonBar und der entsprechenden Auswahl minimiert oder maximiert werden.
Die Grösse der Icons in der Multifunktionsleiste hat keinen Einfluss auf die Funktionalität. Es werden so aber häufig verwendete Befehle hervorgehoben. Lässt man den Cursor für einen kurzen Moment über einem Befehl stehen, öffnet sich ein ToolTip mit einem Hinweistext zum Befehl.

Alle Befehle und Funktionen für die Datenverwaltung, die Navigation etc. sind in diesem Bereich zu finden. Die Befehle sind in Gruppen zusammengefasst (z.B.: Gruppe "Bearbeiten").
Diese Gruppen sind den verschiedenen RibbonPages (Registerkarten) zugeteilt.


Registerkarten lassen sich auch bestimmten Tabellen zuordnen. Damit wird beispielsweise die Registerkarte "Dokumentenverwaltung" aktiv, sobald die Tabelle "Dokumente" angewählt wird. Je nach aktueller Auswahl oder aktivem Fenster sind nicht alle Befehle abrufbar. Ausgegraute Befehle können nicht ausgeführt werden.

Zusammenpassende Befehle können unter einem Icon als Dropdown Menu gruppiert sein. Um einen solchen Befehl zu starten, öffnen Sie das Menü, indem Sie auf den Pfeil klicken und einen Eintrag auswählen.

Die InfoViews, Folgetabellen und Programmstarts sind in der Gruppe "Info" zusammengefasst. Beim Klicken auf das entsprechende Icon, wird die InfoView, die Folgetabelle oder der Programmstart aufgerufen. Beim Klicken auf den Text oder den nach unten gerichteten Pfeil, öffnet sich ein Drop Down Menü und der gewünschte Eintrag kann gewählt werden. Der jeweils zuletzt gewählte Eintrag wird angezeigt.
In der RibbonBar, ganz aussen rechts, befindet sich das Icon ![]() "Programminformationen", welches gleich aussieht wie das soeben beschriebene Icon "InfoView". Bei anklicken dieses Icons werden Informationen zur Installierten BormBusiness Version, wie Kontaktangaben (für das jeweilige Land), angezeigt.
"Programminformationen", welches gleich aussieht wie das soeben beschriebene Icon "InfoView". Bei anklicken dieses Icons werden Informationen zur Installierten BormBusiness Version, wie Kontaktangaben (für das jeweilige Land), angezeigt.
System
Das Systemmenü befindet sich links oben in der Ribbonbar. Wenn Sie dies Öffnen erscheinen folgende Menüs:
Desktopfunktionen
Unter dem Menü Desktopfunktionen können allgemeine Einstellungen vorgenommen werden.
| Befehl | Beschreibung |
|---|---|
| Startbildschirm fest legen | Der aktuelle Desktop wird zum Startbildschirm gemacht. Das heisst, Starten Sie das nächsten mal BormBusiness erscheint automatisch dieser Desktop. Zu beachten ist, das der Startbildschirm eine Kopie des ausgewählten Desktops ist. Veränderungen am Ursprungsdesktop wirken sich nicht auf den Startbildschirm aus. Jeder Benutzer hat seinen eigenen Startbildschirm den er selber fest legen kann. Weitere Informationen finden Sie im Kapitel Desktopmanager |
| Navigationsbar/baum einschalten | Schaltet die Navigationsleiste zwischen Baum und Bar um |
| Outlook Einstellungen | Damit Daten wie Kontakte, Termine oder Aufgaben mit Outlook Synchronisiert werden, müssen zuerst für jeden Benutzer die Outlook Einstellungen vorgenommen werden. Hier muss festgelegt werden in welchen Ordner Kontakte, Termine oder Aufgaben synchronisiert werden sollen. Es kann immer nur ein Ordner angegeben werden. Weitere Informationen finden Sie im Kapitel Outlook |
| Cache löschen | Hiermit werden Zwischengespeicherte Daten von Comboboxen gelöscht. Beim nächsten Aufruf werden die Daten neu aufbereitet. |
Administrationsmodus
Die Einträge im Menü Administrationsmodus sind zunächst gesperrt. Um in den Administrationsmodus zu wechseln müssen Sie zuerst auf das Menü Administrationsmodus klicken, sogleich wechselt BormBusiness in den Administrationsmodus. Wurde ein Passwort hinterlegt erscheint vorher die Passwortabfrage. Das Menü schliesst sich automatisch. Bei erneutem Aufrufen dieses Menüs werden Ihnen die Menüeinträge aktiv angezeigt.
| Befehl | Beschreibung |
|---|---|
| Benutzermodus | Wenn Sie sich im Administrationsmodus befinden, können Sie hier wieder zurück in den Benutzermodus wechseln |
| Administratorpasswort ändern | Der Administrationsmodus erlaubt Zugriff auf interne Ressourcen des BormBusiness. Damit dies nur autorisierten Personen zur Verfügung steht können Sie ein Administratorpasswort hinterlegen. Beim Aufruf erscheint die Passwortabfrage. Hier müssen Sie zuerst das alte Passwort angeben. In der Standardeinstellung von BormBusiness ist kein Passwort vergeben, also können Sie das Feld bei der erstmaligen Passwortvergabe leer lassen. Folgend können Sie ein neues Passwort eingeben und dieses wiederholen. Nach einem Klick auf OK wird das neue Passwort gespeichert. Danach erscheint die Passwortabfrage bei jedem Wechsel in den Administrationsmodus. |
| Desktopverwaltung | Die Desktopverwaltung erlaubt es Desktops zu erstellen und zu verwalten. Detailliertere Informationen finden Sie im Kapitel Desktopverwaltung |
| BGDesignEditor | Der Designeditor verwaltet die Eingabemasken der Tabellen. Detailliertere Informationen finden Sie im Kapitel Systemeinstellungen |
| BGDevStudio | Das BGDevStudio verwaltet die Datenbank und die META Regeln des Programm, zudem lassen sich hier die Ribbonbars (Funktionsleisten) designen. Detailliertere Informationen finden Sie im Kapitel Systemeinstellungen |
| Benutzerberechtigungen | Hier können die Berechtigungen für die Benutzer verwaltet werden. Detailliertere Informationen finden Sie im Kapitel Systemeinstellungen |
| Berichtsverwaltung | Hier können die Berichte verwaltet werden. Detailliertere Informationen finden Sie im Kapitel Systemeinstellungen |
| Systeminformationen | Hier können wichtigste Systeminformationen angezeigt werden. Es erscheint ein Dialog, welcher Ihnen informative Systemparameter anzeigt. |
Wenn der Administratormodus aktiv ist, erscheint im Kontextmenü, wenn Sie auf einem Tabellenfenster mit der rechten Maustaste klicken, ganz unten der Eintrag Tabelleninformationen. Hierüber lassen sich Informationen zur aktuellen Tabelle, z.B. Name der Tabelle, Spalten etc. abrufen.
Desktopthemen
Es sind zwei Desktopdesigns verfügbar. Nach der Auswahl eines Designs ändert der Desktop sein Aussehen in das ausgewählte Design.
Grundeinstellungen/Optionen
In den Grundeinstellungen legen sie verschiedene Verhalten und Aussehen des BormBusiness fest.
| Einstellung | Beschreibung |
|---|---|
| Datensatzlimit | In diesen Feldern können Sie angeben wie viele Datensätze beim öffnen einer Tabelle geladen werden. Diese Zahl beeinflusst nicht die Suchfunktion! Hier wird ebenfalls die Datensatzanzahl von Kopierknöpfen und Nachschlageknöpfe bestimmt. Je geringer die Anzahl desto schneller wird die Tabelle auf dem Bildschirm aufgebaut. |
| Synchronisierung der Folgetabellen | Ist die Option Folgetabellen automatisch synchronisieren gewählt kann eine Zeit in Millisekunden im Feld darunter eingeben werden. Dies bewirkt das nach der festgelegten Zeit Untertabellen mit der Haupttabelle synchronisiert werden. Dadurch wird ein flüssiges Scrollen durch die Datensätze ermöglicht. Die Daten der Folgetabellen werden geladen sobald der Benutzer länger als die festgelegte Zeit auf dem Datensatz verweilt. |
| Datensatzanzeige | Ist die Option Gesamte Datensatzmenge anzeigen ausgewählt wird in der Fusszeile der Tabelle die Zahl der Selektierten und die Gesamtzahl der Datensätze angezeigt. Ansonsten wird nur die Zahl der Selektierten angezeigt. Ist die Option Datensatzanzeige der aktuellen Tabelle in der Datenliste ausgeschaltet erscheinen in den Tabellen keine Angaben zur Menge der Datensätze. |
| Kontrollelemente | Sofern die Option nur bei Bedarf aktiv eingeschaltet ist, wird die Navigation ausgeblendet. Um Sie einzublenden kann im Menu Navigation der Befehl Navigator angeklickt werden. Desktopsplitter |
| Dokumentverwaltung | Borm Datenserver automatisch starten
Borm Outlook Watcher automatisch starten |
Programm schliessen
Beendet das komplette BormBusiness.
Hauptfunktionen
Die Hauptfunktionen der Ribbonbar stehen in den meisten Tabellen zur Verfügung und werden hier im Detail vorgestellt.
| Funktion | Beschreibung | Shortcut |
|---|---|---|
| Neuer Datensatz | Anlegen eines neuen Datensatzes.Es erscheint die Eingabemaske für das Erfassen eines neuen Datensatzes der aktuellen Tabelle. | Strg + N |
| Datensatz bearbeiten | Bearbeiten eines bestehenden Datensatzes.Es wird der aktuelle ausgewählte Datensatz in der aktuellen Tabelle zur Bearbeitung geöffnet. | Strg + N |
| Datensatz kopieren | Anlegen eines neuen Datensatzes mit der Kopie der Daten des aktuellen Datensatzes. Es werden dabei alle Felddaten des selektierten Datensatzes kopiert | Strg + K |
| Datensatz löschen | Löschen der Daten eines Datensatzes. Es wird der aktuell markierte Datensatz nach Bestätigen der Sicherheitsabfrage gelöscht. Wenn sie mehrere Datensätze löschen wollen müssen Sie diese zuerst markieren und dann Shift+Entf drücken. Es erfolgen anschliessend zwei Sicherheitsabfragen, wenn Sie diese bestätigt haben werden die selektierten Datensätze gelöscht. Das Löschen funktioniert nicht in jedem Fall. Wenn z.B. ein Datensatz noch in Verwendung ist kann er nicht gelöscht werden. Dies ist z.B. der Fall wenn versucht wird eine Adresse zu löschen diese aber in einem Angebot noch verwendet wird. In diesem Fall muss zuerst die Verwendung entfernt werden. Um zu ermitteln wo ein Datensatz überall noch verwendet wird, können sie den Verwendungsnachweis mit einem Rechtsklick aufrufen. |
Entf oder Shift + Entf |
| Aufdatieren | Ermöglicht die Veränderungen von Feldinhalten bezogen auf eine Selektion. | |
| Filter | Ruft den Filterdialog auf. Suchen nach bestimmten Adressen, Artikel, etc. Wenn sie auf den Pfeil darunter klicken können sie die gespeicherten Suchfilter aufrufen. Dies kann auch mit F3 erfolgen | Strg + F, F3 |
| Filter ausschalten | Aufheben der Suchkriterien und anzeigen aller vorhandenen Datensätze | Strg + Shift + F |
| Aktualisieren | Datensätze aktualisieren. | F5 |
| Öffnet das OutputManagement. Das Outputmanagement ist regelt die Ausgabe von Dokumenten, Berichte, Excelausgaben oder Seriendruck | Strg + P |

Hier navigiert der Benutzer innerhalb des Programms. Beim Doppelklicken auf einen Eintrag in der Navigation wird der entsprechende Desktop oder das entsprechende Programm geöffnet. Die Einträge sind in Kategorien gruppiert und können Untereinträge enthalten. Ist dies der Fall, steht links vom Eintrag ein Pfeil. Um die Untereinträge anzuzeigen, muss auf den Pfeil geklickt werden. Es gibt zwei Möglichkeiten durch das Programm zu navigieren, wobei die Gliederung dieselbe bleibt.
- Die Navigationsbar gliedert die Programmstruktur mit Ordnern und Icons.

- Der Navigationsbaum ist eine alternative Darstellung zur Navigationsbar. Er zeigt die Verarbeitungen in einer Explorer-Struktur an.

Jeder Benutzer kann selbst wählen, welche Navigationsart er verwenden möchte. Um zwischen Navigationsbar und Navigationsbaum umzuschalten, wählen Sie im Menü System den Eintrag Desktopfunktionen und klicken Sie dort auf Navigationsbar einschalten bzw. auf Navigationsbaum einschalten.
Favoriten
Die Favoriten sind ein eigenes persönliches Navigationsmenü das immer oben in der Navigationsleiste angezeigt wird. Favoriten können auf zwei Arten erstellt werden
- Mit der rechten Maustaste auf einen bestehenden Navigationseintrag klicken und diesen zu den Favoriten hinzufügen.
- Mit der rechten Maustaste auf Favoriten klicken und den Eintrag neuen Favoriten erstellen auswählen.
Favoriten verwalten
Wenn Sie in den Favoriten auf einen Eintrag klicken, lassen sich die Einträge verwalten.
| Funktion | Beschreibung |
|---|---|
| Verschieben | Ein Eintrag kann nach oben, unten oder in einen Unterordner verschoben werden. |
| Löschen | Hiermit kann ein Eintrag wieder aus den Favoriten entfernt werden. |
| Eigenschaften | In den Eigenschaften eines Favoriteneintrages kann
|
Neuen Favoriten erstellen
Wenn Sie mit der rechten Maustaste auf Favoriten klicken und den Eintrag neuen Favoriten erstellen auswählen erscheinen folgende Möglichkeiten für einen Favoriten:
| Funktion | Beschreibung |
|---|---|
| Datenbanktabelle | Hiermit kann eine Tabelle ohne Desktop ausgewählt werden. |
| Desktop | Erstellt einen Favoriteneintrag für einen Desktop. |
| Programmaufruf | Ermöglicht einen externen Programmaufruf wie z.B. Excel oder Word |
| E-Mail versenden | Macht einen Eintrag für das versenden einer E-Mail Adresse |
| Internetadresse | ruft den Browser mit einer Webadresse auf. |
| Datei öffnen | Hier kann eine Datei wie z.B. ein Dokument angegeben werden, welches von BormBusiness aus geöffnet werden kann. |
| Bericht ausgeben | Hier kann ein Bericht angegeben werden. Der Bericht darf allerdings nicht auf einer Selektion basieren. |
| CTOScript | Führt ein Bormscript aus |
| Telefonieren | Ermöglicht es eine Telefonnummer anzugeben welche über die Windows Wählhilfe angerufen werden kann |
| Listen Browser | Ruft einen List Browser auf |
| Workflow | Ermöglicht das Einbinden eines Scriptes welches einen Workflow aufruft. |
Desktops
In diesem Bereich werden die verschiedenen Daten und Informationen angezeigt und bearbeitet. Durch Doppelklick auf die Einträge in der Navigation ist es möglich, unterschiedliche Desktops zu öffnen. Diese aktiven Desktops werden aufeinandergestapelt und können über die Registerkarten aufgerufen werden.


Die Registerkarte des aktuell angezeigten Desktops wird mit einer roten Umrandung dargestellt. Auch kann mit "Ctrl + PageUp / Ctrl + PageDown" durch die aktiven Desktops navigiert werden.
Der aktuell aktivierte Desktop kann mit "×" ganz rechts in der Registerleiste geschlossen werden. Mit dem Pfeil links neben "×" wird ein Dropdownmenü mit allen aktiven Desktops aufgerufen und es kann zwischen diesen gewechselt werden.
Jeder Desktop enthält ein oder mehrere Fenster. Jedes Fenster enthält eine oder mehrere Tabellen. Eine Zeile einer Tabelle entspricht einem Datensatz (z.B. ein Kunde oder ein Artikel).
In der Tabellenbezeichnung ist ersichtlich, welche Tabelle gemeint ist. Wird in diesem Tutorial von einer Tabelle gesprochen, bezieht sich der Name immer auf die jeweilige Bezeichnung.
Oft ist es hilfreich, viele Tabellen gleichzeitig auf dem Desktop zu haben. Damit die Anzeige übersichtlich und die Tabellen gross genug bleiben, sind die verschiedenen Tabellen oder Infofenster aufeinandergestapelt. Mit den darüberstehenden Registerkarten können diese aufgerufen werden. Die Registerkarte der aktuell angezeigten Folgetabelle ist rot umrandet dargestellt.
Die aktuelle Registerkarte kann, gleich wie beim Desktop, mit dem "x" ganz rechts in der Registerleiste geschlossen werden. Mit dem Pfeil links neben "×" wird ein Dropdownmenü mit allen Tabellen des Fensters eingeblendet und es kann zwischen diesen gewechselt werden.
BormBusiness stellt mehrere Möglichkeiten zur Verfügung, die Breite einer Spalte zu ändern. Die Spaltenbreiten der ganzen Tabelle lässt sich durch "Ctrl und +" dem jeweils längsten Inhalt einer Spalte anpassen. Durch Doppelklicken auf eine Trennlinie wird die Breite der davon linksstehenden Spalte dem längsten Inhalt angepasst.
Ist die Spaltenbezeichnung länger als der längste Inhalt (z.B. "Bezeichnung" in der Tabelle "Adressstamm"), passt sich die Spaltenbreite durch erneutes Doppelklicken auf die Trennlinie der Spaltenüberschrift an.

Durch einen Klick auf einen Spaltenkopf können Sie alle Tabelleneinträge nach dieser Spalte sortieren. Durch einen weiteren Klick auf dieselbe Spalte wird zwischen auf- und absteigender Sortierung gewechselt werden. Ein Pfeil im Spaltenkopf zeigt an, ob die Daten aufsteigend oder absteigend sortiert sind.
Mit gedrückter Shift-Taste können mehrere Spalten für die Sortierung nacheinander gewählt werden. Zum Beispiel wenn man Adressen nach Land aufsteigend, nach PLZ absteigend und nach Ort aufsteigend sortieren möchte.
Die Mehrfachsortierung wird gelöscht, indem auf einen Spaltenkopf geklickt wird, ohne die Shift-Taste zu drücken.

Die Anordnung der Spalten in einer Tabelle können Sie beliebig anpassen. Brauchen Sie den Ort vor der PLZ, können Sie mit gedrückter Maustaste den Spaltenkopf PLZ selektieren und verschieben. Die roten Pfeile helfen Ihnen dabei, die Spalte richtig zu platzieren.
Folgetabelle

In einer Folgetabelle werden nur Daten angezeigt, welche dem jeweils angewählten Haupt-Datensatz in der Haupttabelle zugeordnet sind.Im Beispiel wurde in der Tabelle "Adressstamm" der Haupt-Datensatz "WDV-Informatik AG" angewählt. Dadurch sind in der Folgetabelle "Ansprechpartner" alle Ansprechpartner ersichtlich, welche im Haupt-Datensatz "WDV-Informatik AG" zugeordnet sind.
Bedienung
Nur in einer aktiven Tabelle können Datensätze angelegt, verändert oder interne Programme gestartet werden. Wählen Sie über die Navigation den gewünschten Bereich aus, in welchem Daten erfasst werden sollen. Im Desktop sehen Sie die Fenster mit den Tabellen. Um den Datensatz zu bearbeiten, wird dieser im aktiven Fenster markiert und der entsprechende Bearbeitungsbefehl über die RibbonBar oder das Kontextmenu angewählt.
Das Vorgehen ist somit:
- Tabelle aktiv (Tabellenumrandung wird rot hervorgehoben)
- Datensatz selektieren (Datensatz wird rot markiert)
- Befehl in der Ribbonbar ausführen
| Tipp Es besteht auch die Möglichkeit mehrere Datensätze zu markieren. Werden mit gedrückter Shift-Taste zwei Datensätze markiert, werden die dazwischenliegenden Datensätze ebenfalls selektioniert. Dies kann ebenfalls mit gedrückter Shift-Taste auch mit den Pfeiltasten der Tastatur erfolgen. Um einzelne Datensätze auszuwählen, wird die Ctrl-Taste gedrückt gehalten und die einzelnen Datensätze werden angeklickt. |
Kontextmenü

In jeder Tabelle steht ein Kontextmenu zur Verfügung, in welchem die gleichen Befehle wie jene der RibbonBar aufgerufen werden können. Je nach Selektionierter Tabelle unterscheidet sich das Kontextmenü, wie auch die in der RibbonBar zur Verfügung stehenden Befehle. Die abrufbaren Befehle werden anhand der Selektionierter Tabelle angezeigt. Der Aufruf das Kontextmenus erfolgt über Rechtsklick auf der aktiven Tabelle.
Eingabemasken
Wird ein Datensatz bearbeitet erscheint eine Datenmaske in der die Felder des Datensatzes bearbeitet werden können. Näheres hierzu finden sie im Kapitel Eingabemasken.
WorkFlows
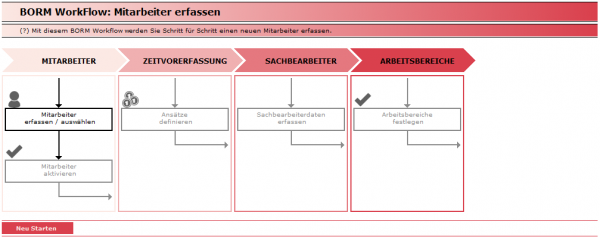
Visuelle Prozessabläufe unterstützen den Benutzer bei der Abwicklung von wichtigen oder auch selten vorkommenden Prozessen. Dadurch behält der Benutzer immer die Übersicht, welche Erfassungsschritte noch fehlen und welche bereits erledigt sind. Bei selten auszuführenden Arbeiten, wie z. B. dem Erfassen aller notwendigen Daten für einen neuen Benutzer, hilft der vordefinierte Ablauf den Einstieg zu finden und zeigt alle notwendigen Schritte, die zum erfolgreichen Ausführen des Vorgangs notwendig sind.
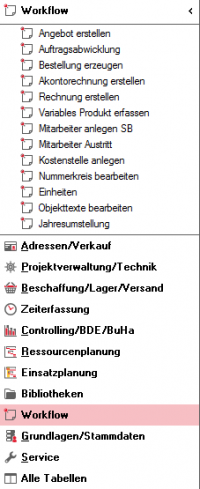
WorkFlows unterstützen den Benutzer bei seiner täglichen Arbeit. Sie helfen Vorgänge schneller, effizienter und vor allem fehlerfrei abzuwickeln. Alle Tätigkeiten, welche in WorkFlows erklärt werden, können selbstverständlich auch auf herkömmliche Weise erfolgen. Betrachten Sie die WorkFlows als eine Hilfe, die Ihnen bei seltenen Arbeiten oder als Neubenutzer den Weg zeigen.
Sie gelangen über die Navigation zu den Workflows. Mit Doppelklick auf den entsprechenden Workflow wird ein neuer Workflow-Desktop geöffnet. In jedem Workflow-Desktop findet sich unten links der Button "Neu Starten". Mit einem Klick auf diesen Button kann die Maske geleert und neu begonnen werden.
Grundlagen von BormBusiness
Grundlagen/Stammdaten

Die in den Grundlagen hinterlegten Angaben sind Basisdaten, welche für die Arbeiten im Programm
wichtig sind. Durch die Eingabe der Basisdaten wird ein korrektes Arbeiten der einzelnen Module
gewährleistet.
Wir empfehlen Ihnen, dass Sie sich mit den Stammdaten erst beschäftigen, sobald Sie sich ein wenig
besser im Programm auskennen. Für Neulinge ist es ratsam, zuerst das Tutorial durchzuarbeiten, damit die Zusammenhänge und Komplexität der Stammdaten besser verstanden werden. Sie können ohne Problem mit den bereits hinterlegten Daten arbeiten.
Es müssen nicht sofort alle Grundlagen vollständig definiert und angelegt werden. So können diese auch während den einzelnen Bearbeitungen erweitert und ggf. verändert werden. Ein Grossteil der Grundlagen wurde, entsprechend den Angaben und Werten, welche derzeit in der Praxis Verwendung finden, definiert. Diese Grundlagen können jederzeit gelöscht, verändert sowie individuell erweitert werden.
| Hinweis Zu beachten ist, dass Bezeichnungen welche fett und rot geschrieben sind, sogenannte Pflichtfelder sind. Das bedeutet, dass diese Felder einen Eintrag haben müssen. |
Firmeninformationen

In der Navigation unter "Grundlagen/Stammdaten" --> "Firma" befinden sich die grundlegenden Firmendaten. Hier befindet sich auch die Tabelle Firmenanschrift. Hier werden Werte eingetragen, welche für das Ausdrucken von Berichten benötigt werden.
Mandant
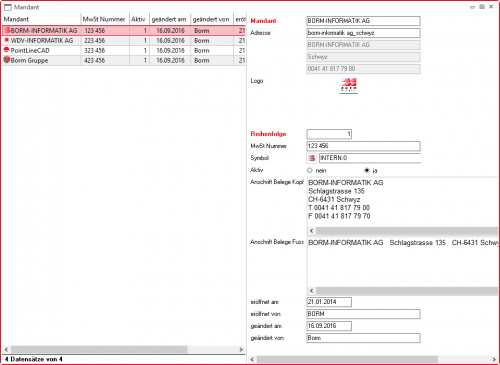
Mittels Mandanten (Firmen) können buchungsrelevante Daten auf verschiedene Firmen separat zugeschrieben werden. Diese Informationen werden auf den Berichten ausgedruckt. Die Mandantentabelle kann über die Navigation "Alle Tabellen" aufgerufen werden.
Weiterführende Informationen finden Sie in Kapitel Mandant
Neuen Mitarbeiter erfassen

Grundlegend wird in BormBusiness zwischen Sachbearbeiter und Mitarbeiter unterschieden.
- Sachbearbeiter sind Mitarbeiter und Borm Benutzer
- Mitarbeiter sind keine BormBenutzer

In der Tabelle "Mitarbeiter" , welche sich auf dem Desktop "Grundlagen/Stammdaten" --> "Firma" befindet, werden alle Daten der Mitarbeiter verwaltet. Dazu gehören Personalnummer, Name, Anschrift, Stammkostenstelle, Stammzeitmodell etc.
Arbeitsbereiche einstellen

Arbeitsbereiche legen fest, in welchen Gebieten ein Sachbearbeiter tätig ist. Diese müssen jedem
Sachbearbeiter zugeordnet resp. freigeschaltet werden. Ist ein Sachbearbeiter in einem Arbeitsbereich
freigeschaltet, kann dieser dort als zuständige Person (z.B. Sachbearbeiter bei Kundenrechnung)
ausgewählt werden und erscheint damit auch auf den entsprechenden Dokumenten.
| Beispiel Doppelklicken Sie in der Navigation unter "Grundlagen/Stammdaten" auf Firma. In der Tabelle "Mitarbeiter" markieren Sie den zuvor erstellten Sachbearbeiter und starten im Bereich "Info" in der RibbonBar das Folgeprogramm "Arbeitsbereiche einstellen". Sie können die Bereiche auswählen, in denen der Mitarbeiter tätig ist. Diese Unterteilungen sind für Unternehmungen mit strikter Regelung der Aufgabenteilung sinnvoll. Unser neu angelegter Mitarbeiter soll überall neue Dokumente hinzufügen und bearbeiten können, weshalb jeder Arbeitsbereich aktiviert wird. |
Weiterführende Informationen finden Sie in Kapitel Arbeitsbereich
Personalansätze einstellen
Der Mitarbeiteransatz welcher später in den Kalkulationen verrechnet werden soll, kann mit dem Programm "Kalkulationsansätze verwalten" eingestellt werden.
Eine Anleitung dazu finden Sie in Kalkulationsansätze verwalten
Zeiten vorerfassen
Periodische Zeiterfassungen wie Sollzeiten, Ferien oder Militär können mit dem Programm Zeitvorerfassung erstellt werden.
Eine Anleitung dazu finden Sie in Zeitvorerfassung
Berechtigungen einstellen
Wenn Sie mit dem Modul Benutzerberechtigungen arbeiten und der Mitarbeiter Borm Benutzer ist, können dem Mitarbeiter verschiedene Rechte auf Datenbanken, Programme und Berichte innerhalb von BormBusiness zugewiesen werden.
Eine Anleitung dazu finden Sie in den Benutzerberechtigungen
Mitarbeiter Austritt

Weiterführende Informationen finden Sie in Kapitel Stammdaten
Nummernkreise bearbeiten

Nummernkreise sind selbstsändig hochzählende Nummern die Belegen wie z.B. Angebote oder Rechnungen eine Nummer geben. Meist müssen diese bei der Jahresumstellung angepasst werden.
In der Tabelle "Nummernkreise", welche sich auf dem Desktop "Grundlagen/Stammdaten" --> "Firma" befindet, werden alle Nummernkreise verwaltet.

| Beispiel Nummernkreis Jahresumstellung Selektieren Sie den gewünschten Datensatz in der Tabelle Nummernkreise. Am Besten orientieren Sie sich an der Spalte Beschreibung. In diesem Beispiel bearbeiten wir den Nummernkreis der Betriebsaufträge. Selektieren Sie den Datensatz Betriebsaufträge und bearbeiten Sie diesen. Ändern Sie bei einem bestehenden Nummernkreis die Felder Tabellenname und Spaltenname NICHT. Wir möchten nun, dass die Betriebsauftragsnummern aus der fixen Vorwahl BA-17 bestehen und mit der Startnummer 100 hochgezählt werden. Geben Sie dazu folgende Eingaben ein:
Nach dem Speichern wird der erste Betriebsauftrag mit der Nummer BA-17101 versehen. |