Start und Einstellung: Unterschied zwischen den Versionen
| Zeile 159: | Zeile 159: | ||
|Datensatzliste aktualisieren||Datensatz aktualisieren.|||F5 | |Datensatzliste aktualisieren||Datensatz aktualisieren.|||F5 | ||
|- | |- | ||
|Bericht ausgeben||Ausgabe von Berichten auf dem Bildschirm oder auf dem Drucker.|||Strg + p | |[[Bericht ausgeben]]||Ausgabe von Berichten auf dem Bildschirm oder auf dem Drucker.|||Strg + p | ||
|- | |- | ||
|Excel||ruft den dialog zur ausgabe eines Excelexports auf.|||Strg + x | |[[Excel]]||ruft den dialog zur ausgabe eines Excelexports auf.|||Strg + x | ||
|- | |- | ||
|[[Berichtsgenerator]]||Der Berichtsgenerator erlaubt es nach freier Wahl Datensätze und Felder in Excel zu exportieren.||| | |[[Berichtsgenerator]]||Der Berichtsgenerator erlaubt es nach freier Wahl Datensätze und Felder in Excel zu exportieren.||| | ||
| Zeile 169: | Zeile 169: | ||
|Internetseite anwählen||Starten des Standardbrowsers, mit automatisch Übernahme der Internet-Adresse des markierten Datensatzes. Dies ist nur auf den Tabellen aktiv auf denen auch ein Feld für die Internetadresse vorhanden ist.|||Strg + i | |Internetseite anwählen||Starten des Standardbrowsers, mit automatisch Übernahme der Internet-Adresse des markierten Datensatzes. Dies ist nur auf den Tabellen aktiv auf denen auch ein Feld für die Internetadresse vorhanden ist.|||Strg + i | ||
|- | |- | ||
|Telefonnummer wählen||Direktanwahl der Telefonnummer des markierten Datensatzes. Dies ist nur auf den Tabellen aktiv auf denen auch ein Feld für die Telefonnummer vorhanden ist.|||Strg + Shift + t | |[[Telefonieren|Telefonnummer wählen]]||Direktanwahl der Telefonnummer des markierten Datensatzes. Dies ist nur auf den Tabellen aktiv auf denen auch ein Feld für die Telefonnummer vorhanden ist.|||Strg + Shift + t | ||
|- | |- | ||
|Datensatz in Zwischenablage||Kopieren eines Datensatz in die Zwischenablage zur Weiterverwendung in anderen Anwendungen|||Strg + c | |Datensatz in Zwischenablage||Kopieren eines Datensatz in die Zwischenablage zur Weiterverwendung in anderen Anwendungen|||Strg + c | ||
|- | |- | ||
|Kontaktinformationen||Ermittelt alle [[Kontaktinformationen]] des aktuellen Datensatzes. Wenn sie z.B. ein Angebot angewählt haben werden alle relevanten Kontaktdaten ermittelt und in einem Dialog angezeigt. ||| | |[[Kontaktinformationen]]||Ermittelt alle [[Kontaktinformationen]] des aktuellen Datensatzes. Wenn sie z.B. ein Angebot angewählt haben werden alle relevanten Kontaktdaten ermittelt und in einem Dialog angezeigt. ||| | ||
|- | |- | ||
|InfoViews||Hier könne die zu einer Tabelle definierten InfoViews geöffnet werden. InfoViews bieten zusätzliche Informationen oder Funktionen zu einem Datensatz.||| | |[[InfoViews]]||Hier könne die zu einer Tabelle definierten InfoViews geöffnet werden. InfoViews bieten zusätzliche Informationen oder Funktionen zu einem Datensatz.||| | ||
|- | |- | ||
|Folgetabelle||Es werden alle Tabellen angezeigt, die mit der Haupttabelle in Verbindung stehen. Durch die Auswahl einer Tabelle kann diese geöffnet werden. |||Strg + t | |Folgetabelle||Es werden alle Tabellen angezeigt, die mit der Haupttabelle in Verbindung stehen. Durch die Auswahl einer Tabelle kann diese geöffnet werden. |||Strg + t | ||
| Zeile 181: | Zeile 181: | ||
|Programm starten||Es können von einer aktiven Tabelle Programme gestartet werden. Diese sind davon Abhängig welche Programmstart auf einer Tabelle zur Verfügung stehen.|||Strg + s | |Programm starten||Es können von einer aktiven Tabelle Programme gestartet werden. Diese sind davon Abhängig welche Programmstart auf einer Tabelle zur Verfügung stehen.|||Strg + s | ||
|- | |- | ||
|Verwendungsnachweis||Es wird der Verwendungsnachweis angezeigt, z. b. wo die Adresse verwendet wird (Angebot, Auftragsbestätigung, ...)|| | |[[Verwendungsnachweis]]||Es wird der Verwendungsnachweis angezeigt, z. b. wo die Adresse verwendet wird (Angebot, Auftragsbestätigung, ...)|| | ||
|- | |- | ||
|Bildschirmdarstellung ändern||Hier kann die Bildschirmdarstellung geändert werden. Sie können festlegen wo die Übersichtsliste und die Detailansicht der Tabelle erscheint.||| | |Bildschirmdarstellung ändern||Hier kann die Bildschirmdarstellung geändert werden. Sie können festlegen wo die Übersichtsliste und die Detailansicht der Tabelle erscheint.||| | ||
Version vom 12. Dezember 2013, 15:55 Uhr

In diesem Kapitel werden die Grundlagen des Desktopprogammes von BormBusiness erklärt. Das Desktopprogramm ist das Hauptprogramm von BormBusiness von dem aus alle Verarbeitungen aufgerufen werden können.
Nach dem das Programm gestartet wurde erscheint der Startbildschirm des Desktopprogrammes. Der Startbildschirm teilt sich in 4 Bereiche auf
- Navigation auf der linken Seite
- Funktionsleiste im oberen Bereich (RibbonBar)
- Datenbereich in der Mitte (Desktop)
- Nachrichtenbereich auf der Rechten Seite
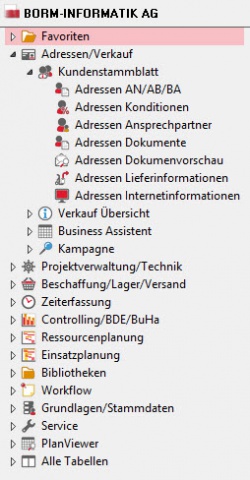
Im Bereich Navigation werden die verschiedenen Verarbeitungen gestartet.
Die Navigation hat verschiedene Einstellung die das Aussehen und die Darstellung verändern.
Die Navigation kann als
- Navigationsleiste
- Navigationsbar
eingestellt werden. Dies erfolgt in der Funktionsleiste im Hauptmenü --> Desktopfunktionen --> Navigationsbar/Navigationstree. In der Navigationsbar kann mit den Shortcuts die Seite gewechselt werden um dan mit der Tastatur den menüpunkt aus zu wählen. Im Tree kann dies grundsätzlich mit der Tastatur erfolgen.
Die Anzeige der Navigation kann dauerhaft ausgeschaltet werden. Dies erfolgt im Hauptmenü --> Grundeinstellungen / Optionen --> Kontrollelemente --> nur bei Bedarf einblenden. Ist diese Option aktiv wird die Navigation nicht angezeigt. Sie kann aber in der Funktionsleiste unter BormBusiness --> Navigation --> Navigator aktiviert werden. Sie erscheint dann bis zur Auswahl eines Menüpunktes und schliesst sich dann austomatisch wieder. Wird kein Menüpunkt ausgewählt kann sie mit ESC wieder geschlossen werden.
Wenn mit wenigen Verarbeitungen gearbeitet wird hat das Ausblenden der Navigationsleiste den Vorteil das mehr Platz für die Daten auf dem Bildschirm besteht.
Favoriten
Die Favoriten sind ein eigenes persönliches Navigationsmenü das immer oben in der Navigationsleiste angezeigt wird. Favoriten könne auf 2 Arten erstellt werden
- Wenn man mit der rechten Maustaste auf einen bestehenden Navigationseintrag klickt kann man diesen zu den Favoriten hin zu fügen.
- Mit der rechten Maustaste auf Favoriten klicken und dann den Eintrag neuen Favoriten erstellen auswählen.
Favoriten verwalten
Wenn man in den Favoriten auf einen Eintrag klickt, lassen sich die Einträge verwalten.
| Funktion | Beschreibung |
|---|---|
| Verschieben | Ein Eintrag kann nach oben oder unten verschoben werden. |
| Löschen | Hiermit kann ein Eintrag wieder aus den Favoriten entfernt werden. |
| Eigenschaften | In den Eigenschaften eines Favoriteneintrages kann
|
Neuen Favoriten erstellen
Wenn man mit der rechten Maustaste auf Favoriten klickt und dann den Eintrag neuen Favoriten erstellen auswählt erscheinen folgende Möglichkeiten für einen Favoriten:
| Funktion | Beschreibung |
|---|---|
| Datenbanktabelle | Hiermit kann eine Tabelle ohne Desktop ausgewählt werden. |
| Desktop | Erstellt einen Favoriteneintrag für einen Desktop. |
| Programmaufruf | Ermöglicht es, ein externes Programm wie z.B. Excel oder Word an zu geben |
| E-Mail versenden | Macht einen Eintrag für das versenden einer E-Mail Adresse |
| Internetadresse | ruft den Browser mit einer Webadresse auf. |
| Datei öffnen | Hier kann eine Datei wie z.B. ein Dokument angegeben werden das von heir aus geöffnet werden kann. |
| Bericht ausgeben | Hier kann ein Bericht angegeben werden. Der Bericht darf nicht auf einer Selektion basieren. |
| CTOScript | Führt ein Bormscript aus |
| Telefonieren | Ermöglicht es eine Telefonnummer an zu geben die man dann über die Windows Wählhilfe anrufen kann |
| Listen Browser | Ruft einen List Browser auf |
| Workflow | Ermöglicht das einbinden eines Scriptes das einen Workflow aufruft. |
Funktionsleiste

Die Funktionsleiste stellt alle notwendigen Befehle für jede Bearbeitung zur Verfügung. Mit einem doppelklick auf ein menü der Funktionsleiste können sie diese minimieren und mit einem klick auf das gewünschte Menü wieder öffnen. Dies schafft Platz auf dem Bildschirm. Wenn man mit der Maus über ein Icon fährt wird nach kurzer Zeit in Tooltip angezeigt der sie über die Funktion des Befeheles informiert und der auch den Shortcut für diesen Befehel angibt.
Je nach Verarbeitung aktiviert die Funktiosleiste ein anderes Menü um Verarbeitungsabhängige Befehle zur Verfügung zu stellen.
Hauptmenü
Das Hauptmenü befindet sich links oben auf der Funktionsleiste. Wenn man drauf klick erscheinen folgende Menüs:
Desktopfunktionen
Unter dem Menü Desktopfunktionen können allgemeine Einstellungen vorgenommen werden.
| Befehl | Beschreibung |
|---|---|
| Startbildschirm fest legen | Der aktuelle Desktop wird zum Startbildschirm gemacht. D.h. beim nächsten mal starten erscheint automatisch dieser Desktop zur anzeige. Zu beachten ist, das der startbildschirm eine Kopie des ausgewählten Desktops ist. Veränderungen am Ursprungsdesktop wirken sich nicht auf den Startbildschirm aus. Jeder Benutzer hat seinen eigenen Startbildschirm den er selber fest legen kann. Weiter informationen finden sich im Kapitel Desktopmanager |
| Navigationsbaum/Tree einschalten | Schaltet die Navigationsleiste zwischen Baum und Bar um |
| Outlook Einstellungen | Damit Daten wie Kontakte, Termine oder Aufgaben mit Outlook Synchronisiert werden, müssen zuerst für jeden Benutzer die Outlook Einstellungen vorgenommen werden. Hier muss festgelegt werden in welchen Ordner Kontakte, Termine oder Aufgaben synchronisiert werden sollen. Es kann immer nur ein Ordner angegeben werden. Weitere Informationen finden sich im Kapitel Outlook |
Administrationsmodus
Die Einträge im Menü Administrationsmodus sind zunächst gesperrt. Um in den Administrationsmodus zu wechseln muss man zuerst auf das Menü Administrationsmodus klicken und das programm wechselt in den Administrationsmodus. Wurde ein Passwort hinterlegt erscheint vorher die Passwortabfrage. Das Menü schliesst sich. Danach kann man das Menü nochmals aufrufen und die Menüeinträge werden aktiv angezeigt.
| Befehl | Beschreibung |
|---|---|
| Benutzermodus | Wenn man im Administrationsmodus kann man hier wieder zurück wechseln in den Benutzermodus |
| Administratorpasswort ändern | Der Administrationsmodus erlaubt Zugriff auf interne Ressorucen des Borm Programmes. Damit dies nur geschulte und ausgewählte Mitarbeiter können sollte man ein Administratorpasswort hinterlegen das nur diesen Mitarbeitern bekannt ist. Beim Aufruf erscheint die Passwortabfrage. Hier muss zuerst das alte Passwort angegeben werden, in der Standardeinstellung von Borm ist kein Passwort vergeben also kann das Feld leer bleiben. Folgend muss man ein neues Passwort eingeben und dieses wiederholen. Nach klick auf Ok wird das neue Passwort gespeichert. Danach erscheint, sobald man in den Administrationsmodus wechseln will die Passwortabfrage. |
| Desktopverwaltung | Die Desktopverwaltung erlaubt es Desktops zu erstellen und zu verwalten. Hierzu finden sie näheres im Kapitel Desktopverwaltung |
| BGDesignEditor | Der Designeditor verwaltet die Eingabemasken der Tabellen. Hierzu finden sie näheres im Kapitel Systemeinstellungen |
| BGDevStudio | Das BGDevStudio verwaltet die Datenbank und die META Regeln des Programm ausserdem lassen sich damit die Ribbonbars (Funkionsleiste) designen. Hierzu finden sie näheres im Kapitel Systemeinstellungen |
| Benutzerberechtigungen | Hier können die Berechtigungen für die Benutzer verwaltet werden. Hierzu finden sie näheres im Kapitel Systemeinstellungen |
| Berichtsverwaltung | Hier können die Berichte verwaltet werden. Hierzu finden sie näheres im Kapitel Systemeinstellungen |
| Systeminformationen | Hier können wichtigste Systeminformationen angezeigt werden. Es erscheint ein Dialog, der die wichtigsten Systemparameter anzeigt. |
Wenn der Administratormodus aktiv ist erscheint zusätzlich im Kontextmenü, wenn man auf einem Tabellenfenster mit der rechten Maustaste klickt, ganz unten der Eintrag Tabelleninformationen. Hierüber lassen sich Informationen zur aktuellen Tabelle, z.B. Name der Tabelle, Spalten etc. abrufen.
Desktopthemen
Für das Aussehen des Desktops können verschiedene Designs eingestellt werden. Es stehen verschiedene Designs zur Auswahl. Nach der Auswahl eines Designs ändert der Desktop sein aussehen in das ausgewählte Design.
Dateimenü schliessen
Schliesst das Dateimenü des Desktops wieder.
Hauptfunktionen
Die Hauptfunktionen der Funktionsleiste stehe in allen Tabellen zur Verfügung und werden hier im Detail vorgestellt.
| Funktion | Beschreibung | Shortcut |
|---|---|---|
| neuer Datensatz | Anlegen eines neuen Datensatzes.Es erscheint die Eingabemaske für das Erfassen eines neuen Datensatzes der aktuellen Tabelle. | Strg + n |
| Datensatz bearbeiten | Bearbeiten eines bestehenden Datensatzes.Es wird der aktuelle ausgewählte Datensatz in der aktuellen Tabelle zur Bearbeituing geöffnet. | Strg + b |
| Datensatz löschen | Löschen der Daten eines Datensatzes. Es wird der aktuell markierte Datensatz nach bestätigen der Sicherheitsabfrage gelöscht. Wenn sie mehrere datens$tze löschen wollen müssen sie diese zuerst markieren und dann Shift+Entf drücken. Es erfolgen anschliessend 2 Sicherheitsabfragen, wenn sie diese bestätigt haben werden die selektierten Datensätze gelöscht. Das Löschen geht nicht immer. Wenn z.B. ein Datensatz noch in Verwendung ist, kann der Datensatz nicht gelöscht werden. Dies ist z.B. der Fall wenn versucht wird eine Adresse zu löschen diese aber in einem Angebot noch verwendet wird. In diesem Fall muss zuerst die Verwendung entfernt werden. Um zu ermitteln wo ein Datensatz überall noch verwendet wird können sie den Verwendungsnachweis aufrufen. |
Entf oder Shift + Entf |
| Aufdatieren | Ermöglicht die Veränderungen von Feldinhalten bezogen auf eine Selektion. | |
| Datensatz kopieren | Anlegen eines neuen Datensatzes mit der Kopie der Daten des aktuellen Datensatzes. Es werden dabei alle Felddaten des selektierten Datensatzes kopiert | Strg + k |
| Suchkriterien eingeben | Starten der Suchmaske, zum Filtern bzw. Suchen nach bestimmten Adressen, Artikel, etc. Wenn sie auf den Pfeil darunter klicken können sie die gespeicherten Suchfilter aufrufen. Dies kann auch mit F3 erfolgen | Strg + f, F3 |
| Suchkriterien nicht berücksichtigen | Aufheben der Suchkriterien und anzeigen aller vorhandenen Datensätze | Strg + Shift + f |
| Datensatzliste aktualisieren | Datensatz aktualisieren. | F5 |
| Bericht ausgeben | Ausgabe von Berichten auf dem Bildschirm oder auf dem Drucker. | Strg + p |
| Excel | ruft den dialog zur ausgabe eines Excelexports auf. | Strg + x |
| Berichtsgenerator | Der Berichtsgenerator erlaubt es nach freier Wahl Datensätze und Felder in Excel zu exportieren. | |
| E- Mail versenden | Starten des Standard E-Mail Programm, mit automatischer Übernahme der E-Mail Adresse des markierten Datensatzes. Dies ist nur den Tabellen aktiv auf denen auch ein Feld für eine E-Mail Adresse vorhanden ist. | Strg + e |
| Internetseite anwählen | Starten des Standardbrowsers, mit automatisch Übernahme der Internet-Adresse des markierten Datensatzes. Dies ist nur auf den Tabellen aktiv auf denen auch ein Feld für die Internetadresse vorhanden ist. | Strg + i |
| Telefonnummer wählen | Direktanwahl der Telefonnummer des markierten Datensatzes. Dies ist nur auf den Tabellen aktiv auf denen auch ein Feld für die Telefonnummer vorhanden ist. | Strg + Shift + t |
| Datensatz in Zwischenablage | Kopieren eines Datensatz in die Zwischenablage zur Weiterverwendung in anderen Anwendungen | Strg + c |
| Kontaktinformationen | Ermittelt alle Kontaktinformationen des aktuellen Datensatzes. Wenn sie z.B. ein Angebot angewählt haben werden alle relevanten Kontaktdaten ermittelt und in einem Dialog angezeigt. | |
| InfoViews | Hier könne die zu einer Tabelle definierten InfoViews geöffnet werden. InfoViews bieten zusätzliche Informationen oder Funktionen zu einem Datensatz. | |
| Folgetabelle | Es werden alle Tabellen angezeigt, die mit der Haupttabelle in Verbindung stehen. Durch die Auswahl einer Tabelle kann diese geöffnet werden. | Strg + t |
| Programm starten | Es können von einer aktiven Tabelle Programme gestartet werden. Diese sind davon Abhängig welche Programmstart auf einer Tabelle zur Verfügung stehen. | Strg + s |
| Verwendungsnachweis | Es wird der Verwendungsnachweis angezeigt, z. b. wo die Adresse verwendet wird (Angebot, Auftragsbestätigung, ...) | |
| Bildschirmdarstellung ändern | Hier kann die Bildschirmdarstellung geändert werden. Sie können festlegen wo die Übersichtsliste und die Detailansicht der Tabelle erscheint. | |
| Aufgabe/Nachricht | Hier können sie eine Aufgabe/Nachricht an andere Borm Benutzer versenden und dabei die aktuellen Informationen auf dem Bidlschrim mit schicken. | |
| Workflow | Hier können sie einen Workflow starten. |
Datenbereich
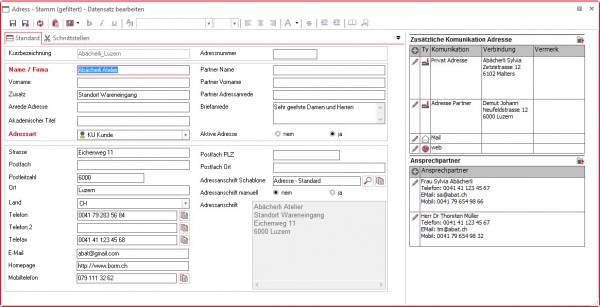
Der Datenbereich besteht in der Regel aus einem Desktop. Desktops sind eine Ansammlung von verschiedenen zusammengehörigen Verarbeitungen. Ein Desktop kann z.B. aus der Verarbeitung Adressen verwalten, Aktivitäten und Ansprechpartnern bestehen.
Diese Verarbeitungen hängen direkt miteinander zusammen. Wenn Sie z.B. auf eine Adresse klicken, erscheinen in den untergeordneten Verarbeitungen Aktivitäten und Ansprechpartner die entsprechenden Einträge zur gewählten Adresse. Dadurch haben Sie alle zusammengehörigen Daten wie z. B. die einer Adresse auf einen Blick und müssen nicht zwischen verschiedenen Fenstern hin und her schalten.
Desktops werden aus der Navigations heraus gestartet oder auch wenn z.B. eine Nachricht geöffnet wird. Sie werden mit dem Programm Desktopverwaltung designed. Desktops sind Verarbeitungsspezifisch, d.h. sie jede Verarbeitung bring ihre eigenen Desktops mit. Mehr über den Inhalt der versch. Desktops erfahren sie in den Beschreibungen zu den Verarbeitungen.
Eingabemasken
Wird ein Datensatz bearbeitet erscheint eine Datenmaske in der die Felder des Datensatzes bearbeitet werden können. Näheres hierzu finden sie im Kapitel Eingabemasken.