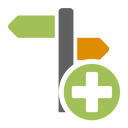Zeiterfassung Administration
In der Zeiterfassung Administration werden alle Zeiten aller Mitarbeiter verwaltet. Hier können die Zeiten konsolidiert, korrigiert, neu erfasst und gelöscht werden.
Funktionen der Administration
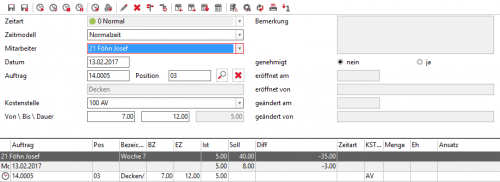
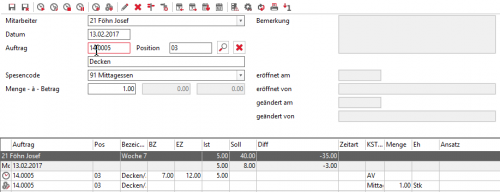
| Symbol | Funktion | Beschreibung | ||||||||||||||||||
|---|---|---|---|---|---|---|---|---|---|---|---|---|---|---|---|---|---|---|---|---|
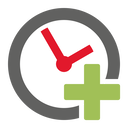 |
Neue Zeit erfassen | Um Zeiten zu Erfassen die z.B. nicht am Tagesdatum geleistet wurden, sondern an einem anderen Tag muss der Befehl Neue Zeit erfassen gewählt werden. Es wird oberhalb der Wochenübersicht die Erfassung für die Zeiten angezeigt. Hier können folgende Felder erfasst werden.
Nach der Erfassung kann mit Ctrl+S oder über die Toolbar gespeichert werden. Wenn das letzte Feld verlassen wird wird automatisch gespeichert und die Erfassung springt auf das erste Feld um eine neue Zeit zu erfassen. | ||||||||||||||||||
| Neue Spese erfassen | Hiermit mit eine neue Spese erfasst. Die Eingabemaske öffnet sich und es stehen die folgenden Felder zur Eingabe:
| |||||||||||||||||||
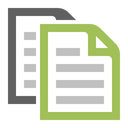 |
Kopieren | Dieser Befehl kopiert die aktuell selektierte Zeile und geht automatisch in den Erfassungsmodus. Die Daten werden als Vorgabewert eingestellt und können jetzt verändert werden. | ||||||||||||||||||
 |
Bearbeiten | Eine bestehende Zeit oder Spese kann man in der Liste auswählen und dann mit Bearbeiten den Erfassungsmodus öffnen um diese zu verändern. Dies kann auch mit einem doppelklick auf die Zeile erfolgen oder durch Ctrl + b | ||||||||||||||||||
| Löschen | Löscht die aktuelle Zeit oder Spese. Es erscheint vorher eine Sicherheitsabfrage. |
Verteilaufträge
Desktopzeiterfassung Verteilaufträge
Zeiten suchen
![]() Zeiten können gesucht werden um z.B. ein bestimmtes Datum zu suchen oder einen bestimmten Mitarbeiter.
Nach dem Start erscheint der Filterdialog in dem die Filterkriterien eingegeben werden können.
Zeiten können gesucht werden um z.B. ein bestimmtes Datum zu suchen oder einen bestimmten Mitarbeiter.
Nach dem Start erscheint der Filterdialog in dem die Filterkriterien eingegeben werden können.
Nach erfolgter Filterung schaltet das Programm automatisch in die Listenansicht um und lädt die gefundenen Zeiten.
![]() Um die Filterung auf zu heben kann der Filter wieder entfernt werden.
Um die Filterung auf zu heben kann der Filter wieder entfernt werden.
Spesen suchen
![]() Spesen können gesucht werden um z.B. ein bestimmtes Datum zu suchen oder einen bestimmten Mitarbeiter.
Nach dem Start erscheint der Filterdialog in dem die Filterkriterien eingegeben werden können.
Spesen können gesucht werden um z.B. ein bestimmtes Datum zu suchen oder einen bestimmten Mitarbeiter.
Nach dem Start erscheint der Filterdialog in dem die Filterkriterien eingegeben werden können.
Nach erfolgter Filterung schaltet das Programm automatisch in die Listenansicht um und lädt die gefundenen Spesen.
![]() Um die Filterung auf zu heben kann der Filter wieder entfernt werden.
Um die Filterung auf zu heben kann der Filter wieder entfernt werden.
Aktualisieren
Aktualisieren Um die Ansicht zu aktualisieren drückt man F5.
![]() Um Zeiten aus zu geben kann der Befehl drucken ausgeführt werden. Es erscheint der Dialog zum drucken mit der Auswahl der Berichte die zur Verfügung stehen.
Um Zeiten aus zu geben kann der Befehl drucken ausgeführt werden. Es erscheint der Dialog zum drucken mit der Auswahl der Berichte die zur Verfügung stehen.
Zeitvorerfassung
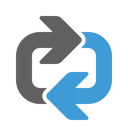 Über die Zeitvorerfassung können schnell und einfach Abwesenheitszeiten erfasst werden. Die Zeitvorerfassung wird immer mit dem aktuellen Mitarbeiter gestartet.
Über die Zeitvorerfassung können schnell und einfach Abwesenheitszeiten erfasst werden. Die Zeitvorerfassung wird immer mit dem aktuellen Mitarbeiter gestartet.
Zeitenkontrolle
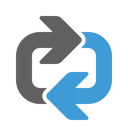 Mit Hilfe der Zeitenkontrolle können die Zeiten der aktuellen Mitarbeiter und der aktuellen Woche geprüft werden. Hierbei wird z.B. kontrolliert ob Tageszeiten abgeschlossen wurden oder Pausen eingehalten wurden.
Mit Hilfe der Zeitenkontrolle können die Zeiten der aktuellen Mitarbeiter und der aktuellen Woche geprüft werden. Hierbei wird z.B. kontrolliert ob Tageszeiten abgeschlossen wurden oder Pausen eingehalten wurden.
Datenübertragung
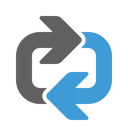 Zeiten werden in der Regel separat erfasst und müssen zuerst in die Administration übernommen werden damit diese hier bearbeitet und ausgewertet werden können. Dies hat den Sinn, das einmal erfasste Zeiten der Mitarbeiter nicht verändert werden und später nachweisbar sind.
Zeiten werden in der Regel separat erfasst und müssen zuerst in die Administration übernommen werden damit diese hier bearbeitet und ausgewertet werden können. Dies hat den Sinn, das einmal erfasste Zeiten der Mitarbeiter nicht verändert werden und später nachweisbar sind.
Nach dem Start erscheint ein Dialog:
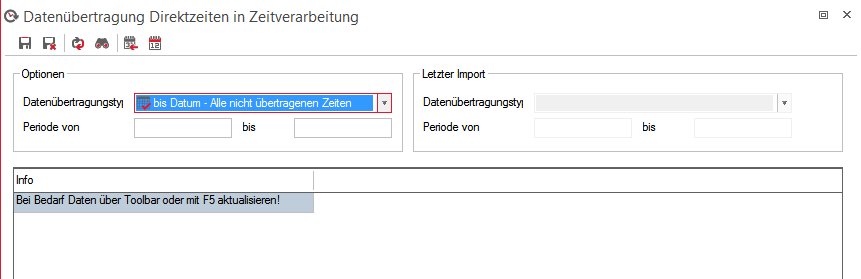
Zuerst muss der Datenübertragungstyp gewählt werden. Es stehen folgende Typen zur Auswahl:
| Typ | Beschreibung |
|---|---|
| bis Datum - Alle nicht übertragenen Zeiten | Es werden alle Zeiten berücksichtigt die bis zum Enddatum noch nicht übertragen wurden. Dies betrifft alle noch nicht übertragenen Zeiten. |
| Zeitraum - Alle nicht übertragenen Zeiten | Es werden alle Zeiten berücksichtigt die innerhalb der Periode sind die unten eingegeben werden muss und die nicht nicht übernommen wurden. Dies wird in der Regel verwendet um alle Zeiten einer Periode zu übernehmen oder wenn nachträglich noch neue Zeiten erfasst wurden. Dies kann nicht verwendet werden wenn bereits übernommene Zeiten geändert wurden. |
| Zeitraum - Alle Zeiten | Dies übernimmt alle Zeiten im angegebenen Zeitraum unabhängig davon ob sie bereits übertragen wurden oder nicht. Bereits übertragene Zeiten werden überschrieben. |
In den Feldern Periode von / bis geben sie den entsprechenden Zeitraum an. Es kann auch mit den Befehlen Datum auf Vormonat oder Datum auf aktuellen Monat die Periode bestimmt werden. Nachdem diese Parameter festgelegt wurden kann durch Aktualisieren angezeigt werden, welche Zeiten betroffen sind, bzw. welche Zeiten übertragen werden.
Datenübertragung starten
Um die Datenübertragung zu starten klickt man auf Datenübertragung starten und die Zeiten werden übertragen. Dabei werden die Originalzeiten markiert mit dem Übertragungsdatum so dass diese nicht mehr übertragen werden können ausser man verwendet die Option Alle Zeiten.
Letzter Import
Im rechten oberen Teil kann man sehen welches der letzte Import war der durch geführt wurde. Dies dient zur Information um zu sehen was bereits übernommen wurde. Mit dem Befehl letzte Imports anzeigen kann man den Verlauf der Imports anzeigen lassen. Es erscheint ein Dialog der alle bisherigen Imports anzeigt.
Konsolidierung
Die Konsolidierung berechnet die Zeiten der Mitarbeiter neu nach den angegebenen Zeitmodellen. Hierbei werden Beginn- oder Endzeiten gekürzt, Pausen herausgeschnitten oder Überstunden berechnet. Nach dem Start der Konsolidierung erscheint folgender Dialog:
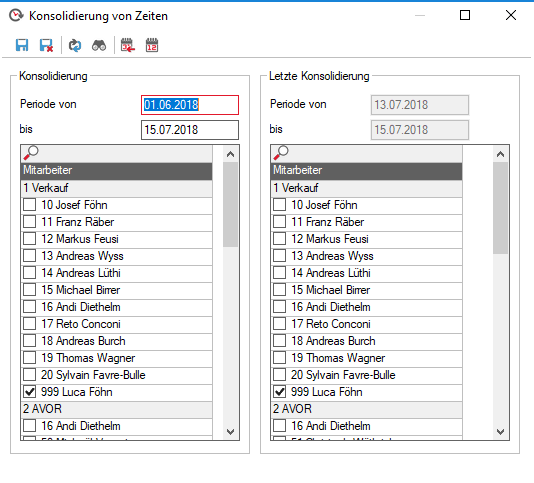
In der linken Liste werden alle Mitarbeiter angezeigt. Hier können diese angewählt werden, ob ihre Zeiten Konsolidiert werden. In der rechten Liste werden die Mitarbeiter angezeigt welche bei der letzten Konsolidierung berücksichtigt wurden.
Die Periode muss immer angegeben werden. Hier wird der Datumsbereich angegeben, der Konsolidiert werden soll.
Bei der Verwendung von Zeitmodellen ist es zwingend notwendig das Zeiten konsolidiert werden. Nur dann ist die sicher gestellt, das die berechneten Zeiten der Mitarbeiter auch korrekt sind.
Nach der Bestimmung der Periode und der Auswahl der Mitarbeiter kann durch den Befehl speichern die Konsolidierung gestartet werden.
Konsolidierte Zeiten anzeigen
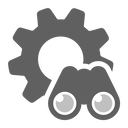
Nach der Konsolidierung können die konsolidierten Zeiten mit dem Befehl Konsolidierte Zeiten anzeigen geladen werden.
Konsolidierung aufheben
![]()
Um die Konsolidierung wieder auf zu heben muss der Befehl Konsolidierung aufheben gewählt werden. Es erscheint der gleiche Dialog wie bei der Konsolidierung. Für die gewählte Periode und Mitarbeiter wird die Konsolidierung wieder entfernt und die Originalzeiten wieder hergestellt.
Optionen
![]()
Für die Optionen stehen folgende Parameter zur Verfügung:
| Option | Beschreibung |
|---|---|
| Datumsauswahl | Ist diese asktiviert, wird auf der linken Seite die Leiste für die Datumsauswahl angezeigt. Es werden immer 4 Monate zur Auswahl angezeigt. In der oberen Zeile kann man die Monate oder die Jahre umblättern. Wählt man ein Datum aus, wird die Ansicht der Zeiten aktualisiert. Ist die Wochenansicht aktiv wird die Woche im gewählten Datum angezeigt. Bei Liste und Tagesansicht wird das gewählte Datum geladen. |
| Mitarbeiterauswahl | Wird die Mitarbeiterauswahl aktiviert wird auf der linken Seite in der Leiste die Mitarbeiterauswahl angezeigt. Hier können Mitarbeiter einzeln ausgewählt werden. Die Mitarbeiter werden nach der Mitarbeitergruppe zusammengefasst. Ein Doppelklick auf die Mitarbeitergruppe selektiert alle Mitarbeiter dieser Gruppe. Bei jeder Änderung der Mitarbeiter wird die Zeitenansicht aktualisiert. |
| Sollzeiten | Um die Sollzeiten an zu zeigen kann diese Option aktiviert werden. |
| Spesen | Wird diese Option aktiviert |