Produkterfassung
Zur Navigation springen
Zur Suche springen
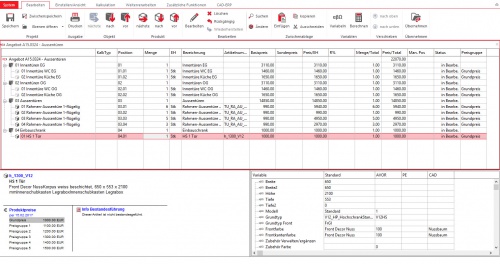
In der Produkterfassung werden Strukturen und Positionen zu Belegen wie Angebot, Auftragsbestätigung, usw. erstellt.
Durch dieses Programm wird es möglich, dass Produkte auch durchgängig genutzt werden können.
- Kalkulation auf der Position
- Stückliste kann an Betriebsauftrag übergeben werden
- Möglichkeiten der Nutzung von variablen Produkten
- Kontrolle der gelieferten Mengen zur Auftragsbestätigung usw.
Programmgestaltung
Die Produkterfassung hat eine Desktopgestaltung. Diese ermöglicht es mehrere Fenster gleichzeitig anzuzeigen. Folgende Fenster stehen zur Verfügung:
- Hauptfenster mit den Positionen (muss immer vorhanden sein)
- Informationsfenster (je nach selektierter Position werden Informationen zum ganzen Angebot, Objekt oder Produkt angezeigt)
- Variableninfo (zeigt die Variablennamen und Werte von variablen Produkten an)
- Kalkulationsübersicht (je nach selektierter Position wird die Kalkulation zum ganzen Angebot, Objekt oder Produkt angezeigt)
- Dokumentenverwaltung (ermöglicht es Dokumente auf Positionen zu hinterlegen) (nur mit Modul Dokumentenverwaltung)
- Ausmass (zeigt die Ausmasserfassung an)
Strukturierung
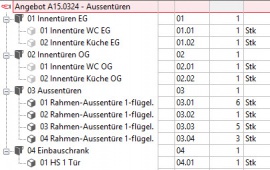
Die Produkterfassung bietet die Möglichkeit die Positionen zu Strukturieren. Dabei stehen folgende Möglichkeiten zur Verfügung:
- Objekte, enthalten Texte, Mengen, Faktoren und Rabatte
- Sie dienen zum strukturieren und zusammenfassen von Produkten und/oder Objekten
- Produkte, enthalten Preise, Texte, Mengen, Faktoren und Rabatte
- Sie bringen die Preise. Auf Produkten kann auch kalkuliert werden
- Zubehör, enthalten Preise, Texte, Mengen, Faktoren und Rabatte
- Sie bringen die Preise. Auf Zubehör kann auch kalkuliert werden
- Wichtig! die Menge von Zubehören multipliziert sich mit den Mengen des übergeordneten Produktes.
Funktionen Toolbar oben
Abhängig vom Beleg, kann es vorkommen, dass nicht alle beschriebenen Funktionen zur Verfügung stehen!
| Element | Bezeichnung | Shortcut |
|---|---|---|
| Speichern | Speichen der erfassten Daten | Ctrl+S |
| Zwischenspeichern | Das aktuelle Dokument wird zwischengespeichert | Ctrl + Shift + s |
| Ebenen öffnen | Hier kann eingestellt werden wieviele Ebenen des Produktbaums angezeigt werden sollen. | |
| Drucken von Berichten | Ctrl+P | |
| Neues Objekt (nächste Ebene) | Einfügen eines neuen Objektes auf der nächsten Ebene. | Ctrl + Alt + o |
| Neues Objekt (gleiche Ebene, nach dem markiertem Element) | Einfügen eines neuen Objektes auf der gleichen Ebene nach dem markierten Objekt. | Ctrl + Shift + o |
| Neues Objekt (gleiche Ebene, vor dem markiertem Element) | Einfügen eines neuen Objektes auf der gleichen Ebene vor dem markierten Objekt. | Ctrl + Alt + Shift + o |
| Neues Produkt (nächste Ebene) | Einfügen eines neuen Produktes auf der nächsten Ebene. | Ctrl + Alt + p |
| Neues Produkt (gleiche Ebene, nach dem markiertem Element) | Einfügen eines neuen Produktes auf der gleichen Ebene vor dem markiertem Produkt. | Ctrl + Shift + p |
| Neues Produkt (gleiche Ebene, vor dem markierten Element) | Einfügen eines neuen Produktes auf der gleichen Ebene nach dem markierten Produkt. | Ctrl + Alt + Shift + p |
| Bearbeiten | Markiertes Objekt oder Position bearbeiten. | Ctrl + b |
| Löschen | Markiertes Objekt oder Position löschen. | Delete |
| Rückgängig | macht den letzten ausgeführten Befehl rückgängig | |
| Wiederherstellen | stellt den letzten rückgängig gemachten Befehl wieder her | |
| Suchen | Öffnet den Suchdialog für die Positionssuche in der Stückliste. Nach dem Aufrufen der Suche werden die gefundenen Positionen selektiert. | Strg + F |
| global ändern | Mit dieser Funktion können alle selektierten Positionen verändert werden. Es öffnet sich der gleiche Dialog wie bei der Suche. Hier können die werte die gesetzt werden sollen eingegeben werden. | Strg + H |
| Einfügen aus Zwischenablage | Fügt Elemente aus der Zwischenablage ein. (müssen vorher kopiert oder ausgeschnitten werden) |
Ctrl + v |
| kopieren | Kopiert die ausgewählten Elemente (z. B. Objekte und Positionen) in die Zwischenablage | Ctrl + c |
| Ausschneiden | Selektierte Elemente werden ausgeschnitten | Ctrl + x |
| Variablen | Öffnet bei Variablen Produkten die Variablengruppe des Produktes | F4 |
| Berechnen | Produkte-Variablen werden neu berechnet. Variable Verkaufspreise und Verkaustexte werden aktualisiert. | Ctrl + Shift + c |
| nach oben verschieben | Verschiebt die zuletzt markierte Position nach oben | Ctrl + Shift + u |
| nach unten verschieben | Verschiebt die zuletzt markierte Position nach unten | Ctrl + Shift + d |
| übernehmen | übernehmen ermöglicht den Übetrag von Daten aus bestehenden Dokumenten. Es erscheint eine Liste mit einer Auswahl verschiedenen Anwendungen aus denen Daten übernommen werden können. Anschliessend erscheint der Filterdialog. Nach Auswahl z.B eines Angebots erscheint dieses unterhalb der aktuellen Erfassung und kann per Drag & Drop oder mittels kopieren eingefügt werden. | Ctrl + o |
| Einstellen/Ansicht | Menüpunkt | |
| Währung | Hier kann die aktuelle Währung für die selektierten Produkte eingestellt werden | |
| Preisgruppe ändern | Mit dieser Funktion können die Preisgruppen für die selektierten Elemente verändert werden. Durch klicken auf das Icon erscheint das Auswahlmenü. | |
| Zusatzfenster einblenden | Mit dieser Funktion können die Programmfenster Dokumentenverwaltung, Variableninfo und Infofenster eingeblendet werden. | |
|
Durch klicken auf diese Auswahl erscheint das Fenster mit den Variableninfos. In diesem Fenster sind die Variabeln des Produkts und ihrer Werte ersichtlich. Handelt es sich um ein Element, welchem keine Variablen zugeordnet sind, ist die Tabelle leer. |
|
|
Durch klicken auf diese Auswahl erscheinen Informationen zum ausgewählten Element. | |
|
Das Fenster Dokumentenverwaltung ist das Hauptfenster in welchem wir die Produkte erfassen. Es kann nicht ausgeblendet werden. | |
|
Hier erscheint die Ausmasserfassung, Sie ermöglicht das schnelle Erfassen von Bauausmassen. | |
| Kalkulation | Menüpunkt | |
| Kalkulation wählen/starten | Bestimmt die Kalkulationsart (ECalc, ExcelCalc, usw.) und startet diese | |
| Kalkulationsfaktor Anpassen | Erlaubt es die Kalkulierten Werte mit Faktoren zu beeinflussen | |
| Stücklistenkalkulation | startet die Stücklistenkalkulation auf dem selektierten Produkt | |
| Produkte kalkulieren | Öffnet die Kalkulationsoptionen für die Kalkulation von variablen Produkten. | Ctrl + Alt + k |
| Kennzahlenkalkulation | startet die Kennzahlenkalkulation auf dem selektierten Produkt | |
| Auftragsdaten für ProKalk exportieren | Exportiert Auftragsinformationen für ProKalk in die Zwischenablage. In ProKalk können diese mit der entsprechenden Funktion eingelesen werden. | |
| Positionen und Kalkulationsdaten aus ProKalk importieren | Importiert GPE Positionen von ProKalk aus der Zwischenablage. Die Daten müssen vorgängig in ProKalk mit der entsprechenden Funktion exportiert werden. | |
| Weiterverarbeiten | Menüpunkt | |
|
Eröffnet nach eingestelltem Splitt-Kriterium ein oder mehrere Betriebsaufträge und erzeugt die Produkte in der Auftragsstückliste | Ctrl + 1 |
|
Erlaubt das Bearbeiten der eröffneten Auftragsstückliste | Ctrl + Shift + t |
|
Löscht die Betriebsauftragseröffnung wieder | Ctrl + 0 |
|
Startet das Programm Preisanfrage | Ctrl + Shift + a |
| Zusätzliche Funktionen | Menüpunkt | |
|
Schreibt bei allen selektierten Produkten den Kalkulationspreis in den Sonderpreis. | Ctrl + Shift + k |
|
Ruft den Bestandesführungsdialog auf (nur mit Modul Lagerbestandesführung | Ctrl + Shift + f |
|
Erneuert die Artikelinformationen auf den selektiertetn aus dem Artikelstamm | Ctrl + Shift + Alt + a |
|
Tauscht Artikel in der Kalkulationsstückliste vom letzten markierten Artikel aus | Ctrl + Shift + Alt + t |
|
Meldet die selektierten Preise an die GU Verwaltung zurück (nur mit Modul GU Verwaltung) | |
|
Öffnet den Artikelbrowser zum schnellen Einfügen von Artikel | Alt + b |
|
Setzt Korpusvariablen auf alle selektierten Produkte | |
|
Setzt Türvariablen auf alle selektierten Produkte | |
| CAD-ERP | Menüpunkt | |
| Selektion in CAD Einfügen | Nachträgliches Synchronisieren von CAD Produkten mittels Integration | |
| Die restlichen Funktionen sind analog zum Register Bearbeiten |
Funktionen Toolbar unten
Abhängig vom Beleg, kann es vorkommen, dass nicht alle beschriebenen Funktionen zur Verfügung stehen!
| Element | Bezeichnung | Shortcut |
|---|---|---|
| Aktuelle Preisgruppe ändern | Ändert die Voreinstellungen für die Preisgruppe. Alle neu erfassten Produkte werden mit der neu eingestellten Preisgruppe erstellt. |
Desktopeinstellungen
| Element | Bezeichnung | Shortcut |
|---|---|---|
| Desktops... | Hier folgen nun alle zur Verfügung stehenden Desktop, gruppiert nach Privat/System | |
| Programminfo | Zeigt Informationen zum verwendeten Programm an | |
| Fenstereigenschaften | Hier kann die Fensteraufteilung eingerichtet werden. | |
| Desktopeinstellungen speichern | Speichert die Einstellungen vom Desktop. Kann als Privater oder System abgespeichert werden. Speichern als Systemdesktop geht nur im Administrationsmodus. |
|
| Als Startbildschirm festlegen | Macht den gerade geöffneten Desktop zum Startbildschirm | |
| Administrationsmodus | Wechselt vom Benutzer zum Administrationsmodus. Zusätzliche Funktionen werden angezeigt. Für den Zugang zum Administrationsmodus kann ein Passwort hinterlegt werden! |
|
|
Wechselt vom Administrationsmodus zum Benutzermodus zurück. | |
|
Hier kann das Administrationsmodus-Passwort hinterlegt oder geändert werden. | |
|
Hier können Fensteraufteilungen eingestellt und gespeichert werden. | |
|
Vorhandene Desktops können damit gelöscht werden. | |
| Artikelauswahl | Hier erscheint ein Artikelauswahldialog | |
| Grundeinstellungen/Optionen | Hier können Einstellungen gemacht werden |