Tutorial: Unterschied zwischen den Versionen
| (112 dazwischenliegende Versionen von 2 Benutzern werden nicht angezeigt) | |||
| Zeile 10: | Zeile 10: | ||
[[Datei: Prozess.png|thumb|left|1000px|Prozessablauf Tutorial]] | [[Datei: Prozess.png|thumb|left|1000px|Prozessablauf Tutorial]] | ||
<div style="clear:both;"></div> | <div style="clear:both;"></div> | ||
Informationen zum Projekt im PDF Format finden Sie hier: [https://doc.bormgruppe.com/BormWiki/images/1/19/Beschrieb_Tutorial.pdf Beschrieb Tutorial] | |||
Wenn Sie noch nie mit BormBusiness gearbeitet haben, empfehlen wir Ihnen zuerst die Seite [[Start und Einstellung]] anzusehen. | Wenn Sie noch nie mit BormBusiness gearbeitet haben, empfehlen wir Ihnen zuerst die Seite [[Start und Einstellung]] anzusehen. | ||
| Zeile 22: | Zeile 25: | ||
Diese Anleitung wurde für alle Länder im deutschsprachigen Gebiet hergestellt. | Diese Anleitung wurde für alle Länder im deutschsprachigen Gebiet hergestellt. | ||
Je nach BormBusiness-Version, mit welcher Sie arbeiten, können sowohl das Layout als auch die Einstellungen verschieden erscheinen. Die Arbeitsabläufe jedoch | Je nach BormBusiness-Version, mit welcher Sie arbeiten, können sowohl das Layout als auch die Einstellungen verschieden erscheinen. Die Arbeitsabläufe bleiben jedoch gleich. | ||
Für die Steuerungs- bzw. Control-Taste wird die Abkürzung Ctrl verwendet. Es kann aber vorkommen, dass Sie eine Tastatur benutzen, welche die Bezeichnung Strg (für Steuerung nach Deutschem Standard) besitzt. Die Funktion ist überall dieselbe, der Unterschied besteht lediglich in der Bezeichnung. | Für die Steuerungs- bzw. Control-Taste wird die Abkürzung Ctrl verwendet. Es kann aber vorkommen, dass Sie eine Tastatur benutzen, welche die Bezeichnung Strg (für Steuerung nach Deutschem Standard) besitzt. Die Funktion ist überall dieselbe, der Unterschied besteht lediglich in der Bezeichnung. | ||
| Zeile 36: | Zeile 39: | ||
Texte mit grauen Buchstaben sind Hinweise auf weiterführende Seiten, welche die einzelnen BormBusiness Module detaillierter beschreiben. | Texte mit grauen Buchstaben sind Hinweise auf weiterführende Seiten, welche die einzelnen BormBusiness Module detaillierter beschreiben. | ||
Für die Erarbeitung des Quickstart Tutorials müssen diese nicht zwingend eingesehen werden. | Für die Erarbeitung des Quickstart Tutorials müssen diese nicht zwingend eingesehen werden. | ||
| Zeile 52: | Zeile 51: | ||
==Ausgangslage== | ==Ausgangslage== | ||
Der Kunde Hans Wunsch kommt zu Ihnen ins Unternehmen. Nachdem er sich ein Haus gebaut hat, braucht er jetzt noch ein Regal mit fünf Glastablaren und eine Schrankfront. Die Schrankfront kommt in eine Nische und besteht aus drei Schränken | Der Kunde Hans Wunsch kommt zu Ihnen ins Unternehmen. Nachdem er sich ein Haus gebaut hat, braucht er jetzt noch ein Regal mit fünf Glastablaren und eine Schrankfront. Die Schrankfront kommt in eine Nische und besteht aus drei Schränken mit fünf Tablaren. Blende, Beistoss und Sockel sind frontbündig. Die Nische ist 1600 mm breit, 2400 mm hoch und 550 mm tief. Die Grösse des Regals beträgt 2000 mm × 900 mm × 300 mm. Bis auf die 5 Tablare des Regals, welche er in Glas vorsieht, ist die ganze Ausführung in Buche furniert.<br /><br /> | ||
'''Angaben von Herr Wunsch:''' | '''Angaben von Herr Wunsch:''' | ||
*Hans Wunsch | *Hans Wunsch | ||
| Zeile 169: | Zeile 168: | ||
*Bauleiter | *Bauleiter | ||
*Externer Monteur | *Externer Monteur | ||
Um die Folgetabelle zu öffnen, müssen | Um die Folgetabelle zu öffnen, müssen Sie zuerst den Datensatz des vorher erfassten Projekts selektieren. | ||
Dann können Sie entweder über den Bereich "Info" der RibbonBar oder über das Kontextmenü "Folgetabellen einblenden" / "Projekt Beteiligte" auswählen. | Dann können Sie entweder über den Bereich "Info" der RibbonBar oder über das Kontextmenü "Folgetabellen einblenden" / "Projekt Beteiligte" auswählen. | ||
| Zeile 198: | Zeile 197: | ||
[[Datei: kopfdaten angebot.png|thumb|right|700px|Kopfdaten Angebot]] | [[Datei: kopfdaten angebot.png|thumb|right|700px|Kopfdaten Angebot]] | ||
Es erscheint eine Eingabemaske für die Kopfdaten | Es erscheint eine Eingabemaske für die Kopfdaten. In der Eingabemaske sind rechts zwei Textfelder die durch einen Einleitungstext und Schlusstext ergänzt werden können. Die Texte können ähnlich wie im Word bearbeitet werden. Diese Texte werden später beim Ausdrucken auf dem Angebot ersichtlich sein. | ||
*Der Einleitungstext befindet sich vor dem eigentlichen Angebot als Einleitung. | *Der Einleitungstext befindet sich vor dem eigentlichen Angebot als Einleitung. | ||
*Der Schlusstext wird nach den eigentlichen Angebotspositionen am Schluss wiedergegeben. | *Der Schlusstext wird nach den eigentlichen Angebotspositionen am Schluss wiedergegeben. | ||
Es besteht die Möglichkeit vordefinierte Texte zu erfassen, so müssen Texte, welche sich wiederholen, nicht jedes Mal neu eingeben. | Es besteht die Möglichkeit vordefinierte Texte zu erfassen, so müssen Texte, welche sich wiederholen, nicht jedes Mal neu eingeben. | ||
| Zeile 242: | Zeile 243: | ||
'''Werkzeugleiste''' | '''Werkzeugleiste''' | ||
Die Werkzeugleiste beinhaltet alle möglichen Funktionen. Auch hier haben Sie die Möglichkeit, dieselben | Die Werkzeugleiste beinhaltet alle möglichen Funktionen. Auch hier haben Sie die Möglichkeit, dieselben | ||
Funktionen über das Kontextmenu bzw. Kurzbefehle auszuführen. Folgend sind die Funktionen | Funktionen über das Kontextmenu bzw. Kurzbefehle auszuführen. Folgend sind die Funktionen | ||
| Zeile 258: | Zeile 260: | ||
|[[Datei: icon naechste ebene.png|25px]]||Neues Objekt (nächste Ebene) ||Einfügen eines neuen Objekts auf der nächsten Ebene. | |[[Datei: icon naechste ebene.png|25px]]||Neues Objekt (nächste Ebene) ||Einfügen eines neuen Objekts auf der nächsten Ebene. | ||
Es ist nicht möglich, einem Produkt ein Objekt auf der | Es ist nicht möglich, einem Produkt ein Objekt auf der | ||
nächsten Ebene einzufügen.Das Icon bleibt deaktiviert. | nächsten Ebene einzufügen. Das Icon bleibt deaktiviert. | ||
|- | |- | ||
|[[Datei: icon nach.png|25px]]||Neues Objekt nach aktueller Position | |[[Datei: icon nach.png|25px]]||Neues Objekt nach aktueller Position | ||
| Zeile 268: | Zeile 270: | ||
||Einfügen eines neuen Objekts auf der gleichen Ebene vor dem markierten Objekt oder Produkt. | ||Einfügen eines neuen Objekts auf der gleichen Ebene vor dem markierten Objekt oder Produkt. | ||
|- | |- | ||
|[[Datei: icon produkt naechste.png|25px]]||Neues Produkt (nächste Ebene) ||Einfügen eines neuen Produkts auf der nächsten | |[[Datei: icon produkt naechste.png|25px]]||Neues Produkt (nächste Ebene) ||Einfügen eines neuen Produkts auf der nächsten Ebene. | ||
Ebene. | |||
|- | |- | ||
|[[Datei: icon produkt nach.png|25px]]||Neues Produkt nach aktueller | |[[Datei: icon produkt nach.png|25px]]||Neues Produkt nach aktueller | ||
| Zeile 287: | Zeile 288: | ||
|[[Datei: icon wieder.png|25px]]||Befehl wiederherstellen ||Rückgängig gemachter Befehl wiederherstellen. | |[[Datei: icon wieder.png|25px]]||Befehl wiederherstellen ||Rückgängig gemachter Befehl wiederherstellen. | ||
|- | |- | ||
|[[Datei: Stdi 027 32.png|25px]]||Suchen ||Durch die Eingabe von Suchkriterien kann eine erweiterte | |[[Datei: Stdi 027 32.png|25px]]||Suchen ||Durch die Eingabe von Suchkriterien kann eine erweiterte Selektion durchgeführt werden. | ||
Selektion durchgeführt werden. | |||
|- | |- | ||
|[[Datei: icon bormlive.png|25px]]||Global ändern ||Globale Werte werden geändert. | |[[Datei: icon bormlive.png|25px]]||Global ändern ||Globale Werte werden geändert. | ||
|- | |- | ||
|[[Datei: icon einfuegen.png|25px]]||Einfügen ||Fügt die vorher kopierten Elemente aus der Zwischenablage | |[[Datei: icon einfuegen.png|25px]]||Einfügen ||Fügt die vorher kopierten Elemente aus der Zwischenablage ein. | ||
ein. | |||
|- | |- | ||
|[[Datei: Stdi 058 32.png|25px]]||Kopieren ||Kopiert die ausgewählten Elemente (z. B. Objekte und | |[[Datei: Stdi 058 32.png|25px]]||Kopieren ||Kopiert die ausgewählten Elemente (z. B. Objekte und Positionen) in die Zwischenablage. | ||
Positionen) in die Zwischenablage. | |||
|- | |- | ||
|[[Datei: icon ausschneiden.png|25px]]||Ausschneiden ||Selektierte Elemente in die Zwischenablage | |[[Datei: icon ausschneiden.png|25px]]||Ausschneiden ||Selektierte Elemente in die Zwischenablage kopiere und nach dem Einfügen beim Ursprungsort löschen. | ||
und nach dem Einfügen beim Ursprungsort löschen. | |||
|- | |- | ||
|[[Datei: icon abfragefeld.png|25px]]||Variablen bearbeiten ||Hinterlegte Variablen werden bearbeitet. | |[[Datei: icon abfragefeld.png|25px]]||Variablen bearbeiten ||Hinterlegte Variablen werden bearbeitet. | ||
|- | |- | ||
|[[Datei: icon kalk.png|25px]]||Projekt berechnen ||Rechnet die Stückliste durch und aktualisiert die Daten | |[[Datei: icon kalk.png|25px]]||Projekt berechnen ||Rechnet die Stückliste durch und aktualisiert die Daten (Verwendung u. a. beim Ändern von Variablen) | ||
(Verwendung u. a. beim Ändern von Variablen) | |||
|- | |- | ||
|[[Datei: icon oben.png|25px]]||Nach oben verschieben ||Verschiebt die markierten Elemente nach oben. | |[[Datei: icon oben.png|25px]]||Nach oben verschieben ||Verschiebt die markierten Elemente nach oben. | ||
| Zeile 344: | Zeile 340: | ||
der Eingabemaske. Die Eingabemaske erscheint, wenn Sie das Icon "neues Objekt/Produkt" | der Eingabemaske. Die Eingabemaske erscheint, wenn Sie das Icon "neues Objekt/Produkt" | ||
oder "Objekt/Produkt bearbeiten" anwählen. Jede Änderung kann im Tabellenbereich durchgeführt | oder "Objekt/Produkt bearbeiten" anwählen. Jede Änderung kann im Tabellenbereich durchgeführt | ||
werden. So können Sie z. B. den Sonderpreis direkt verändern. Innerhalb der Tabelle bewegt | werden. So können Sie z.B. den Sonderpreis direkt verändern. Innerhalb der Tabelle bewegt | ||
sich der Cursor mit Hilfe der Tabulatortaste, der Eingabetaste oder den Pfeiltasten der Tastatur. | sich der Cursor mit Hilfe der Tabulatortaste, der Eingabetaste oder den Pfeiltasten der Tastatur. | ||
<br /> | <br /> | ||
| Zeile 355: | Zeile 351: | ||
|- | |- | ||
|'''Hinweis'''<br /> | |'''Hinweis'''<br /> | ||
Die Kopfdaten | Die Kopfdaten können auch direkt im Angebot bearbeitet werden. Durch markieren der Hauptposition im Strukturbereich und anschliessendem Rechtsklick, finden Sie im Kontextmenü den Befehl [[Datei:Selektion bearbeiten.png|25px]]. Durch die Tastenkombination "Ctrl + B" gelangen Sie direkt zur Eingabemaske der Angebots Erfassung. | ||
|} | |} | ||
<br /><br /><br /> | <br /><br /><br /> | ||
| Zeile 364: | Zeile 360: | ||
innerhalb eines Angebotes. Für jedes Objekt werden später auf dem Ausdruck Zwischensummen | innerhalb eines Angebotes. Für jedes Objekt werden später auf dem Ausdruck Zwischensummen | ||
gebildet.<br /><br /> | gebildet.<br /><br /> | ||
<span style="background:#c8ccd1">Klicken | <span style="background:#c8ccd1">Klicken Sie auf </span>[[Datei: icon naechste ebene.png|25px]] <span style="background:#c8ccd1">um ein neues Objekt hinzuzufügen.</span><br /><br /> | ||
Nach dem Anwählen des Icons "Objekt einfügen" in der Werkzeugleiste erscheint eine Eingabemaske zum | Nach dem Anwählen des Icons "Objekt einfügen" in der Werkzeugleiste erscheint eine Eingabemaske zum | ||
Anlegen des neuen Objekts.<br /><br /> | Anlegen des neuen Objekts.<br /><br /> | ||
<span style="background:#c8ccd1">Füllen Sie die Felder gemäss folgender Abbildung aus und schliessen Sie die Eingabemaske mit </span>[[Datei: icon save.png|25px]]. | <span style="background:#c8ccd1">Füllen Sie die Felder gemäss folgender Abbildung aus und schliessen Sie die Eingabemaske mit </span>[[Datei: icon save.png|25px]]. | ||
Vergessen Sie nicht, auf dem Objekt "Regal" ein Rabatt von 2 % einzutragen. | Vergessen Sie nicht, auf dem Objekt "Regal" ein Rabatt von 2% einzutragen. | ||
<div style="clear:both;"></div> | <div style="clear:both;"></div> | ||
| Zeile 383: | Zeile 379: | ||
zur Verfügung: | zur Verfügung: | ||
#Im Feld Produktnummer wird auf den Artikelstamm zugegriffen. Die hinterlegten Daten des eingelesenen Artikels/Produktes werden in die Maske übertragen. | #Im Feld Produktnummer wird auf den Artikelstamm zugegriffen. Die hinterlegten Daten des eingelesenen Artikels/Produktes werden in die Maske übertragen. | ||
#Die eingelesenen Artikel/Produkte können durch das Verändern der Produktnummer (z. B. Anfügen eines Punktes) abgeändert werden. | #Die eingelesenen Artikel/Produkte können durch das Verändern der Produktnummer (z.B. Anfügen eines Punktes) abgeändert werden. | ||
#Es kann manuell ein Produkt erstellt werden. | #Es kann manuell ein Produkt erstellt werden. | ||
| Zeile 393: | Zeile 389: | ||
Basispreis: Verkaufspreis aus Stammdaten. Der Preis wird in dritter Priorität verwendet.<br /> | Basispreis: Verkaufspreis aus Stammdaten. Der Preis wird in dritter Priorität verwendet.<br /> | ||
Sonderpreis: Selber definierbarer Sonderpreis. Dieser Preis wird in erster Priorität verwendet.<br /> | Sonderpreis: Selber definierbarer Sonderpreis. Dieser Preis wird in erster Priorität verwendet.<br /> | ||
Kalk-Preis: Preis aus der Kalkulation/Schnellkalkulation, welche später erklärt werden. Dieser | Kalk-Preis: Preis aus der Kalkulation/Schnellkalkulation, welche später erklärt werden. Dieser Preis wird in zweiter Priorität verwendet. | ||
Preis wird in zweiter Priorität verwendet | |||
|- | |- | ||
|} | |} | ||
| Zeile 465: | Zeile 460: | ||
<span style="background:#c8ccd1"> | <span style="background:#c8ccd1"> | ||
Nach dem Eingeben der Werte erscheint wieder das Fenster Produkt bearbeiten. Geben Sie die | Nach dem Eingeben der Werte erscheint wieder das Fenster "Produkt bearbeiten". Geben Sie die | ||
Menge 3 an, da Sie für die Schrankfront 3 Schränke benötigen. Vergessen Sie nicht, den Preis zu | Menge 3 an, da Sie für die Schrankfront 3 Schränke benötigen. Vergessen Sie nicht, den Preis zu | ||
prüfen. Schliessen Sie das Fenster, indem Sie auf </span>[[Datei: icon save.png|25px]]<span style="background:#c8ccd1"> klicken. | prüfen. Schliessen Sie das Fenster, indem Sie auf </span>[[Datei: icon save.png|25px]]<span style="background:#c8ccd1"> klicken. | ||
Sie können Beistoss, Blende und Sockel manuell erfassen. Die Angaben finden Sie im folgenden | Sie können Beistoss, Blende und Sockel manuell erfassen. Die Angaben finden Sie im folgenden | ||
Bild.</span> | Bild.</span> | ||
| Zeile 609: | Zeile 604: | ||
===Druckresultate=== | ===Druckresultate=== | ||
[[Datei:angebot druck.png|thumb|right|500px||Ausschnitt Bericht Angebot]] | [[Datei:angebot druck.png|thumb|right|500px||Ausschnitt Bericht Angebot]] | ||
Sobald Sie die Druckresultate vor sich haben, haben Sie den ersten Teil des Tutorials erfolgreich bestanden. Sie haben es geschafft, mit wenig Aufwand und Vorbereitungen Ihrem ersten Kunden ein Angebot für Ihre Arbeiten zu erstellen. Nach | Sobald Sie die Druckresultate vor sich haben, haben Sie den ersten Teil des Tutorials erfolgreich bestanden. Sie haben es geschafft, mit wenig Aufwand und Vorbereitungen Ihrem ersten Kunden ein Angebot für Ihre Arbeiten zu erstellen. Nach ein oder zwei erstellten Angeboten wird Ihnen dieser Arbeitsschritt geläufig sein und Sie können in kürzester Zeit solche Angebote erstellen und ausdrucken. | ||
<div style="clear:both;"></div> | <div style="clear:both;"></div> | ||
| Zeile 633: | Zeile 628: | ||
===Auftragsbestätigungen / Lieferungen neu anlegen=== | ===Auftragsbestätigungen / Lieferungen neu anlegen=== | ||
Im Desktop "Kundenstammblatt" haben Sie zusätzlich die Möglichkeit Auftragsbestätigungen sowie auch Lieferungen getrennt vom Angebot zu erfassen. Sie erstellen diese Berichte | Im Desktop "Kundenstammblatt" haben Sie zusätzlich die Möglichkeit Auftragsbestätigungen sowie auch Lieferungen getrennt vom Angebot zu erfassen. Sie erstellen diese Berichte gleich wie das Angebot. In der entsprechenden Folgetabelle erfassen Sie über [[Datei: 01 neu.png||25px]] einen neuen Datensatz. Das Erfassungsprogramm wird beispielsweise über [[Datei: lieferung erfassen.png||200px]] (aus der Tabelle Lieferungen) geöffnet. | ||
Beachten Sie, dass Sie in der Tabelle "Projekt" den gewünschten Datensatz ausgewählt haben. | Beachten Sie, dass Sie in der Tabelle "Projekt" den gewünschten Datensatz ausgewählt haben. | ||
<div style="clear:both;"></div> | <div style="clear:both;"></div> | ||
<br /><br /> | <br /><br /> | ||
==Betriebsauftrag== | ==Betriebsauftrag== | ||
Hat der Kunde das Angebot angenommen, können Sie, nachdem eine Auftragsbestätigung verschickt wurde, mit der Arbeitsvorbereitung beginnen. | Hat der Kunde das Angebot angenommen, können Sie, nachdem eine Auftragsbestätigung verschickt wurde, mit der Arbeitsvorbereitung beginnen. | ||
Die Grundlage für eine Auftragsstückliste oder eine Nachkalkulation ist ein Betriebsauftrag. Bevor eine Stückliste erfasst werden kann, muss für das Projekt ein Betriebsauftrag erfasst werden. Dazu haben Sie zwei Möglichkeiten: | Die Grundlage für eine Auftragsstückliste oder eine Nachkalkulation ist ein Betriebsauftrag. Bevor eine Stückliste erfasst werden kann, muss für das Projekt ein Betriebsauftrag erfasst werden. Dazu haben Sie wiederum zwei Möglichkeiten: | ||
*Sie legen einen neuen Betriebsauftrag an | |||
*Sie generieren aus einer Auftragsbestätigung einen Betriebsauftrag | *Sie generieren aus einer Auftragsbestätigung einen Betriebsauftrag | ||
===Betriebsauftrag neu anlegen=== | ===Betriebsauftrag neu anlegen=== | ||
[[Datei: Ab navigation.png|thumb|right|200px|Navigation Projekte]] | [[Datei: Ab navigation.png|thumb|right|200px|Navigation Projekte]] | ||
<span style="background:#c8ccd1">Gehen Sie über die Navigation in den Bereich "Projekt AN/AB/BA", welcher unter "Projektverwaltung/Technik" --> "Projektübersicht" zu finden ist.</span> | <span style="background:#c8ccd1">Gehen Sie über die Navigation in den Bereich "Projekt AN/AB/BA", welcher unter "Projektverwaltung/Technik" --> "Projektübersicht" zu finden ist.</span> | ||
<div style="clear:both;"></div> | <div style="clear:both;"></div> | ||
<span style="background:#c8ccd1">Suchen Sie das Projekt, für welches Sie einen Betriebsauftrag eröffnen wollen und markieren dieses. Der angewählte Datensatz ist nun rot | <span style="background:#c8ccd1">Suchen Sie das Projekt, für welches Sie einen Betriebsauftrag eröffnen wollen und markieren dieses. Der angewählte Datensatz ist nun rot gekennzeichnet. In der Folgetabelle "Betriebsaufträge verwalten" können Sie nun über </span>[[Datei: 01 neu.png|25px]]<span style="background:#c8ccd1"> einen neuen Betriebsauftrag anlegen. Beachten Sie das folgende Bild zum Ausfüllen der Daten des Dialogfensters. | ||
Geben Sie eine Auftragssumme an. Diese wird in einer Nachkalkulation als Fakturabetrag verwendet. Speichern Sie den Betriebsauftrag.</span> | Geben Sie eine Auftragssumme an. Diese wird in einer Nachkalkulation als Fakturabetrag verwendet. Speichern Sie den Betriebsauftrag.</span> | ||
[[Datei: ba erfassen.png|thumb|right|600px|Betriebsauftrag erfassen]] | [[Datei: ba erfassen.png|thumb|right|600px|Betriebsauftrag erfassen]] | ||
Sie sehen, dass beim Feld "Bezeichnung" nur "Regal" eingetragen wurde. So können den unterschiedlichen Objekten verschiedene Positionen zugeordnet werden. Diese Unterteilung macht | Sie sehen, dass beim Feld "Bezeichnung" nur "Regal" eingetragen wurde. So können den unterschiedlichen Objekten verschiedene Positionen zugeordnet werden. Diese Unterteilung macht Sinn, wenn Sie z.B. die Objekte getrennt voneinander produzieren wollen. So haben Sie später auch die Möglichkeit die Objekte bei einer Nachkalkulation getrennt zu analysieren. | ||
| Zeile 681: | Zeile 668: | ||
<div style="clear:both;"></div> | <div style="clear:both;"></div> | ||
===Betriebsauftrag generieren=== | |||
[[Datei: AB_generieren.png|thumb|right|400px|Betriebsauftrag generieren]] | |||
Mit dem Icon [[Datei: icon betriebsauftrag.png||25px]] im Programm "Auftragsbestätigungserfassung", Register "Weiterverarbeiten" können Sie mit den angewählten Objekten einen Betriebsauftrag generieren. | |||
Es erscheint ein Abfragefenster, in welchem Sie verschiedene Optionen zum Betriebsauftrag einstellen können. Beispielsweise können Sie für jedes Objekt der Auftragsbestätigung einen Betriebsauftrag erstellen oder nur einen Betriebsauftrag für alle Objekte. | |||
Anschliessend erscheint die Eingabemaske der Betriebsauftragskopfdaten. | |||
Für die Auftragsbestätigung wurde nun ein Betriebsauftrag eröffnet. | |||
Sie werden feststellen, wenn Sie in den Bereich der Betriebsaufträge gehen, dass in der angelegten Stückliste die Objekte und Gliederungen bereits übernommen wurden. So wurde bereits die Gliederung der Stückliste gemacht und variable Produkte stehen zum Durchrechnen in der Stückliste bereit "Erfassen von bestehenden Produkten". | |||
Im Tutorial wird nicht mit einem generierten Betriebsauftrag aus der Auftragsbestätigung weitergearbeitet, damit in einer späteren Stückliste das Einfügen der Objekte besser beschrieben werden kann. Wir schlagen vor, dass Sie mit beiden Varianten einen Betriebsauftrag anlegen. So können Sie die Unterschiede erkennen. Sie werden schnell bemerken, dass das direkte Anlegen eines neuen Betriebsauftrages in Realität eine Ausnahme darstellt. Sie werden automatisch den einfachen Weg einschlagen, indem Sie direkt aus der Auftragsbestätigung einen Betriebsauftrag generieren. Sie können so in der Auftragsstückliste die bereits eingegebenen Daten übernehmen. Wenn Sie einen neuen Betriebsauftrag anlegen, müssen diese Daten in der Stückliste wieder neu eingegeben werden. | |||
===Dokumente=== | ===Dokumente=== | ||
| Zeile 693: | Zeile 691: | ||
|'''Hinweis'''<br /> | |'''Hinweis'''<br /> | ||
Bei den Versionen EVO, EvoBusiness und BormBusiness, kann PointLine noch viel komplexer eingebunden werden. Automatische Stücklisten aus dem CAD ist nur ein Beispiel aus der Zusammenarbeit zwischen CAD und ERP. | Bei den Versionen EVO, EvoBusiness und BormBusiness, kann PointLine noch viel komplexer eingebunden werden. Automatische Stücklisten aus dem CAD ist nur ein Beispiel aus der Zusammenarbeit zwischen CAD und ERP. | ||
Holen Sie sich hierzu genauere [[CAD - ERP Integration|Informationen]] oder rufen Sie uns an. Wir beraten Sie gerne. Aktuelle Kontaktangaben finden Sie auf unserer | Holen Sie sich hierzu genauere [[CAD - ERP Integration|Informationen]] oder rufen Sie uns an. Wir beraten Sie gerne. Aktuelle Kontaktangaben finden Sie auf unserer [http://www.borm.ch Homepage]. | ||
|- | |- | ||
|} | |} | ||
| Zeile 724: | Zeile 722: | ||
Schliessen Sie das Programm PointLine, falls Sie dieses geöffnet haben. Sie können ohne Probleme die Zeichnung zu einem späteren Zeitpunkt erstellen/fertig stellen. | Schliessen Sie das Programm PointLine, falls Sie dieses geöffnet haben. Sie können ohne Probleme die Zeichnung zu einem späteren Zeitpunkt erstellen/fertig stellen. | ||
[[Datei: | [[Datei: regal.png|thumb|right|500px|PointLine Zeichnung Regal]] | ||
[[Datei: schrankfront.png|thumb|right|500px|PointLine Zeichnung Schrankfront]] | |||
| Zeile 845: | Zeile 843: | ||
<span style="background:#c8ccd1">Schliessen Sie die Ressourcenplanung. Wählen Sie in der Tabelle "Betriebsaufträge verwalten" den Betriebsauftrag "Schrankfront" an und planen sie den | <span style="background:#c8ccd1">Schliessen Sie die Ressourcenplanung. Wählen Sie in der Tabelle "Betriebsaufträge verwalten" den Betriebsauftrag "Schrankfront" an und planen sie den Betriebsauftrag mit dem Programmstart "Ressourcen neu generieren" ein. Anschliessend starten Sie erneut das Folgeprogramm "Ressourcenplanung starten". </span> | ||
<br /> | <br /> | ||
| Zeile 860: | Zeile 858: | ||
<span style="background:#c8ccd1">Wählen Sie die vorletzte Operation des Projekts "Regal" und klicken Sie auf </span>[[Datei: icon dok neu.png|25px]]<span style="background:#c8ccd1"> um eine neue Operation darunter einzufügen. Füllen Sie die Eingabemaske mit den benötigten Daten wie im Bild unten aus. Speichern Sie anschliessend mit </span>[[Datei: icon save.png|25px]]. | <span style="background:#c8ccd1">Wählen Sie die vorletzte Operation des Projekts "Regal" und klicken Sie auf </span>[[Datei: icon dok neu.png|25px]]<span style="background:#c8ccd1"> um eine neue Operation darunter einzufügen. Füllen Sie die Eingabemaske mit den benötigten Daten wie im Bild unten aus. Speichern Sie anschliessend mit </span>[[Datei: icon save.png|25px]]. | ||
<div style="clear:both;"></div> | <div style="clear:both;"></div> | ||
[[Datei: operation erfassen.png|thumb|right| | [[Datei: operation erfassen.png|thumb|right|600px|Operation erfassen]] | ||
<span style="background:#c8ccd1">Um die Operationen miteinander zu verbinden, wählen Sie den Befehl </span>[[Datei: icon autom verbinden.png|25px]]. | <span style="background:#c8ccd1">Um die Operationen miteinander zu verbinden, wählen Sie den Befehl </span>[[Datei: icon autom verbinden.png|25px]]. | ||
| Zeile 939: | Zeile 937: | ||
|- | |- | ||
|[[Datei: icon ordner.png|25px]]||Auftragsstücklistenebenen einblenden|| | |[[Datei: icon ordner.png|25px]]||Auftragsstücklistenebenen einblenden|| | ||
|- | |||
|[[Datei: Stdi_400_128.png|25px]]||Machbarkeitsprüfung Stückliste durchrechnen|| | |||
|- | |- | ||
|[[Datei: kantenbild naechste.png|25px]]||Kantenbild auf nächster Ebene einfügen||Ctrl + Alt + N | |[[Datei: kantenbild naechste.png|25px]]||Kantenbild auf nächster Ebene einfügen||Ctrl + Alt + N | ||
| Zeile 966: | Zeile 966: | ||
|[[Datei: icon wieder.png|25px]]||Letzten rückgängig gemachten Befehl wiederherstellen|| | |[[Datei: icon wieder.png|25px]]||Letzten rückgängig gemachten Befehl wiederherstellen|| | ||
|- | |- | ||
|[[Datei: icon nummer.png|25px]]||Automatische | |[[Datei: icon nummer.png |25px]]||Automatische Teilenummerierung|| | ||
|- | |- | ||
|[[Datei: Stdi 027 32.png|25px]]||Stücklistenpositionen suchen und selektieren||Ctrl + F | |[[Datei: Stdi 027 32.png|25px]]||Stücklistenpositionen suchen und selektieren||Ctrl + F | ||
|- | |- | ||
|[[Datei: icon bormlive.png|25px]]||Stücklistenposition global ändern|| | |[[Datei: icon bormlive.png|25px]]||Stücklistenposition global ändern|| | ||
|- | |||
|[[Datei: Stdi_156_128.png |25px]]||Kantenbildposition in Produkt umwandeln|| | |||
|- | |||
|[[Datei: Stdi_156_128.png |25px]]||Produktposition in Kantenbild umwandeln|| | |||
|- | |- | ||
|[[Datei: icon einfuegen.png|25px]]||Stücklistenposition einfügen||Ctrl + V | |[[Datei: icon einfuegen.png|25px]]||Stücklistenposition einfügen||Ctrl + V | ||
| Zeile 1.043: | Zeile 1.047: | ||
|[[Datei: Icon comnorm.png|25px]]||Artikel aus ComNorm einfügen | |[[Datei: Icon comnorm.png|25px]]||Artikel aus ComNorm einfügen | ||
|- | |- | ||
|[[Datei: Icon erfasste produkte.png|25px]]||Artikel erfassen (z. | |[[Datei: Icon erfasste produkte.png|25px]]||Artikel erfassen (z.B. Platten) | ||
|- | |- | ||
|[[Datei: Stdi 027 32.png|25px]]||Filterdialog öffnen | |[[Datei: Stdi 027 32.png|25px]]||Filterdialog öffnen | ||
| Zeile 1.069: | Zeile 1.073: | ||
|} | |} | ||
Die Felder, welche für das Kantenbild und die Materialdefinition zuständig sind, sind im Moment noch ausgeblendet. Damit Sie Kanten und Beläge eingeben können, müssen der Stücklistenposition (Werkteil) | Die Felder, welche für das Kantenbild und die Materialdefinition zuständig sind, sind im Moment noch ausgeblendet. Damit Sie Kanten und Beläge eingeben können, müssen der Stücklistenposition (Werkteil) Bestandteil, Länge- und Breitewerte zugwiesen werden. | ||
[[Datei: Kanten erfassen.png|thumb|right|550px|Trägermaterial/Kanten und Beläge erfassen]] | [[Datei: Kanten erfassen.png|thumb|right|550px|Trägermaterial/Kanten und Beläge erfassen]] | ||
| Zeile 1.183: | Zeile 1.187: | ||
[[Datei: Auftragsstueckliste.png|thumb|left|900px|Auftragsstückliste]] | [[Datei: Auftragsstueckliste.png|thumb|left|900px|Auftragsstückliste]] | ||
<div style="clear:both;"></div> | <div style="clear:both;"></div> | ||
Sie können jetzt nach Belieben die restlichen Teile für das Regal erfassen. Zusätzlich haben Sie auch hier die Möglichkeit eine Stückliste auszudrucken. Dies funktioniert auf dieselbe Weise, wie im Kapitel | Sie können jetzt nach Belieben die restlichen Teile für das Regal erfassen. Zusätzlich haben Sie auch hier die Möglichkeit eine Stückliste auszudrucken. Dies funktioniert auf dieselbe Weise, wie im Kapitel [[Start und Einstellung#Drucken / Bericht ausgeben|Bericht ausdrucken]] beschrieben ist. | ||
<div style="clear:both;"></div> | <div style="clear:both;"></div> | ||
| Zeile 1.214: | Zeile 1.217: | ||
<div style="clear:both;"></div> | <div style="clear:both;"></div> | ||
<br /><br /> | |||
===Bestellungen aus der Auftragsstückliste=== | |||
Um Ihnen eine der Bestellmöglichkeiten von BormBusiness aufzuzeigen, bestellen Sie über die Schnittstelle ComNorm zusätzliche Griffe zum bereits erfassten Schrank. | |||
'''ComNorm Übernahme''' | |||
[[Datei: Comnorm aufruf.png|thumb|right|450px|ComNorm Aufruf]] | |||
<span style="background:#c8ccd1">Fügen Sie zunächst ein neues Produkt "nach aktueller Position ein"</span> [[Datei: icon produkt nach.png|25px]]. | |||
<div style="clear:both;"></div> | |||
[[Datei: Comnorm.png|thumb|right|450px|ComNorm Aufruf]] | |||
Nun befinden Sie sich auf der Startseite von ComNorm. | |||
<span style=" | <span style="background:#c8ccd1"> | ||
Klicken Sie anschliessend auf das Logo eines Lieferanten.</span> | |||
</span | |||
Am einfachsten klicken Sie auf einen Lieferanten bei dem Sie bereits ein Webshoplogin besitzen. | |||
Nun erscheint das Login Dialogfeld. | |||
<span style="background:#c8ccd1">Geben Sie hier ihre Logindaten ein. | |||
Wählen Sie im anschliessenden Webshop ihres Lieferanten einen entsprechenden Griff aus. | |||
Je nach Webshop müssen Sie zur Übernahme des Artikels in Ihre Auftragsstückliste den Artikel anwählen oder auf einen Übernahmebutton klicken.</span> | |||
Es erscheint nun eine Abfrage ob Sie diesen Artikel im Artikelstamm anlegen möchten. | |||
<span style="background:#c8ccd1"> | <span style="background:#c8ccd1"> | ||
Klicken Sie hier auf Nein, da ihr Artikel höchstwahrscheinlich kein neuer Lagerartikel ist der vielfach verwendet wird. | |||
</span> | |||
<div style="clear:both;"></div> | <div style="clear:both;"></div> | ||
[[Datei: Comnorm uebern abgs.png|thumb|right|450px|Erfassungsmaske nach ComNormübernahme]] | |||
[[Datei: | Jetzt sind alle Bestellrelevanten Daten automatisch in der Erfassungsmaske des Stücklistenprodukts abgefüllt. | ||
<span style="background:#c8ccd1">Speichern Sie das Produkt mit </span>[[Datei: icon save.png|25px]]<span style="background:#c8ccd1"> ab.</span> | |||
<div style="clear:both;"></div> | <div style="clear:both;"></div> | ||
Nun haben Sie das Beschläge mit akutellem Preis in Ihrer Auftragsstückliste eingefügt, das Produkt ist jedoch noch nicht beim Lieferanten bestellt. | |||
'''Bestellen aus der Auftragsstückliste''' | |||
<span style="background:#c8ccd1">Um Bestellungen direkt aus der Stückliste auszuführen, selektieren Sie die gewünschten Bestellprodukte. In diesem Fall das soeben abgespeicherte Produkt</span> | |||
Wenn mehrere Artikel bestellt werden müssen, können diese mit der Suchfunktion [[Datei: Stdi 027 32.png |25px]] global über die ganze Stückliste selektiert werden. | |||
[[Datei: selektion bestellen.png|thumb|right|450px|Selektion bestellen]] | |||
<span style="background:#c8ccd1"> | |||
Um die Bestellung auszuführen, starten Sie den Befehl "Selektion bestellen" aus der Ribbonbar. | |||
Die Abfrage ob von den selektierten Positionen Bestellungen erzeugt werden sollen, beantworten Sie in diesem Fall mit Ja. | |||
</span> | |||
<div style="clear:both;"></div> | |||
[[Datei: erzeugte bestellungen.png|thumb|right|350px|Erzeugte Bestellungen]] | |||
<span style="background:#c8ccd1"> | |||
Im Dialog "Erzeugte Bestellungen", selektieren Sie die Position und klicken Sie auf das ComNorm Icon. | |||
</span> | |||
<div style="clear:both;"></div> | |||
[[Datei: dokumentenuebermittlung.png|thumb|right|500px|Dokumentenvorschau]] | |||
<span style="background:#c8ccd1"> | |||
Hier sehen Sie eine Übersicht der zu bestellenden Positionen. Klicken sie anschliessend auf "Weiter". | |||
</span> | |||
Sie landen direkt bei der Bestellung im Webshop des jeweiligen Lieferanten und können mit wenigen Klicks die Bestellung ausführen. | |||
Führen Sie die Bestellung nur aus, wenn Sie sich mit einem Demologin angemeldet haben, ansonsten wird die Bestellung tatsächlich geliefert. | |||
Sobald Sie die Bestellung abgeschlossen haben und den Webshop schliessen, kehren Sie automatisch wieder zur Auftragsstückliste zurück. | |||
<div style="clear:both;"></div> | <div style="clear:both;"></div> | ||
=== | ===Schliessen der Auftragsstückliste=== | ||
Sobald Sie die Stückliste zu Ende erfasst haben können Sie das Fenster schliessen. Sie werden gefragt, ob Sie die Stückliste speichern wollen. | |||
<span style="color:#808080"> | |||
<span style=" | Weiterführende Informationen finden Sie im Kapitel [[Stückliste]] | ||
</span> | |||
<br /><br /> | |||
In | ===Variable Produkte=== | ||
In BormBusiness können Sie variable Produkte anlegen, welche Ihre Stückliste automatisch auf die gewünschten Massangaben ausrechnen und erfassen. Die Möglichkeiten in diesem Bereich sind grenzenlos. | |||
Jedoch würde eine Einführung in dieses mächtige Werkzeug, welches von kleinen Schreinereien bis zu industriellen Fabriken eingesetzt wird, den Rahmen dieses Tutorials sprengen. | |||
<br /><br /> | |||
<span style="color:#808080"> | |||
Weiterführende Informationen finden Sie im Kapitel [[variable Produkte]] | |||
</span> | |||
<br /><br /> | |||
==Produktionsdokumente== | |||
[[Datei: Berichtsbefehle.png|thumb|right|250px|Berichtsbefehle der Ribbonbar]] | |||
<span style="background:#c8ccd1">Um ihre Produktionsdokumente bequem auszudrucken, selektieren Sie in der Tabelle "Betriebsaufträge" den entsprechenden Betriebsauftrag und starten Sie den gewünschten Befehl aus der RibbonBar.</span> | |||
''' | <div style="clear:both;"></div> | ||
'''Deckblatt''' | |||
[[Datei: Deckblatttbericht.png|thumb|right|450px|Auftragsdeckblattbericht]] | |||
Öffnet den Bericht des Auftragsdeckblattes, welches wichtige Informationen zum jeweiligen Betriebsauftrag enthält. | |||
''' | <div style="clear:both;"></div> | ||
'''Auftragsstückliste''' | |||
[[Datei: Stuecklistenbericht.png|thumb|right|450px|Auftragsstücklistenbericht]] | |||
Öffnet den Auftragsstücklistenbericht. | |||
<div style="clear:both;"></div> | |||
==Zuschnittoptimierung== | |||
Bitte beachten Sie, dass die Zuschnittoptimierung kein Grundmodul von BormBusiness ist. Wenn Sie die Zuschnittoptimierung in Folge der untenstehenden Anleitung nicht vorfinden, so können Sie dieses Kapitel überspringen. | |||
Nachdem Sie eine Stückliste für unseren Betriebsauftrag erfasst haben, können Sie eine Zuschnittoptimierung durchführen. | |||
Die Zuschnittoptimierung ist innerhalb der Anwendung ein eigenständiges Programm. Dieses Programm ermöglicht es, Platten auf der Basis von Stücklistendaten optimal aufzuteilen und in verschiedenen Auswertungen darzustellen. | |||
In der Regel bestehen in der Produktion keine Probleme beim optimalen Positionieren von wenigen Elementen auf dem Plattenmaterial. Bei einer grossen Menge von Elementen wird es immer schwieriger, möglichst schnell und mit minimalem Verschnitt die Platten wirtschaftlich einzuteilen. Das ist genau der Punkt, bei dem sich der Einsatz einer Zuschnittoptimierung als lohnend erweist, zudem haben Sie die Materialbestellmenge mit der Optimierung genau errechnet. | |||
{| class="wikitable" | {| class="wikitable" | ||
|- | |- | ||
|'''Hinweis'''<br /> | |'''Hinweis'''<br /> | ||
* | *Sie können zur Optimierung Stücklisten aus verschiedenen Betriebsaufträgen zusammenfassen und einlesen. | ||
* | *Sie können in der Zuschnittoptimierung alle Arten von Materialien optimieren wie z.B. Platten, Profilleisten oder Paneelen. Dies geschieht, indem Sie die Ausgangsmaterialien in Ihrem Artikelstamm anlegen, anschliessend stehen diese in der Optimierung zur Verfügung. | ||
*Weiterhin haben Sie auch die Möglichkeit, Reste zu verwalten und in die Optimierung zu übernehmen. | |||
|- | |- | ||
|} | |} | ||
===Starten der Zuschnittoptimierung=== | |||
| | |||
[[Datei: Navigation zuschnittoptimierung.png|thumb|right|500px|Navigation Zuschnittoptimierung]] | |||
<span style="background:#c8ccd1">Selektieren Sie in der Tabelle Betriebsaufträge den Datensatz "Regal" und öffnen Sie mit einem Rechtsklick das Kontextmenu. Anschliessend wählen Sie unter Programm starten "Zuschnittoptimierung".</span> | |||
<div style="clear:both;"></div> | |||
===Oberfläche des Zuschnittoptimierungs-Programms=== | |||
[[Datei: Zuschnittoptimierung gui.png|thumb|left|700px|Zuschnittoptimierung]] | |||
<div style="clear:both;"></div> | <div style="clear:both;"></div> | ||
=== | ===Optimierungsparameter=== | ||
<span style="background:#c8ccd1">Wählen Sie in der Bereichsauswahl das Verzeichnis "Optimierungsparameter".</span> | |||
In diesem Verzeichnis werden die folgenden Grundeinstellungen vorgenommen, anhand derer die Zuschnittoptimierung erfolgt. Um die Parameter zu bearbeiten müssen Sie in der Symbolleiste das Icon "Bearbeiten" auswählen. | |||
'''Methode''' | |||
*Sie können im Feld Methode aussuchen wie geschnitten wird. | |||
*Bei "Horizontalen Schnitt zuerst durchführen" werden als Erstes alle horizontalen Schnitte in so genannten Bahnen durchgeführt. Horizontal bedeutet hierbei, dass der Länge nach geschnitten wird. | |||
*Bei "vertikalen Schnitt zuerst durchführen" werden als Erstes alle vertikalen Schnitte durchgeführt. | |||
*Bei "besten Schnitt zuerst durchführen" entscheidet das Programm, was am besten ist. Hier kann es sein, dass als Erstes eine Bahn horizontal geschnitten wird und die restlichen dann vertikal, was zur Folge hat, dass die Platten auf der Zuschnittmaschine mehrmals gedreht werden müssen. | |||
'''Säumschnitte'''<br /> | |||
Bei Bedarf kann hier für jede Seite der Platte die Randbreite der Besäumung individuell angegeben werden. | |||
< | '''Zugaben'''<br /> | ||
Obwohl in der Tabelle "Zuschlagsgruppen" (Stammdaten / Artikel) die Masszugaben für die einzelnen Zuschnittmaterialien schon bestimmt werden, kann an dieser Stelle für den Zuschnitt noch eine zusätzliche Masszugabe generiert werden, welche dann pauschal für jedes Ausgangsmaterial und jedes Zuschnittstück angewendet wird. | |||
'''Verarbeitungsstatus'''<br /> | |||
Hier kann festgelegt werden, ob die Daten in eine Folgeoptimierung an die Zuschnittsäge oder in die Stückliste exportiert werden sollen. | |||
= | <span style="background:#c8ccd1">Drücken Sie auf "Bearbeiten", um bei den Säumschnitten überall 20 mm einzutragen. Sie können danach abspeichern, damit wieder alle Funktionen zur Verfügung stehen.</span> | ||
===Bedarfstücke=== | |||
<span style="background:#c8ccd1">Wählen Sie in der Bereichsauswahl das Verzeichnis "Bedarfstücke".</span> | |||
Durch das Öffnen der Zuschnittoptimierung aus der Betriebsauftragstabelle erscheinen hier bereits die zugehörigen Teile. | |||
{| class="wikitable" | |||
|- | |||
|'''Hinweis'''<br /> | |||
*In der Regel übernehmen Sie die Teile der Stückliste als Bedarfstücke "MUSS". | |||
*Weiter besteht die Möglichkeit, bestimmte Teile als Bedarfstücke "KANN" auszuweisen. Diese werden in die Plattenaufteilung aufgenommen, wenn es aufgrund des vorhandenen Rohmaterials möglich ist. | |||
|- | |||
|} | |||
{| class="wikitable" | |||
|- | |||
|'''Tipp'''<br /> | |||
Bei den Bedarfstücken "KANN" ist es sinnvoll, Teile zu erfassen, welche immer wieder benötigt werden, wie z.B. Sockelzwischenstücke. Das heisst, dass diese zusätzlich zugeschnitten werden, wenn genügend Platz auf der Platte vorhanden ist. Ist dies nicht der Fall, werden sie weggelassen. Bedarfstücke "KANN" und "OPTIONAL" werden selten verwendet. | |||
|- | |||
|} | |||
Weiter besteht die Möglichkeit, die Bedarfstücke über die Funktion "Import" einzufügen. Auf diese Weise können Stücklisten aus einem Betriebsauftrag übernommen werden. Über die Funktion "Neu" können neue Teile erfasst werden, welche nicht in einer Stückliste vorhanden sind. | |||
= | <span style="background:#c8ccd1">Drücken Sie auf das Icon "Import". Es erscheint ein Abfragefenster.</span> | ||
Sie können wählen, ob die zu importierenden Stücke als Bedarfstück "MUSS" oder Bedarfsstück "KANN" eingefügt werden. Über das Icon "..." können Sie im unteren Bereich alle Betriebsaufträge anzeigen lassen. | |||
<span style="background:#c8ccd1">Wählen Sie den Betriebsauftrag für die Schrankfront mit einem Doppelklick an. Nun erscheint erneut ein Auswahlfenster, welches alle Materialien anzeigt, welche für den Betriebsauftrag verwendet werden. Mit einem Klick auf "OK", fügen Sie alle rot markierten Zeilen der Bedarfstückliste hinzu.</span> | |||
[[Datei: | Die Bedarfstücke wurden alle eingefügt. | ||
< | <div style="clear:both;"></div> | ||
[[Datei: Zuschnittoptimierung liste.png|thumb|left|700px|Zuschnittoptimierungsliste]] | |||
<div style="clear:both;"></div> | |||
===Ausgangsmaterialien definieren=== | |||
<span style="background:#c8ccd1">Wählen Sie in der Bereichsauswahl das Verzeichnis "Ausgangsmaterialien".</span> | |||
Im Register "Ausgangsmaterialien" können die Rohmaterialien, welche in der Zuschnittoptimierung benötigt werden, eingegeben und verwaltet werden. Das Ausgangsmaterial kann auch aus dem Artikelstamm oder aus dem Lagermaterial importiert werden. | |||
< | <span style="background:#c8ccd1">Klicken Sie auf "Import" um die vordefinierten Ausgangsmaterialien aus dem Artikelstamm einzufügen. Nach einem "OK" auf dem folgenden Fragefenster werden diese importiert.</span> | ||
Sie werden bemerken, dass nur bei "spa19" Lagermaterial hinterlegt ist. Bei den anderen Materialien ist nichts eingetragen. Bei diesen muss noch eine Platte definiert werden. | |||
<span style="background:#c8ccd1">Markieren Sie einen Artikel Ihrer Wahl. Klicken Sie danach auf das Icon "Neu" um das Ausgangsmaterial zu erfassen. Geben Sie Länge und Breite der Platte an.</span> | |||
< | [[Datei: Ausgangsmaterial.png|thumb|right|300px|Ausgangsmaterial bearbeiten]] | ||
Im Feld Anzahl können Sie definieren, wie viele Platten Sie noch an Lager haben. Wenn es nicht genügend Platten an Lager hat, wird beim Optimieren eine Fehlermeldung ausgegeben, da nicht der ganze Auftrag erfasst werden kann. Wird bei der Anzahl der Eintrag -1 gemacht, geht das Programm davon aus, dass unendlich viele Platten zur Verfügung stehen. Da die meisten Platten gemäss der Optimierung bestellt werden, wird meistens per Voreinstellung mit dem Eintrag -1 gearbeitet. | |||
</ | <div style="clear:both;"></div> | ||
[[Datei: Lagermaterial.png|thumb|right|450px|Lagermaterial]] | |||
<div style="clear:both;"></div> | <div style="clear:both;"></div> | ||
===Optimierung=== | |||
<span style="background:#c8ccd1">Klicken Sie auf die Schaltflache "Optimierung" um die Plattenoptimierung vorzunehmen. </span> | |||
<span style="background:#c8ccd1"> | |||
Klicken Sie | |||
</span> | |||
Sie können nun die Schnittpläne über das Verzeichnis "Schnittpläne" in der Bereichsauswahl begutachten. Mit den Buttons "vor" und "zurück" aus der Symbolleiste können Sie zwischen den einzelnen Platten blättern. | |||
Über die Funktion "Plan" können Sie die Schnittpläne ausdrucken. Sie haben auch die Möglichkeit, über "Bericht" einen Bericht auszudrucken, welcher Ihnen Informationen über das Plattenlager gibt. | |||
Sie kennen nun die wichtigsten Grundlagen der Zuschnittoptimierung. Schliessen Sie das Programm, um wieder zu BormBusiness zu gelangen. | |||
< | <span style="color:#808080"> | ||
[[ | Weiterführende Informationen finden Sie im Kapitel [[Zuschnittoptimierung]] | ||
<span | </span> | ||
<br /><br /><br /> | |||
==Betriebsauftragsstatus== | |||
[[Datei: Betriebsauftragsstatus.png|thumb|right|350px|Betriebsauftragsstatus]] | |||
Sie haben nun die Arbeitsvorbereitung abgeschlossen. | |||
Um einen Überblick über den Ablauf der Betriebsaufträge in der Produktion zu gewährleisten können Sie einem Betriebsauftrag verschiedene Status zuordnen. | |||
<span style="background:#c8ccd1"> | |||
Selektieren Sie dazu in der Tabelle "Betriebsaufträge" einen der soeben erstellten Datensätze. Mit dem Befehl </span>[[Datei: Selektion bearbeiten.png||25px]] <span style="background:#c8ccd1">"Bearbeiten" erscheint der Eingabedialog. Hier können Sie dem Betriebsauftrag den gewünschten Status zuordnen. | |||
</span> | |||
<div style="clear:both;"></div> | <div style="clear:both;"></div> | ||
<span style="color:#808080"> | <span style="color:#808080"> | ||
Weiterführende Informationen finden Sie im Kapitel [[ | Weiterführende Informationen finden Sie im Kapitel [[Stammdaten#Programmstatus|Programmstatus]] | ||
</span> | </span> | ||
<br /><br /><br /> | <br /><br /><br /> | ||
== | ==Einsatzplanung== | ||
Bitte beachten Sie, dass die Einsatzplanung kein Grundmodul von BormBusiness ist. Wenn Sie das Modul Einsatzplanung in Ihrer Navigation nicht vorfinden, so können Sie dieses Kapitel überspringen. | |||
Nachdem Sie die Arbeitsvorbereitung für die Betriebsaufträge erstellt haben, können Sie mit dem Modul "Einsatzplanung" den Betriebsauftrag detailliert einplanen und an Mitarbeiter oder anderen Kapazitäten zuweisen. | |||
[[Datei: Navigation einsatz.png|thumb|right|200px|Programmstart Einsatzplanung]] | |||
<span style="background:#c8ccd1"> | <span style="background:#c8ccd1"> | ||
Selektieren Sie nun den Betriebsauftrag "Regal". Gehen Sie dazu in der Navigation unter "Projektverwaltung/Technik" --> "Projektübersicht" --> "Projekt AN/AB/BA" und starten Sie im Kontextmenü den Programmstart "BA für Planung freigeben" (Einsatzplanung erzeugen). Sie können dieses Programm ebenfalls aus der RibbonBar starten.</span> | |||
</span> | |||
Mit dieser Aktion werden die über die Ressourcenplanungs-Vorlage errechneten Arbeitsstunden der Einsatzplanung übergeben. Ebenso werden die Start- und Endtermine übernommen. | |||
<div style="clear:both;"></div> | <div style="clear:both;"></div> | ||
[[Datei: Navigation einsatzplanung.png|thumb|right|200px|Navigation Einsatzplanung]] | |||
[[Datei: | <span style="background:#c8ccd1">Starten Sie nun die Einsatzplanung in der Navigation unter "Einsatzplanung" --> "Einsatzplanung"</span> | ||
<div style="clear:both;"></div> | |||
[[Datei: Einsatzplanung start.png|thumb|right|600px|Einsatzplanung]] | |||
Nun erscheint die Einsatzplanung. Links sehen Sie Ihre Ressourcen, welchen Sie Aufträge zuordnen können. Rechts oben werden Ihnen die Aufträge angezeigt, welche in diesem Zeitraum eingeplant werden können. | |||
Sollte der Auftrag "Regal" nicht ersichtlich sein, so können Sie mit den Buttons "Kalender vor" und "Kalender zurück" in der RibbonBar, in den entsprechenden Zeitraum des Auftrages "Regal" wechseln. | |||
<div style="clear:both;"></div> | |||
[[Datei: Ressource anlegen.png|thumb|right|300px|Ressourcenverwaltung]] | |||
<span style="background:#c8ccd1"> | <span style="background:#c8ccd1"> | ||
Sofern Ihr gewünschter Mitarbeiter noch nicht in der Einsatzplanung erscheint, klicken Sie auf den Button "Ressourcenverwaltung" in der RibbonBar.</span> | |||
<span style="background:#c8ccd1"> | <span style="background:#c8ccd1"> | ||
Mit einem Klick auf "Ressource hinzufügen" können Sie einen neuen Mitarbeiter zur Einsatzplanung hinzufügen. | |||
</span> | |||
<div style="clear:both;"></div> | |||
[[Datei: Ressourcen.png|thumb|right|300px|Ressourcen]] | |||
<span style="background:#c8ccd1"> | |||
Vervollständigen Sie dazu die Felder gemäss nebenstehendem Bild und Speichern Sie dies anschliessend ab. | |||
</span> | |||
<div style="clear:both;"></div> | <div style="clear:both;"></div> | ||
<span style="background:#c8ccd1"> | |||
Klicken Sie nun in der RibbonBar auf den Button "Neu laden" um die ganze Einsatzplanung zu aktualisieren. | |||
</span> | |||
Nun wird Ihnen der neue Mitarbeiter in der Tabelle angezeigt. | |||
<div style="clear:both;"></div> | |||
[[Datei: einplanen.png|thumb|right|300px|Mitarbeiter einplanen]] | |||
<span style="background:#c8ccd1"> | <span style="background:#c8ccd1"> | ||
Selektieren Sie nun den Tag, an dem Sie ihren Mitarbeiter einplanen möchten. Mit "Rechtsklick" --> "Einplanen", können Sie ihm einen Auftrag zuweisen. | |||
</span> | |||
<div style="clear:both;"></div> | |||
[[Datei: auftrag zuweisen.png|thumb|right|400px|Auftrag zuweisen]] | |||
<span style="background:#c8ccd1"> | |||
Selektieren Sie den Auftrag, welchen Sie Ihrem Mitarbeiter zuweisen möchten und füllen Sie die Felder "Detail auswählen" und "Planstunden" aus. | |||
</span> | |||
<div style="clear:both;"></div> | |||
[[Datei: einsatzplanung planung.png|thumb|right|600px|Einsatzplanung]] | |||
Nun können Sie ihrem Mitarbeiter weitere Aufträge zuweisen. | |||
= | <div style="clear:both;"></div> | ||
[[Datei: Arbeitsanweisung.png|thumb|right|400px|Arbeitsanweisung]] | |||
[[Datei: | |||
<span style="background:#c8ccd1"> | <span style="background:#c8ccd1"> | ||
Klicken Sie | Klicken Sie anschliessend in der RibbonBar auf den Button "Arbeitsanweisung". </span> | ||
Es erscheint ein Bericht mit den gesamten Arbeitsanweisungen, welche Sie dem selektierten Mitarbeiter zugewiesen haben. | |||
<div style="clear:both;"></div> | |||
<span style="color:#808080"> | <span style="color:#808080"> | ||
Weiterführende Informationen finden Sie im Kapitel [[ | Weiterführende Informationen finden Sie im Kapitel [[Einsatzplanung]] | ||
</span> | </span> | ||
<br /><br /><br /> | <br /><br /><br /> | ||
== | ==Zeiterfassung== | ||
[[Datei: Zeiterfassung navigation.png|thumb|right|300px|Navigation Zeiterfassung]] | |||
Damit Sie den Auftrag, welchen Sie ausgeführt haben, zur Nachkontrolle kontrollieren können, müssen die für den Auftrag aufgewendeten Zeiten und Spesen erfasst werden. | |||
<span style="background:#c8ccd1"> | |||
Öffnen Sie dazu den Desktop "Zeiterfassung" aus der Navigation. In diesem Desktop können Zeiten und Spesen verwaltet werden. | |||
</span> | |||
<div style="clear:both;"></div> | |||
===Zeiten erfassen=== | |||
[[Datei: Zeiten erfassen.png|thumb|right|500px|Zeiten erfassen]] | |||
<span style="background:#c8ccd1"> | |||
Klicken Sie auf das Icon </span>[[Datei: Neue Zeit.png|25px]] | |||
<span style="background:#c8ccd1"> in der RibbonBar. Sie erhalten die Erfassungsmaske für die Zeiten.</span> | |||
<span style="background:#c8ccd1"> | |||
Wählen Sie nun die Zeitart, den Mitarbeiter, das Erfassungsdatum, die Auftragsnummer, die Kostenstellen und die Stundenzahl aus.</span> | |||
Im Feld "Bemerkung" können Sie individuelle Bemerkungen erfassen. | |||
<div style="clear:both;"></div> | <div style="clear:both;"></div> | ||
Nach dem Klick auf [[Datei: icon save.png|25px]] bleibt die Erfassungsmaske offen. Alle Eingaben bleiben bestehen. So können Sie mehrere Positionen erfassen. | |||
Beachten Sie, dass für unseren Betriebsauftrag "Regal" im Tutorial nur eine Zeit erfasst wurde. Sie können aber ohne Weiteres, weitere Einträge erfassen. | |||
<span style="background:#c8ccd1"> | <span style="background:#c8ccd1"> | ||
Sobald Sie alle Stunden erfasst und mit </span>[[Datei: icon save.png|25px]] | |||
<span style="background:#c8ccd1"> gespeichert haben, können Sie den Desktop "Zeiterfassung" schliessen.</span> | |||
===Spesenerfassung=== | |||
[[Datei: Spesen erfassen.png|thumb|right|500px|Spesen erfassen]] | |||
Die Spesenerfassung funktioniert nach demselben Prinzip wie die Zeiterfassung. | |||
< | <span style="background:#c8ccd1"> | ||
Klicken Sie hierzu auf das Icon </span>[[Datei: Stdi_285_128.png|25px]]. | |||
<span style="background:#c8ccd1"> | <span style="background:#c8ccd1"> | ||
Wählen Sie den Mitarbeiter, das Erfassungsdatum und den Spesencode zusammen mit der Anzahl sowie der Auftragsnummer aus. Im Feld Bemerkung können Sie individuelle Bemerkungen erfassen. | |||
</span> | |||
<div style="clear:both;"></div> | <div style="clear:both;"></div> | ||
Nach dem Klick auf Speichern bleibt die Erfassungsmaske offen. So können Sie mehrere Positionen erfassen. | |||
Beachten Sie, dass für unseren Betriebsauftrag "Regal" im Tutorial nur einen Eintrag bei den Spesen erfasst wurde. Sie können ohne Weiteres weitere Einträge erfassen. | |||
Sobald Sie alle Spesen erfasst haben, können Sie den gesamten Desktop schliessen. | |||
{| class="wikitable" | |||
|- | |||
|'''Tipp'''<br /> | |||
Mit der Taste "D" können Sie in jedem Datumsfeld direkt das Datum vom Eingabetag eintragen. | |||
|- | |||
|} | |||
<span style="color:#808080"> | <span style="color:#808080"> | ||
Weiterführende Informationen finden Sie im Kapitel [[ | Weiterführende Informationen finden Sie im Kapitel [[Zeitmanagement]] | ||
</span> | </span> | ||
<br /><br /><br /> | <br /><br /><br /> | ||
== | ==Kreditoren== | ||
Das Erfassen von Kreditoren erfolgt Auftragsbezogen auf den jeweiligen Betriebsauftrag. Eine korrekte Erfassung der Kreditoren ermöglicht einen sauberen Soll / Ist vergleich. | |||
Die Kreditoren-Nachkalkulation wird für folgendes benötigt: | |||
*Die erfassten Kreditoren werden für die Nachkalkulation verwendet. | |||
*Einem Artikel der nicht aus dem Artikelstamm übernommen, sondern von Hand in die Stückliste eingegeben wurde, muss in der Stückliste ein Preis zugeordnet werden. Alternativ dazu kann der Preis in der Stückliste auch auf 0 gelassen werden, stattdessen wird das Material in den Kreditoren erfasst. | |||
*Oft werden Materialien für einen bestimmten Auftrag bestellt. Um diese in der Nachkalkulation erscheinen zu lassen, werden sie in der Kreditoren-Nachkalkulation verbucht. | |||
*Mit Hilfe des Kalkulationscodes wird bestimmt, an welcher Stelle der Kalkulation der Rechnungsbetrag erscheinen soll - ob als auftragsbedingte Material- oder als Sonderkosten. | |||
Wir wollen die Rechnung für das Glas des Regals in der Kreditoren-Nachkalkulation erfassen. | |||
===Kreditorenerfassung starten=== | |||
[[Datei: Ab navigation.png|thumb|right|300px|Navigation Betriebsauftrag]] | |||
Das Erfassen von Kreditorenrechnungen erfolgt auftragsbezogen. Zuerst muss der bestimmte Auftrag, für den die Kreditorenrechnung erfasst werden soll, in der Datenverwaltung gesucht und angewählt werden. Danach kann über den Programmstart die Kreditorenerfassung gestartet werden. | |||
<span style="background:#c8ccd1"> | |||
Starten Sie für den Betriebsauftrag "Regal" die Kreditorenerfassung mittels "Rechtsklick" --> "Programm starten" --> "Kreditoren Nachkalkulation".</span> | |||
<div style="clear:both;"></div> | |||
[[Datei: Kreditoren start.png|thumb|right|300px|Kreditorenerfassung]] | |||
Ebenfalls besteht die Möglichkeit, die Kreditorenerfassung über den Programmstart in der RibbonBar auszuführen. | |||
<div style="clear:both;"></div> | <div style="clear:both;"></div> | ||
===Kreditorenerfassungsmaske=== | |||
[[Datei: Kreditorenmaske.png|thumb|left|900px|Kreditorenerfassung]] | |||
<div style="clear:both;"></div> | |||
*In der Kopfzeile der Erfassung steht die Bezeichnung der Maske (Nachkalkulation, Auftragsnummer, Positionsnummer, Bezeichnung Betriebsauftrag). | |||
*Auf der linken Seite befindet sich der Strukturbereich mit den Unterregistern "Gruppierung" und "Details". | |||
*Die rechte Seite enthält die Tabelle mit den Kreditorendaten. | |||
*Innerhalb der Kreditoren werden die Einträge nach dem Kalkulationscode und nach dem Lieferanten gruppiert. Entsprechend gestaltet sich die Struktur. | |||
*Mit Hilfe der Unterregister "Gruppierung" und "Details" kann die Struktur nach der Gruppierung oder nach den Details hierarchisch aufgelöst angezeigt werden. | |||
*Details sind die zu einem Kalkulationscode erfassten Kreditorenrechnungen. | |||
=== | ===Kreditoren erfassen=== | ||
[[Datei: kreditoren erfassen.png|thumb|right|300px|Neue Kreditorenrechnung]] | |||
<span style="background:#c8ccd1"> | |||
Mit einem Klick auf "Neu" erscheint die auf dem folgenden Bild gezeigte Erfassungsmaske. Geben Sie die Werte gemäss Abbildung ein, um das Glas zu erfassen.</span> | |||
Natürlich können Sie die Icons [[Datei: Stdi 027 32.png|25px]] verwenden, um nach den vorhandenen Einträgen zu suchen, damit die Eingabe erleichtert wird. | |||
<span style="background:#c8ccd1"> | |||
Mit einem Klick auf "OK" speichern Sie die erfasste Kreditorenrechnung ab.</span> | |||
<div style="clear:both;"></div> | |||
{| class="wikitable" | |||
|- | |||
|'''Tipp'''<br /> | |||
Sie können die Kreditorenrechnungen in der rechten Tabelle bearbeiten, falls Sie etwas falsch eingetragen haben. Aktivieren Sie das entsprechende Feld per Doppelklick. | |||
|- | |||
|} | |||
<span style="background:#c8ccd1"> | <span style="background:#c8ccd1"> | ||
Schliessen Sie jetzt die Kreditorenerfassung. Sie werden danach gefragt, ob Sie abspeichern möchten. Falls Sie dies nicht bereits schon getan haben, tun Sie dies jetzt.</span> | |||
<div style="clear:both;"></div> | <div style="clear:both;"></div> | ||
<span style="color:#808080"> | |||
Weiterführende Informationen finden Sie im Kapitel [[Kreditoren]] | |||
</span> | |||
<br /><br /><br /> | |||
==Nachkalkulation== | |||
Am Ende jedes Auftrags steht die Nachkalkulation, um zu überprüfen, wie das Ergebnis ausgefallen ist. Sie können mit BormBusiness zu jedem Zeitpunkt des Auftrags die Nachkalkulation einsehen. So haben Sie laufend die Möglichkeit, den Auftrag finanziell zu überwachen. Zuerst werden Sie allerdings einige Grundeinstellungen zur Nachkalkulation einstellen. | |||
Die Basis für die Nachkalkulation bilden die Betriebsaufträge. | |||
In der Kalkulation werden alle zum Betriebsauftrag gehörenden Daten berücksichtigt. Das folgende Schema zeigt die Zusammenhänge der Kalkulation: | |||
===Schema Zusammenhang Nachkalkulation=== | |||
[[Datei: Schema Zusammenhang Nachkalkulation.png|thumb|left|800px]] | |||
<div style="clear:both;"></div> | <div style="clear:both;"></div> | ||
===Schema für Nachkalkulation=== | |||
[[Datei: Schema Nachkalkulation.png|thumb|left|800px]] | |||
= | <div style="clear:both;"></div> | ||
Das Schema für die Nachkalkulation, welches angegeben wird, gilt für die BormBusiness Demoversion. | |||
In BormBusiness oder EvoBusiness werden diese Schemas genau auf den Kunden und seine Ansprüche angepasst bzw. aufgebaut. | |||
Die folgende Nachkalkulation bezieht sich auf den Nachkalkulationsbericht der BormBusiness Demoversion. Wenn Sie mit einer anderen Version arbeiten, können Sie die Nachkalkulation genauso ausführen, der Bericht kann lediglich in der Form etwas abweichen. | Dieses Schema entspricht zurzeit dem in Deutschland üblichen Kalkulationsaufbau. In der Schweiz werden normalerweise die Fertigungsgemeinkosten in CHF pro Stunde gerechnet. | ||
===Grundlagen=== | |||
Damit eine Nachkalkulation die richtigen Daten liefert, müssen zwingend folgende Punkte eingehalten werden: | |||
*Voraussetzung für eine möglichst genaue Kalkulation ist eine detaillierte Stückliste mit sämtlichen notwendigen Materialien und Beschlägen. Hier werden Materialien und Formate definiert. Die Grundlage für das Material bildet die Stückliste. Die Kalkulation berücksichtigt alle Materialien der Stückliste. | |||
*Im Artikelstamm werden spezielle Eigenschaften und Kalkulationswerte zu den einzelnen Materialien hinterlegt. So können zum Beispiel materialbezogene Verschnitt- und Kalkulationssätze bestimmt werden. In der Nachkalkulation wird auf diese Werte zurückgegriffen. Grundlage für diese Daten bilden die Basispreise und betriebsspezifischen Verschnittsätze. Kalkulationszuschläge werden bei Artikeln mit hohen Materialgemeinkosten (z. B. Glas: Bruchrisiko) dazugerechnet. | |||
*Um eine exakte Nachkalkulation zu erstellen, ist es notwendig, für alle Mitarbeiter eine lückenlose Erfassung über die Auftrags- und Abwesenheitszeiten sowie Spesen zu gewährleisten. | |||
'''Zeiten und Spesen''' | |||
In der Nachkalkulation bilden die erfassten Zeiten die Grundlage für die Fertigungskosten. Die Berechnung erfolgt nach folgendem Schema: | |||
"(Kostenstellensatz+Mitarbeitersatz)*Zeit" | |||
Die Spesen werden in diesem Kalkulationsschema getrennt von Material- und Fertigungskosten aufgeführt. Die Spesen werden aber aus benutzerfreundlichen Gründen trotzdem in derselben Maske wie die Zeiten erfasst. | |||
*Die Kostenstellen des Betriebes können in der Grundlagentabelle "Kalkulation" angelegt werden. Jede Kostenstelle muss mit einer Nummer und einer Bezeichnung angegeben werden. Kostenstellen werden in der Nachkalkulation ausgewertet. Die Kostenstellensätze (Kalkulationsbeträge) werden mit der Verarbeitung "Grundlagen/Stammdaten" --> "Kalkulation" --> "Kalkulationssätze verwalten" festgelegt. Hier finden Sie nähere Angaben über die Verwendung der Kostenstellen. | |||
<span style="color:#808080"> | |||
Weiterführende Informationen finden Sie im Kapitel [[Kalkulationsansätze verwalten]] | |||
</span> | |||
<br /><br /><br /> | |||
===Nachkalkulation durchführen=== | |||
Die folgende Nachkalkulation bezieht sich auf den Nachkalkulationsbericht der BormBusiness Demoversion. Wenn Sie mit einer anderen Version arbeiten, können Sie die Nachkalkulation genauso ausführen, der Bericht kann lediglich in der Form etwas abweichen. | |||
| Zeile 1.707: | Zeile 1.756: | ||
<span style="background:#c8ccd1">Gehen Sie in der Navigation unter "Projektverwaltung/Technik" --> "Projektübersicht" --> "Projekt AN/AB/BA". | <span style="background:#c8ccd1">Gehen Sie in der Navigation unter "Projektverwaltung/Technik" --> "Projektübersicht" --> "Projekt AN/AB/BA". | ||
Wählen Sie das Projekt "wunsch schmitten" und markieren Sie den Betriebsauftrag "Regal". Über das | Wählen Sie das Projekt "wunsch schmitten" und markieren Sie den Betriebsauftrag "Regal". Über das Kontextmenü, bzw. die Symbolleiste, können Sie das Programm "Nachkalkulation berechnen" starten.</span> | ||
| Zeile 1.714: | Zeile 1.763: | ||
<span style="background:#c8ccd1"> | <span style="background:#c8ccd1"> | ||
Klicken Sie hierfür in der | Klicken Sie hierfür in der RibbonBar auf den Button "Nachkalkulation". | ||
</span> | </span> | ||
| Zeile 1.725: | Zeile 1.774: | ||
<div style="clear:both;"></div> | <div style="clear:both;"></div> | ||
[[Datei: ouptutmanagement nachkalk.png|thumb|right|600px|Outputmanagement]] | [[Datei: ouptutmanagement nachkalk.png|thumb|right|600px|Outputmanagement]] | ||
Wenn Sie in der | Wenn Sie in der RibbonBar anstatt den Button "Nachkalkulation" den Button "Drucken" betätigen, so öffnet sich das Outputmanagement. Hier finden Sie weitere mögliche Nachkalkulationsberichte. Ebenso finden Sie hier Berichte, welche Ihnen die relevanten Daten in Excel ausgeben können. | ||
<div style="clear:both;"></div> | <div style="clear:both;"></div> | ||
| Zeile 1.732: | Zeile 1.781: | ||
|- | |- | ||
|'''Hinweis'''<br /> | |'''Hinweis'''<br /> | ||
Sollte bei der Nachkalkulation kein Fakturabetrag erscheinen, liegt es daran, dass Sie bei der Betriebsauftragseröffnung keine Auftragssumme eingetragen haben. Sie können dies natürlich jederzeit mit der Funktion Datensatz bearbeiten noch ändern. | Sollte bei der Nachkalkulation kein Fakturabetrag erscheinen, liegt es daran, dass Sie bei der Betriebsauftragseröffnung keine Auftragssumme eingetragen haben. Sie können dies natürlich jederzeit mit der Funktion "Datensatz bearbeiten" noch ändern. | ||
|- | |- | ||
|} | |} | ||
| Zeile 1.747: | Zeile 1.796: | ||
<br /><br /><br /> | <br /><br /><br /> | ||
<div style="clear:both;"></div> | |||
==Rechnung== | |||
[[Datei: Rechnung.png|thumb|right|400px|Rechnungsbericht]] | |||
Zum Abschluss des Projekts erstellen Sie aus der Auftragsbestätigung eine Rechnung. | |||
<span style="background:#c8ccd1"> | |||
Selektieren Sie dazu in der Tabelle "Auftragsbestätigungen" den gewünschten Datensatz. Starten Sie anschliessend den Befehl "RE erstellen" aus der RibbonBar. | |||
</span> | |||
Nun erscheint die Eingabemaske der Rechnungskopfdaten. Sie können hier Einstellungen zu Rabatt, Skonto usw. vornehmen. | |||
Nach dem Speichern startet das Programm "Rechnungserfassung". Sie können hier genauso wie im Angebot oder der Auftragsbestätigung Änderungen vornehmen. | |||
<span style="background:#c8ccd1"> | |||
Sofern Sie keine Änderungen an der Rechnung vornehmen möchten, können Sie das OutputManagement mit dem Befehl </span>[[Datei:icon druck.png|25px]]<span style="background:#c8ccd1"> öffnen und anschliessend den Rechnungsbericht drucken. | |||
</span> | |||
<div style="clear:both;"></div> | <div style="clear:both;"></div> | ||
<span style="color:#808080"> | |||
Weiterführende Informationen finden Sie im Kapitel [[Rechnung|Rechnungen]]. | |||
</span> | |||
<br /><br /> | |||
=Ende= | =Ende= | ||
| Zeile 1.757: | Zeile 1.824: | ||
Sie haben nach dem Ausdrucken der | Sie haben nach dem Ausdrucken der Rechnung das Tutorial erfolgreich abgeschlossen. Sie können nun mit BormBusiness einen Auftrag vom Anfang bis zum Ende abwickeln. Angefangen haben Sie mit einem Angebot, nach einer Auftragsbestätigung haben Sie die Ressourcen geplant und eine Stückliste generiert. Nachdem Sie den Auftrag in der Einsatzplanung eingeplant haben, haben Sie die Stunden und Spesen erfasst. Zuletzt haben Sie noch eine Nachkalkulation durchgeführt um den Auftrag zu überwachen und anschliessend die Rechnung gedruckt. | ||
Beachten Sie, dass dies nur einige Funtkionen von BormBusiness bzw. EVO oder EvoBusiness waren. In diesen drei Programmen haben Sie noch viel mehr Möglichkeiten, | Beachten Sie, dass dies nur einige Funtkionen von BormBusiness bzw. EVO oder EvoBusiness waren. In diesen drei Programmen haben Sie noch viel mehr Möglichkeiten, ihr ERP-System zu nutzen. BormBusiness und EvoBusiness können und werden individuell auf jeden einzelnen Betrieb zugeschnitten, sodass ein effizientes Arbeiten in jeder möglichen Betriebsstruktur gewährleistet ist. | ||
| Zeile 1.768: | Zeile 1.835: | ||
Hilfreiche Seiten: | Hilfreiche Seiten: | ||
[[Start und Einstellung|BormBusiness Start und Einstellungen]] | |||
[[Shortcut|BormBusiness Tastenkürzel]] | |||
[[BormBusiness]] | [[BormBusiness]] | ||
[[BormBusinessNews|BormBusiness News]] | [[BormBusinessNews|BormBusiness News]] | ||
[[PointLineCAD]] | [[PointLineCAD]] | ||
Aktuelle Version vom 20. Dezember 2017, 14:33 Uhr
Willkommen
Dieses Quickstart Tutorial wird Ihnen den Einstieg in BormBusiness erleichtern.
Dieses Tutorial ist eine Step by Step Anleitung zum Bearbeiten eines Projektes.
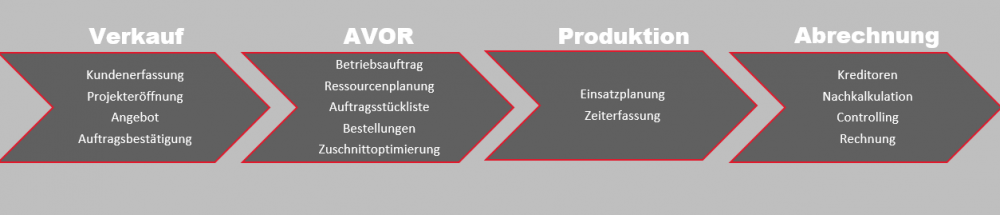
Informationen zum Projekt im PDF Format finden Sie hier: Beschrieb Tutorial
Wenn Sie noch nie mit BormBusiness gearbeitet haben, empfehlen wir Ihnen zuerst die Seite Start und Einstellung anzusehen.
Wir wünschen Ihnen nun viel Spass beim Kennenlernen von BormBusiness.
Hinweise
Diese Anleitung wurde für alle Länder im deutschsprachigen Gebiet hergestellt.
Je nach BormBusiness-Version, mit welcher Sie arbeiten, können sowohl das Layout als auch die Einstellungen verschieden erscheinen. Die Arbeitsabläufe bleiben jedoch gleich.
Für die Steuerungs- bzw. Control-Taste wird die Abkürzung Ctrl verwendet. Es kann aber vorkommen, dass Sie eine Tastatur benutzen, welche die Bezeichnung Strg (für Steuerung nach Deutschem Standard) besitzt. Die Funktion ist überall dieselbe, der Unterschied besteht lediglich in der Bezeichnung.
Alle grau hinterlegten Texte sind Aufforderungen an Sie, die beschriebenen Aktionen auszuführen.
Starten Sie BormBusiness durch einen Doppelklick auf das Desktop-Icon.
Texte mit grauen Buchstaben sind Hinweise auf weiterführende Seiten, welche die einzelnen BormBusiness Module detaillierter beschreiben.
Für die Erarbeitung des Quickstart Tutorials müssen diese nicht zwingend eingesehen werden.
Die Verlinkungen auf weitere Seiten helfen Ihnen, schnell zu den gewünschten Informationen zu gelangen. Nachdem Sie einen Link angeklickt haben, können Sie jederzeit mit der Tastenkombination "Alt" + "Pfeiltaste links" wieder zur vorherigen Seite zurückwechseln.
Tutorial
Im folgenden Teil werden Sie anhand eines Beispiels mit dem Aufbau und der Bedienung des Programms vertraut gemacht. Mit diesen Übungen lernen Sie die wichtigsten Befehle und Funktionen des Programms kennen. Ausserdem lernen Sie einen möglichen Ablauf einer einfachen Projektabwicklung kennen. Dieses Vorgehen kann den eigenen Bedürfnissen angepasst werden. Während des ganzen Tutorials wird der gleiche Auftrag verwendet, damit Sie die Zusammenhänge von BormBusiness verstehen und nachvollziehen können. Im nächsten Abschnitt ist die Ausgangslage erklärt. Beachten Sie die grauen Felder, welche Sie auffordern, das Gelesene direkt anzuwenden. In den Anwendungsbeispielen des Tutorials werden die Befehlseingaben meistens über die RibbonBar gemacht. Diese Befehle können aber auch über das Kontextmenü bzw. Kurzbefehle aufgerufen werden. Es Steht Ihnen zusätzlich die BormBusiness Online Hilfe, auf welcher Sie sich momentan befinden, zur Verfügung. Dazu können Sie jederzeit im Suchfeld oben rechts nach einem entsprechenden Begriff suchen. Zögern Sie nicht, diese Hilfen anzuwenden, sobald Sie über einen gewissen Bereich mehr Informationen wünschen.
Ausgangslage
Der Kunde Hans Wunsch kommt zu Ihnen ins Unternehmen. Nachdem er sich ein Haus gebaut hat, braucht er jetzt noch ein Regal mit fünf Glastablaren und eine Schrankfront. Die Schrankfront kommt in eine Nische und besteht aus drei Schränken mit fünf Tablaren. Blende, Beistoss und Sockel sind frontbündig. Die Nische ist 1600 mm breit, 2400 mm hoch und 550 mm tief. Die Grösse des Regals beträgt 2000 mm × 900 mm × 300 mm. Bis auf die 5 Tablare des Regals, welche er in Glas vorsieht, ist die ganze Ausführung in Buche furniert.
Angaben von Herr Wunsch:
- Hans Wunsch
- Bernstrasse 25
- 3185 Schmitten
- 011 987 65 43
- hans@wunsch.org
Die Ausgangslage ist frei erfunden; die Daten beziehen sich nicht auf reale Personen.
Kunde erfassen
Herr Hans Wunsch ist ein Neukunde, dieser muss zuerst neu erfasst werden. Um eine Adresse zu erfassen/ändern, wird der Navigationsbereich "Adressen/Verkauf" aktiviert. Sie gelangen über die Navigation in diesen Bereich. Für die Adressverwaltung wählen Sie den Desktop "Kundenstammblatt".
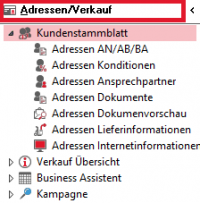
Für unser Beispiel öffnen Sie mittels Doppelklick den Desktop "Kundenstammblatt" aus der Navigation.
Sie sehen nun eine Desktop Ansicht in dem folgende Elemente ersichtlich sind:
Adress-Stamm (Haupttabelle)
- Projekt
- Business Assistent
- InfoView Ansprechpartner
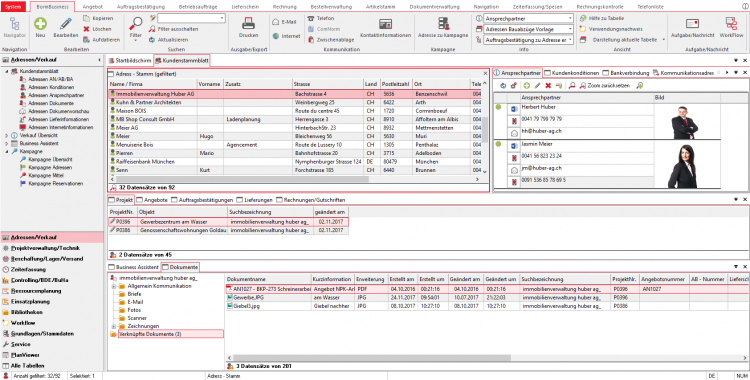
In der Tabelle Adress-Stamm sind alle Kunden-, sowie Lieferantenadressen ersichtlich, welche erfasst wurden. Eine Zeile entspricht einer Adresse mit allen Feldeingaben wie z. B. Bezeichnung, Name/Firma, Vorname usw.
Aktivieren Sie die Tabelle "Adress-Stamm". Mit einem Klick auf das Icon ![]() in der RibbonBar können Sie jetzt eine neue Adresse erfassen.
in der RibbonBar können Sie jetzt eine neue Adresse erfassen.
Es erscheint die Maske zum Erfassen der Adressdaten.
Geben Sie alle Daten ein, wie es auf dem nachfolgenden Bild gezeigt ist.
| Hinweis Die rot gekennzeichneten Felder sind Pflichteingaben und müssen zwingend ausgefüllt werden. Grau hinterlegte Felder können nicht bearbeitet werden und werden automatisch ausgefüllt, sobald der Datensatz gespeichert wird. Im Feld "Kurzbezeichnung" wird automatisch der Name und Wohnort in Kleinbuchstaben eingetragen. Der Kunde kann somit bei einer Suchanfrage ohne Probleme gefunden werden. |
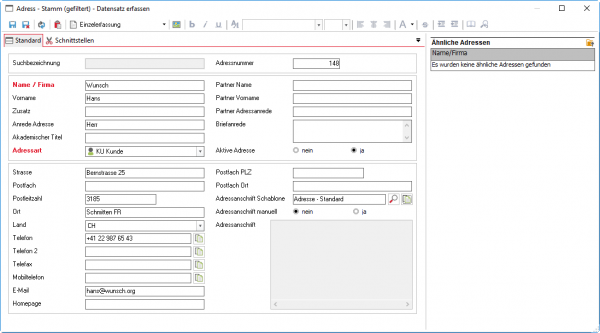
Klicken Sie nach dem Befüllen aller gewünschten Felder auf ![]() um den Eintrag zu speichern.
um den Eintrag zu speichern.
Ansprechpartner
Zu jeder Kunden- oder Lieferantenadresse können auch Ansprechpartner erfasst werden. Anhand erfasster Ansprechpartner werden z.B. persönliche Briefanreden erstellt, das Nachschlagen einer persönlichen Telefonnummer ermöglicht, die Outlooksynchronisation eingerichtet, usw. Das Erfassen
eines Ansprechpartners macht meist nur bei Unternehmen Sinn, bei denen Sie mit bestimmten
Mitarbeitern korrespondieren. In unserem Beispiel, einer Privatperson, ist das Erfassen eines Ansprechpartners
nicht nötig.
Sie können einen Ansprechpartner mit ![]() hinzufügen. Da Sie sich in einer Folgetabelle befinden,
muss in der vorgängigen Tabelle, hier "Adress-Stamm", der richtige Datensatz angewählt sein.
hinzufügen. Da Sie sich in einer Folgetabelle befinden,
muss in der vorgängigen Tabelle, hier "Adress-Stamm", der richtige Datensatz angewählt sein.
Kundenkonditionen
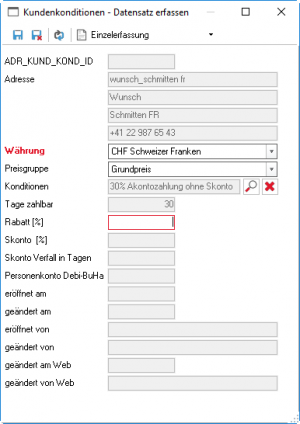
In der Folgetabelle "Kundenkonditionen" können für die Kunden Zahlungsziele festgelegt werden. So werden dem jeweiligen Kunden bei späteren Projekten die gleichen Konditionen vergeben. Ein zusätzlicher Vorteil ist, dass Sie so die Daten nur einmal eingeben müssen. Egal ob Angebot, Auftragsbestätigung oder Rechnung, BormBusiness übernimmt immer die gleichen Konditionen als Voreinstellung beim jeweiligen Kunden.
Wählen Sie in der Tabelle "Adress-Stamm" den Eintrag "wunsch schmitten" an, um in der Folgetabelle
"Kundenkonditionen" mit dem Icon ![]() die Konditionen zu erfassen.
die Konditionen zu erfassen.
Es erscheint die folgende Eingabemaske:
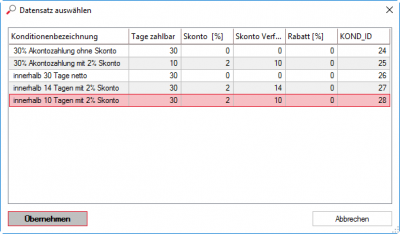
Klicken Sie auf ![]() . Es erscheint eine weitere Auswahltabelle, wo Sie "innerhalb von 10 Tagen mit 2% Skonto" mit einem Doppelklick anwählen (Bild unten). Im Feld "Rabatt" wird 3 % eingesetzt. Klicken
Sie auf
. Es erscheint eine weitere Auswahltabelle, wo Sie "innerhalb von 10 Tagen mit 2% Skonto" mit einem Doppelklick anwählen (Bild unten). Im Feld "Rabatt" wird 3 % eingesetzt. Klicken
Sie auf ![]() um alles zu speichern.
um alles zu speichern.
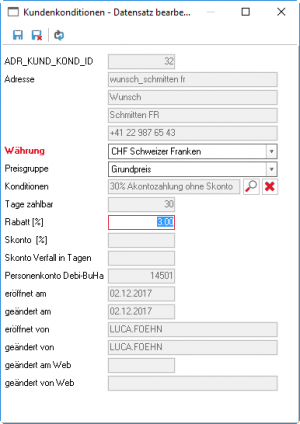
Projekteröffnung
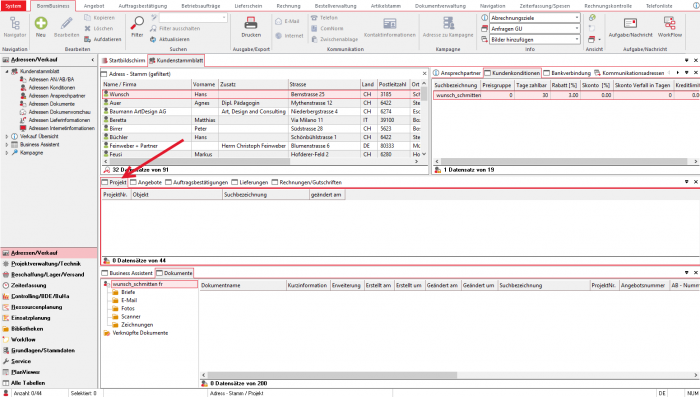
Nachdem unser neuer Kunde in BormBusiness erfasst wurde, können wir für ihn ein Projekt eröffnen.
Über ein Projekt werden sämtliche kunden- und auftragsbezogenen Aktionen durchgeführt. Vom Angebot über die Auftragsbestätigung, hin zu den Betriebsaufträgen und bis zum Erstellen von Rechnungen - alles läuft über ein bestimmtes Projekt. Über die Projekte hat man am Bildschirm jederzeit einen objektorientierten Überblick auf alle oben genannten Aktionen.
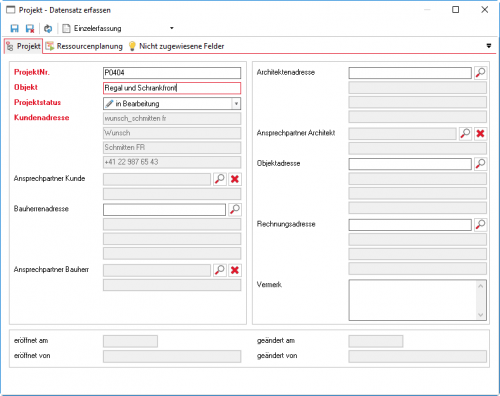
Um ein Projekt zu erfassen, gehen Sie im Desktop "Kundenstammblatt" in die Tabelle "Projekt".
Wählen Sie in der Tabelle "Adress-Stamm" die Adresse des Kunden, den wir vorgängig erfasst haben.
Wählen Sie anschliessend die Tabelle "Projekt" an, um mit ![]() ein neues Projekt zu eröffnen.
ein neues Projekt zu eröffnen.
Es erscheint eine Eingabemaske und die Adressfelder werden automatisch ausgefüllt.
Nach dem Eingeben der rot markierten Pflichtfelder, kann der Eintrag mit ![]() gespeichert und
geschlossen werden.
gespeichert und
geschlossen werden.
Weiterführende Informationen finden Sie im Kapitel Projektverwaltung.
Projekt Beteiligte
In der Folgetabelle "Projekt Beteiligte" können zusätzliche Personen dem Projekt angefügt werden, falls sich mehrere Personen an einem Projekt beteiligen, wie z. B.:
- Architekt
- Bauleiter
- Externer Monteur
Um die Folgetabelle zu öffnen, müssen Sie zuerst den Datensatz des vorher erfassten Projekts selektieren. Dann können Sie entweder über den Bereich "Info" der RibbonBar oder über das Kontextmenü "Folgetabellen einblenden" / "Projekt Beteiligte" auswählen.
Um neue "Projekt Beteiligte" zu erfassen, klicken Sie auf ![]() . Es erscheint eine Eingabemaske, welche ausgefüllt werden muss.
Für das Beispiel des Tutorials wird kein Projektbeteiligter verwendet, da wir direkt mit dem Endkunden
zusammenarbeiten.
. Es erscheint eine Eingabemaske, welche ausgefüllt werden muss.
Für das Beispiel des Tutorials wird kein Projektbeteiligter verwendet, da wir direkt mit dem Endkunden
zusammenarbeiten.
Angebot erfassen
Um dem Kunden eine Offerte für die gewünschten Arbeiten anzubieten, wird als erstes ein Angebot erstellt. Die Eingabe wird in zwei Schritten abgewickelt, Erfassung der Kopfdaten und Eingabe des Inhaltes im Angebot selbst.
Kopfdaten: In der Eingabemaske werden alle wichtigen Informationen, wie Objekt (Titel des Angebots), Rabatt, Zahlungsbedingungen oder Sachbearbeiter (Intern) erfasst. Nach erfolgreichem Speichern wird die eigentliche Angebotserfassung (Inhalt) automatisch geöffnet.
Angebots Inhalt: In der Angebotserfassung ist es ratsam, einen für den Kunden nachvollziehbare Gliederung zu wählen. Der Inhalt, Gliederung oder Gruppierung der Positionen ist frei wählbar.
Eröffnung des Angebots
Wechseln Sie in der Navigation zum Desktop "Projektverwaltung/Technik" --> "Projektübersicht" --> "Projekt AN/AB/BA". Jetzt kann in der Tabelle "Projekte", die eindeutige Projekt-Nr. ausgewählt werden.
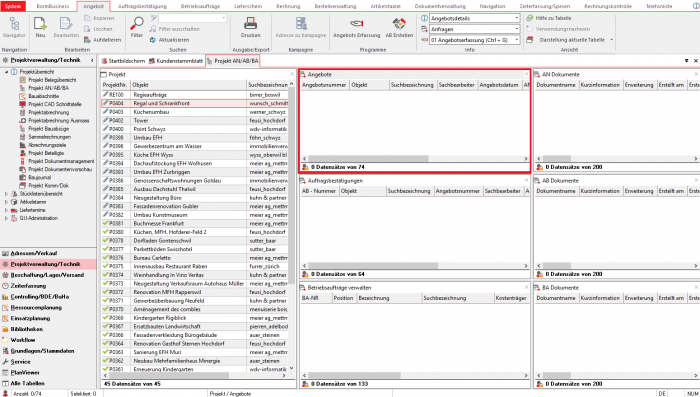
Um ein neues Angebot zu erfassen, müssen Sie die Folgetabelle "Angebote" im rechten oberen
Bereich des Desktops aktivieren. Erfassen Sie das Angebot für das selektierte Projekt
von Herrn Wunsch mit einem Klick auf ![]() .
.
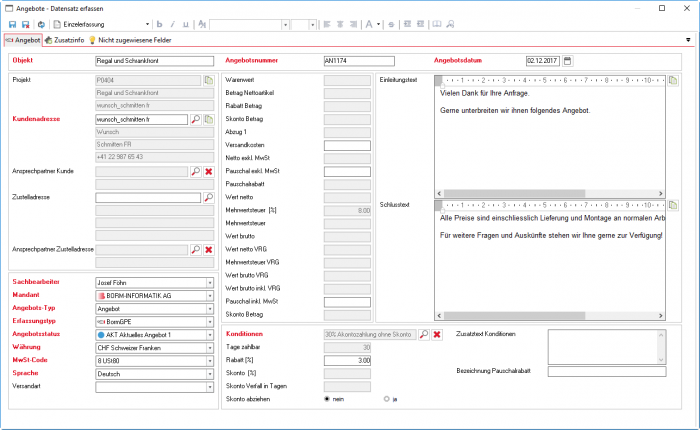
Es erscheint eine Eingabemaske für die Kopfdaten. In der Eingabemaske sind rechts zwei Textfelder die durch einen Einleitungstext und Schlusstext ergänzt werden können. Die Texte können ähnlich wie im Word bearbeitet werden. Diese Texte werden später beim Ausdrucken auf dem Angebot ersichtlich sein.
- Der Einleitungstext befindet sich vor dem eigentlichen Angebot als Einleitung.
- Der Schlusstext wird nach den eigentlichen Angebotspositionen am Schluss wiedergegeben.
Es besteht die Möglichkeit vordefinierte Texte zu erfassen, so müssen Texte, welche sich wiederholen, nicht jedes Mal neu eingeben.
Angebots Inhalt
Nach dem Speichern der Eingabemaske (Kopfdaten) öffnet sich die Angebotserfassung in einem neuen Fenster. Falls die Angebotserfassung nicht von selbst startet oder nachbearbeitet werden muss, kann das bestehende Angebot über verschiedene Möglichkeiten geöffnet werden.

Sie haben nun vier Möglichkeiten, das Programm "Angebotserfassung" zu starten:
- Klick auf das Icon "Angebotserfassung" im Bereich "Info" in der RibbonBar.
- Durch Rechtsklick auf den entsprechenden Datensatz wird die "Angebotserfassung" im Bereich
"Programm starten" ausgeführt.
- Verwenden Sie die Tastenkombination "Ctrl + S", um alle verfügbare Programmstarts anzuzeigen
und wählen Sie "Angebotserfassung".
- Verwenden Sie die Tastenkombination "Ctrl + G" um die Angebotserfassung zu starten.
Öffnen Sie das Programm Angebotserfassung.
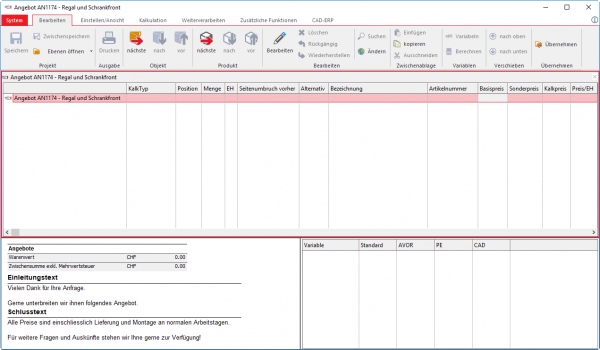
Sie haben nun ein Fenster vor sich, welches wie das nachfolgende Bild aussieht. Sie können jederzeit wieder zu BormBusiness zurückkehren, indem Sie das Programm schliessen.

Beim erstmaligen aufstarten ist die Darstellung der Tabellen im Desktop unübersichtlich. Durch vergrössern und verschieben der Tabellen können diese nach Wunsch angepasst werden. Eine weitere Möglichkeit besteht in der automatischen Anordnung der Tabellen, indem im Menü System unter "Administrationsmodus" die Anordnung "Kalkulationsübersicht" ausgewählt wird. Damit werden die Tabellen mit den hinterlegten Einstellungen angeordnet.
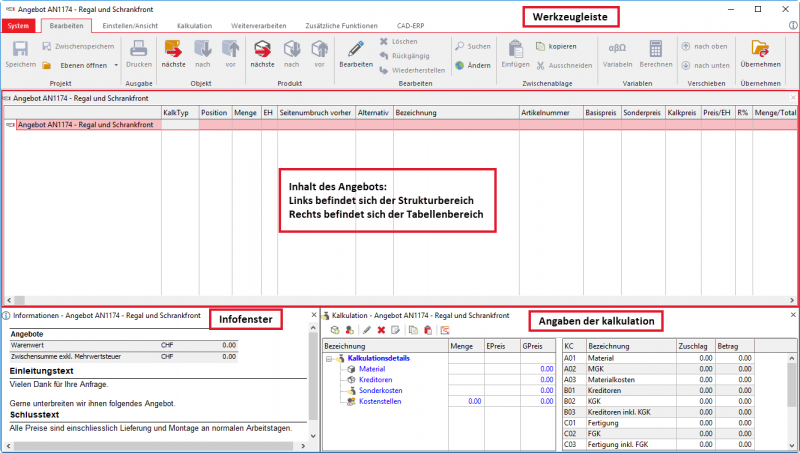
Werkzeugleiste
Die Werkzeugleiste beinhaltet alle möglichen Funktionen. Auch hier haben Sie die Möglichkeit, dieselben Funktionen über das Kontextmenu bzw. Kurzbefehle auszuführen. Folgend sind die Funktionen kurz erklärt:
Der Strukturbereich
Der Strukturbereich links im oberen Fenster stellt die zentrale Übersicht im Angebot dar. Alle Aktionen
beziehen sich auf die aktuelle Auswahl im Strukturbereich. Die Einträge in der Struktur können
mit einem Klick auf das "+" oder "-" Symbol expandiert oder minimiert werden. Dies hat nur Auswirkungen
auf die Betrachtungsweise. Die darunterliegenden Ebenen sind weiterhin im Angebot vorhanden,
werden aber nicht angezeigt.
Der Strukturbereich dient dem Ein- oder Ausblenden bestimmter Ebenen des Angebots. Im Tabellenbereich
werden nur die Daten angezeigt, die für eine Ebene innerhalb des aktuellen Eintrages
stehen.
Die Symbole vor den Einträgen stellen die Art des Eintrages dar:
| Icon | Bezeichnung |
|---|---|
| Erfasste Objekte | |
| Erfasste Produkte, welche manuell erfasst wurden | |
| Erfasste Produkte, welche aus den Stammartikeln übernommen wurden |
Der Tabellenbereich
Der Tabellenbereich enthält die verschiedenen Daten eines Elements. Diese sind identisch mit den Eingabefeldern
der Eingabemaske. Die Eingabemaske erscheint, wenn Sie das Icon "neues Objekt/Produkt"
oder "Objekt/Produkt bearbeiten" anwählen. Jede Änderung kann im Tabellenbereich durchgeführt
werden. So können Sie z.B. den Sonderpreis direkt verändern. Innerhalb der Tabelle bewegt
sich der Cursor mit Hilfe der Tabulatortaste, der Eingabetaste oder den Pfeiltasten der Tastatur.
Infofenster
Hier sehen Sie aktuelle Informationen über das selektierte Element. Beachten Sie, dass sich das
Fenster erst aktualisiert, sobald Sie alles gespeichert haben.
Angebot - Objekte erfassen

Zur Gliederung des Angebotes können Objekte eingefügt werden. Objekte bilden die Hierarchien
innerhalb eines Angebotes. Für jedes Objekt werden später auf dem Ausdruck Zwischensummen
gebildet.
Klicken Sie auf ![]() um ein neues Objekt hinzuzufügen.
um ein neues Objekt hinzuzufügen.
Nach dem Anwählen des Icons "Objekt einfügen" in der Werkzeugleiste erscheint eine Eingabemaske zum
Anlegen des neuen Objekts.
Füllen Sie die Felder gemäss folgender Abbildung aus und schliessen Sie die Eingabemaske mit ![]() .
.
Vergessen Sie nicht, auf dem Objekt "Regal" ein Rabatt von 2% einzutragen.
Angebot - Produkt erfassen
Produkte sind preisbestimmende Positionen. Sie können entweder aus dem Artikelstamm ausgewählt
oder von Hand eingegeben werden. Bei Produkten aus dem Artikelstamm werden gleichzeitig
hinterlegte Daten wie Beschreibung, Preise, Stückliste usw. übernommen. Produkte aus dem Artikelstamm
lassen sich auch individuell anpassen.
Klicken Sie auf ![]() , damit das Produkt "Regal" auf der nächsten Ebene erfasst wird. Beachten Sie,
dass das Objekt "Regal" angewählt haben.
, damit das Produkt "Regal" auf der nächsten Ebene erfasst wird. Beachten Sie,
dass das Objekt "Regal" angewählt haben.
Nach dem Anwählen des Icons "Produkt einfügen" in der Werkzeugleiste erscheint ein Dialogfeld
zum Anlegen des neuen Produktes. Es stehen verschiedene Varianten zum Erfassen des Artikels
zur Verfügung:
- Im Feld Produktnummer wird auf den Artikelstamm zugegriffen. Die hinterlegten Daten des eingelesenen Artikels/Produktes werden in die Maske übertragen.
- Die eingelesenen Artikel/Produkte können durch das Verändern der Produktnummer (z.B. Anfügen eines Punktes) abgeändert werden.
- Es kann manuell ein Produkt erstellt werden.
| Hinweis Es gibt drei Felder für den Preis. Beachten Sie die Unterschiede: |
Erstellen eines manuellen Produkts
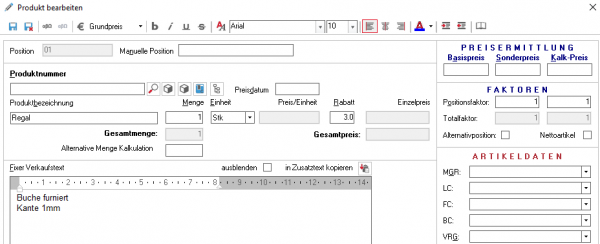
Füllen Sie die Felder gemäss folgender Abbildung aus und schliessen Sie das Dialogfeld mit ![]() .
Es wird kein Preis eingetragen, da dieser nachher mit der Schnellkalkulation errechnet wird.
.
Es wird kein Preis eingetragen, da dieser nachher mit der Schnellkalkulation errechnet wird.
Erstellen eines Produkts aus den Stammdaten
In den Stammdaten ist bereits ein variables Produkt für den Schrank hinterlegt. Dieses wird in das
Angebot eingefügt. Das variable Produkt hat den Namen "Schrank mit Schublade" und die Produktnummer
ist mit "Schrank_mit_Schublade" hinterlegt.
Dieses variable Produkt ist nur in den Demoversionen von BormBusiness eingebaut. Sofern Sie mit einer anderen Version arbeiten, suchen Sie nach einem ähnlichen variablen Produkt welches Sie verwenden könnten. Falls Sie keine variablen Produkte finden können, fügen Sie anstelle des variablen Produkts ganz einfach ein "normales" Produkt mit dem Namen "Schrank" ein. (Variable Produkte erkennen Sie dadurch, dass nach dem Einfügen in die Angebotserfassung ein Variablenabfragendialog erscheint).
Klicken Sie auf das Objekt "01 Regal", um mit der Funktion ![]() ein neues Objekt zu erfassen. Geben
Sie dem Objekt die Positionsbezeichnung "Schrank in Nische" und speichern Sie es mit ab
ein neues Objekt zu erfassen. Geben
Sie dem Objekt die Positionsbezeichnung "Schrank in Nische" und speichern Sie es mit ab ![]() , ohne
einen Rabatt einzutragen.
, ohne
einen Rabatt einzutragen.
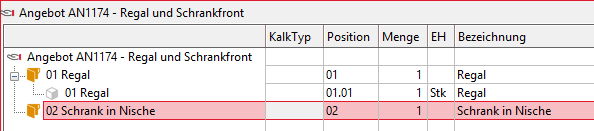
Wählen Sie nun das Objekt "02 Schrank in Nische" an und erfassen sie auf der nächsten Ebene ein
neues Produkt mit ![]() .
.
In der Eingabemaske, welche nun erscheint, können Sie im Eingabefeld "Produktnummer" nach dem
Schrank suchen. Sofern Sie die Produktnummer wissen, haben Sie die Möglichkeit, diese direkt einzugeben.
Falls Sie direkt, ohne etwas einzugeben, auf ![]() drücken, werden die Stammdaten ungefiltert wiedergegeben.
Sie werden vermutlich bemerken, dass im folgenden Anzeigefenster die Anzeige auf
100 Datensätze limitiert ist. Diese Einstellung verhindert lange Ladezeiten. Daher werden Sie mit
grösster Wahrscheinlichkeit den Datensatz "Schrank mit Schublade" nicht finden, da die Datensätze in alphanumerischer
Reihenfolge geordnet sind.
Sie haben jedoch die Möglichkeit im Feld "Produktnummer" nur einen Teil des Namens/Nummer
einzugeben, bevor Sie auf
drücken, werden die Stammdaten ungefiltert wiedergegeben.
Sie werden vermutlich bemerken, dass im folgenden Anzeigefenster die Anzeige auf
100 Datensätze limitiert ist. Diese Einstellung verhindert lange Ladezeiten. Daher werden Sie mit
grösster Wahrscheinlichkeit den Datensatz "Schrank mit Schublade" nicht finden, da die Datensätze in alphanumerischer
Reihenfolge geordnet sind.
Sie haben jedoch die Möglichkeit im Feld "Produktnummer" nur einen Teil des Namens/Nummer
einzugeben, bevor Sie auf ![]() klicken. So werden die Datensätze im nächsten Fenster gefiltert angezeigt
und das Auffinden der Datensätze fällt leichter.
klicken. So werden die Datensätze im nächsten Fenster gefiltert angezeigt
und das Auffinden der Datensätze fällt leichter.
| Tipp Auch können Sie die Suche auslösen, indem Sie F6 drücken, anstatt den Befehl über |
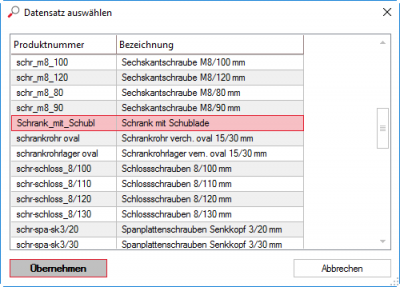
Geben Sie im Feld "Produktnummer" "sch" ein und drücken Sie anschliessend ![]() bzw. F6. Es erscheint
nun das Auswahlfenster. Mit einem Doppelklick können Sie den Datensatz "Schrank mit Schublade"
auswählen.
bzw. F6. Es erscheint
nun das Auswahlfenster. Mit einem Doppelklick können Sie den Datensatz "Schrank mit Schublade"
auswählen.
Da dem Datensatz Variablen hinterlegt sind, erscheint erneut ein Auswahlfenster. Hier werden Sie
nach den Werten gefragt, die diesem variablen Produkt hinterlegt wurden. Eine spätere Stückliste
kann daraus generiert werden. Alle Masse werden korrekt wiedergegeben.
| Tipp Sie werden in dieser Hilfe nur sehen, wo und wie Sie variable Produkte einsetzen können. Sie finden im Bereich "Variable Produkte" ausführlichere Informationen und erfahren, wie diese erstellt werden. Es ist ratsam, dass Sie sich erst diesem Thema widmen, wenn Sie sich im Programm ein wenig vertraut fühlen. |
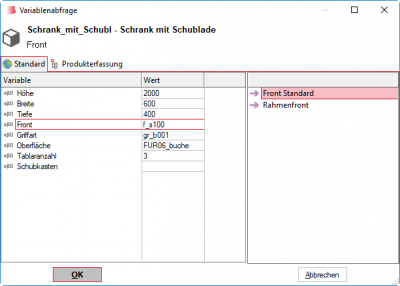
Tragen Sie die Werte so ein, wie Sie es auf dem folgenden Bild sehen. Erscheinen im rechten Bereich Pfeile, so haben sie die Möglichkeit eine dieser Angaben auszuwählen. Dies sind sogenannte Vorgabewerte, welche nicht zwingend eingehalten werden müssen. In unserem Beispiel wird bei Front "Front Standard" gewählt.
Nach dem Eingeben der Werte erscheint wieder das Fenster "Produkt bearbeiten". Geben Sie die
Menge 3 an, da Sie für die Schrankfront 3 Schränke benötigen. Vergessen Sie nicht, den Preis zu
prüfen. Schliessen Sie das Fenster, indem Sie auf ![]() klicken.
Sie können Beistoss, Blende und Sockel manuell erfassen. Die Angaben finden Sie im folgenden
Bild.
klicken.
Sie können Beistoss, Blende und Sockel manuell erfassen. Die Angaben finden Sie im folgenden
Bild.

Weiterführende Informationen finden Sie im Kapitel Produkterfassung
Schnellkalkulation eines Angebotes
Bitte beachten Sie, dass die Schnellkalkulation kein Grundmodul von BormBusiness ist. Wenn Sie die Schnellkalkulation in Folge der untenstehenden Anleitung nicht vorfinden, so können Sie dieses Kapitel überspringen.
Die Schnellkalkulation im Programm ist, wie es der Name schon sagt, eine schnelle Kalkulationsmöglichkeit, welche Ihnen effizient und unkompliziert Ergebnisse liefert. Sie ist als Vorkalkulation einsetzbar. Durch dieses Programm ist es möglich, im Angebot sofort in das Schema der Schnellkalkulation zu wechseln. Es können dort direkt Material und Fertigungskosten erfasst werden
| Hinweis In der Angebotsphase muss häufig in kurzer Zeit ein Angebot erstellt werden. Hier ist dieses Kalkulationsmodell sinnvoll. Die Schnellkalkulation ist als Vorkalkulation sinnvoll und steht ausschliesslich im Angebot zur Verfügung. |
Schnellkalkulation starten
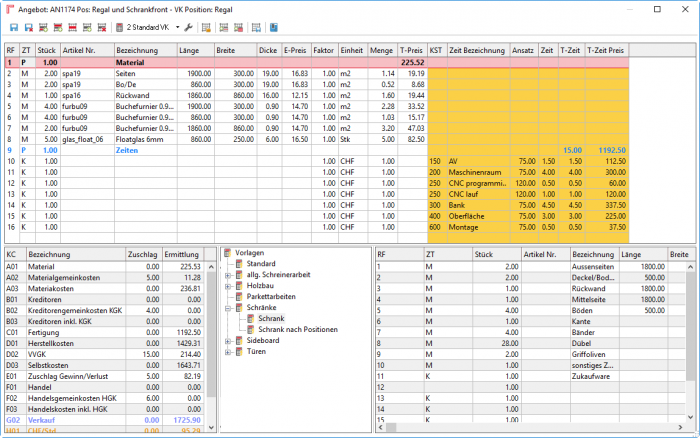
Markieren Sie das Angebot und wählen Sie das jeweilige Produkt aus, für welches Sie die Schnellkalkulation
erstellen wollen. In unserem Fall ist dies das Produkt "01 Regal". Klicken Sie danach im Register Kalkulation auf "wählen/starten" ![]() um die Kalkulationsmethode auszuwählen. Klicken Sie anschliessend auf Schnellkalkulation.
um die Kalkulationsmethode auszuwählen. Klicken Sie anschliessend auf Schnellkalkulation.
Nun können Sie mit der Erfassung beginnen. Hierzu stehen Ihnen die beiden Icons ![]() (Zeile vorher
einfügen) sowie
(Zeile vorher
einfügen) sowie ![]() (Zeile nachher einfügen) zur Verfügung.
In der Spalte ZT (Zeilentyp) wählen Sie Ihren gewünschten Zeilentyp aus. Beim Doppelklicken in der
Zelle steht in der Regel folgende Auswahl (standardmässig) zur Verfügung.
(Zeile nachher einfügen) zur Verfügung.
In der Spalte ZT (Zeilentyp) wählen Sie Ihren gewünschten Zeilentyp aus. Beim Doppelklicken in der
Zelle steht in der Regel folgende Auswahl (standardmässig) zur Verfügung.

| Tipp Wenn Sie mit Positionssummern arbeiten um die Berechnung transparenter zu gestalten, so wählen Sie den Zeilentyp "P" und die nachfolgenden Positionen werden dort summiert. |
Sie finden das Kalkulationsschema, welches verwendet wird, in Kapitel Schema Zusammenhang Nachkalkulation und Schema für Nachkalkulation erklärt.
Feldbeschreibung Schnellkalkulation:
| Feldname | Beschreibung |
|---|---|
| RF | Reihenfolge der einzelnen Positionen |
| ZT | Angabe des Zeilentyps Hinweis: |
| Stück | Erfassung der Stückzahl |
| Artikel-Nr. | Angabe der Artikelnummer aus Artikelkatalog Aufruf mit F6 |
| Bezeichnung | Bezeichnung des erfassten Elements |
| Länge | Eingabe der Länge in mm |
| Breite | Eingabe der Breite in mm |
| Dicke | Eingabe der Dicke in mm |
| E-Preis | Übernahme des Einheitspreises aus Artikelstamm oder individuelle Erfassung des Preises |
| Faktor | Möglichkeit zur Eingabe eines Faktors Hinweis: |
| Einheit | Auswahl der Einheit |
| Menge | Angabe der Menge |
| T-Preis | Angabe des Totalpreises, welcher i. d. R. vom Programm berechnet wird. |
| KST | Auswahl der Kostenstelle |
| Zeit Bezeichnung | Bezeichnung der Zeit Hinweis: |
| Ansatz | Übernahme des Kostenansatzes für die jeweilige Kostenstelle Hinweis: |
| Zeit | Angabe der Zeit in Stunden und Minuten |
| T-Zeit | Angabe der Totalzeit, welche vom Programm berechnet wird.
(Multiplikation mit Stück und Zeit) |
| T-Zeit Preis | Angabe der Totalpreise für die Zeit, welche vom Programm berechnet wird.
(Multiplikation mit Stück, Zeit und Kostenansatz) |
Sie können nun die Daten gemäss dem Bild "Schnellkalkulation" erfassen. Speichern und schliessen Sie am Ende mit ![]() .
.
Der nun kalkulierte Preis wird sofort in die ausgewählte Position eingetragen und verwendet. Beachten Sie, dass Sie beim jeweiligen Produkt keinen Sonderpreis eingetragen haben, da dieser, wegen der höheren Priorität, sonst als Preis übernommen wird.
Angebot - Produkt bearbeiten
Sie haben die Möglichkeit, die Einträge mit ![]() zu bearbeiten. Es erscheint dieselbe Eingabemaske, die Sie beim Erstellen eines neuen Produkts bereits erhalten haben. Die Werte können geändert werden und mit
zu bearbeiten. Es erscheint dieselbe Eingabemaske, die Sie beim Erstellen eines neuen Produkts bereits erhalten haben. Die Werte können geändert werden und mit ![]() wird der Eintrag sowohl gespeichert wie auch das Fenster geschlossen.
wird der Eintrag sowohl gespeichert wie auch das Fenster geschlossen.
Auch können Sie die Produkte ändern, indem Sie auf den zu Ändernden Wert in der Angebotsmaske doppelklicken.
Bericht ausdrucken
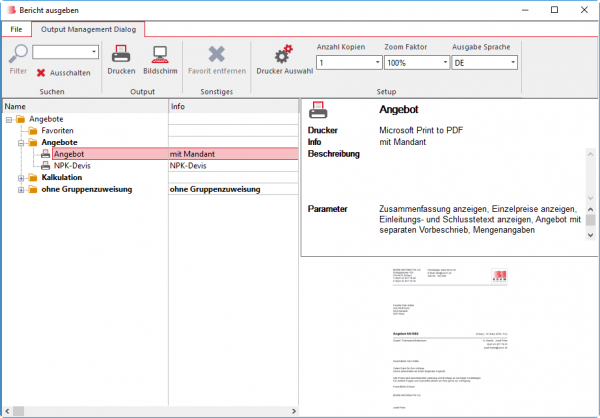
Sie haben jetzt die Möglichkeit, das Angebot auszudrucken. Mit einem Klick auf ![]() erscheint das OutputManagement. In diesem Fenster können Sie aus den unterschiedlichen Berichten auswählen.
erscheint das OutputManagement. In diesem Fenster können Sie aus den unterschiedlichen Berichten auswählen.
Sie können mit ![]() eine Ausgabe auf den Bildschirm erstellen und die Unterschiede unter die Lupe nehmen, bevor Sie auf Papier drucken. Nachdem Sie ausgewählt haben, ob der Bericht gedruckt werden soll oder auf dem Bildschirm angezeigt wird, müssen Sie noch einige Einstellungen/Angaben machen.
eine Ausgabe auf den Bildschirm erstellen und die Unterschiede unter die Lupe nehmen, bevor Sie auf Papier drucken. Nachdem Sie ausgewählt haben, ob der Bericht gedruckt werden soll oder auf dem Bildschirm angezeigt wird, müssen Sie noch einige Einstellungen/Angaben machen.
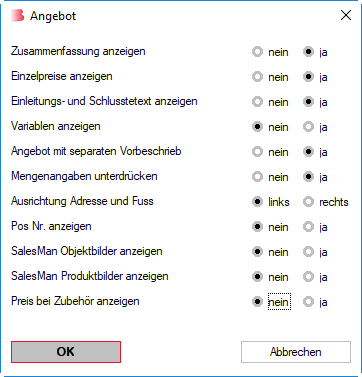
| Tipp Wie Sie Angaben wie Kopfdaten, Angaben des Sachbearbeiters, Telefonnummer usw. in dem Bericht auf Ihre Anliegen anpassen, können Sie im Kapitel Stammdaten nachlesen. |
Druckresultate
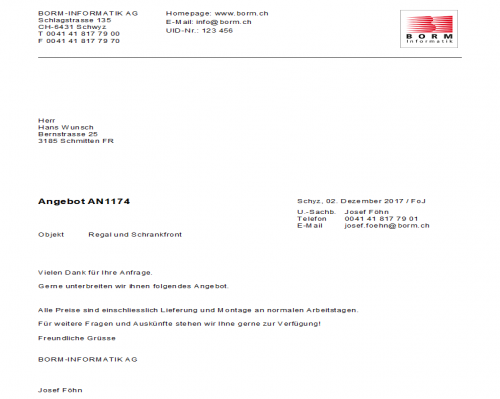
Sobald Sie die Druckresultate vor sich haben, haben Sie den ersten Teil des Tutorials erfolgreich bestanden. Sie haben es geschafft, mit wenig Aufwand und Vorbereitungen Ihrem ersten Kunden ein Angebot für Ihre Arbeiten zu erstellen. Nach ein oder zwei erstellten Angeboten wird Ihnen dieser Arbeitsschritt geläufig sein und Sie können in kürzester Zeit solche Angebote erstellen und ausdrucken.
Auftragsbestätigung
Sie haben zwei Möglichkeiten eine Auftragsbestätigung zu erfassen:
- Sie erzeugen aus einem Angebot eine Auftragsbestätigung
- Sie legen eine neue Auftragsbestätigung an
Auftragsbestätigung erzeugen
Hierfür schliessen Sie die Angebotserfassung und kehren zum Desktop "Kundenstammblatt" von BormBusiness zurück.
Wählen Sie das entsprechende Angebot an und klicken Sie auf den Programmstart ![]() "AB erstellen" in der Gruppe "Programme" der RibbonBar.
"AB erstellen" in der Gruppe "Programme" der RibbonBar.
Jetzt erscheint eine Eingabemaske, in welcher Sie die anfallenden Änderungen eintragen können. Nach dem Schliessen des Dialogfelds über ![]() startet das Programm für die Auftragsbestätigungserfassung, welches identisch mit dem Programm "Angebotserfassung" ist. Die Objekte, welche im Angebot erfasst wurden, stehen nun eins zu eins in der Auftragsbestätigung zur Verfügung und können bearbeitet werden.
startet das Programm für die Auftragsbestätigungserfassung, welches identisch mit dem Programm "Angebotserfassung" ist. Die Objekte, welche im Angebot erfasst wurden, stehen nun eins zu eins in der Auftragsbestätigung zur Verfügung und können bearbeitet werden.
Sie können nun bei Bedarf Produkte und Objekte der Auftragsbestätigung anpassen. In diesem Beispiel empfehlen wir Ihnen die Objekte und Produkte so, wie Sie sie im Angebot erfasst haben zu belassen, da das Tutorial mit diesen Angaben weitergeführt wird.
Auftragsbestätigungen / Lieferungen neu anlegen
Im Desktop "Kundenstammblatt" haben Sie zusätzlich die Möglichkeit Auftragsbestätigungen sowie auch Lieferungen getrennt vom Angebot zu erfassen. Sie erstellen diese Berichte gleich wie das Angebot. In der entsprechenden Folgetabelle erfassen Sie über ![]() einen neuen Datensatz. Das Erfassungsprogramm wird beispielsweise über
einen neuen Datensatz. Das Erfassungsprogramm wird beispielsweise über ![]() (aus der Tabelle Lieferungen) geöffnet.
Beachten Sie, dass Sie in der Tabelle "Projekt" den gewünschten Datensatz ausgewählt haben.
(aus der Tabelle Lieferungen) geöffnet.
Beachten Sie, dass Sie in der Tabelle "Projekt" den gewünschten Datensatz ausgewählt haben.
Betriebsauftrag
Hat der Kunde das Angebot angenommen, können Sie, nachdem eine Auftragsbestätigung verschickt wurde, mit der Arbeitsvorbereitung beginnen. Die Grundlage für eine Auftragsstückliste oder eine Nachkalkulation ist ein Betriebsauftrag. Bevor eine Stückliste erfasst werden kann, muss für das Projekt ein Betriebsauftrag erfasst werden. Dazu haben Sie wiederum zwei Möglichkeiten:
- Sie legen einen neuen Betriebsauftrag an
- Sie generieren aus einer Auftragsbestätigung einen Betriebsauftrag
Betriebsauftrag neu anlegen
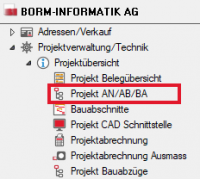
Gehen Sie über die Navigation in den Bereich "Projekt AN/AB/BA", welcher unter "Projektverwaltung/Technik" --> "Projektübersicht" zu finden ist.
Suchen Sie das Projekt, für welches Sie einen Betriebsauftrag eröffnen wollen und markieren dieses. Der angewählte Datensatz ist nun rot gekennzeichnet. In der Folgetabelle "Betriebsaufträge verwalten" können Sie nun über ![]() einen neuen Betriebsauftrag anlegen. Beachten Sie das folgende Bild zum Ausfüllen der Daten des Dialogfensters.
Geben Sie eine Auftragssumme an. Diese wird in einer Nachkalkulation als Fakturabetrag verwendet. Speichern Sie den Betriebsauftrag.
einen neuen Betriebsauftrag anlegen. Beachten Sie das folgende Bild zum Ausfüllen der Daten des Dialogfensters.
Geben Sie eine Auftragssumme an. Diese wird in einer Nachkalkulation als Fakturabetrag verwendet. Speichern Sie den Betriebsauftrag.
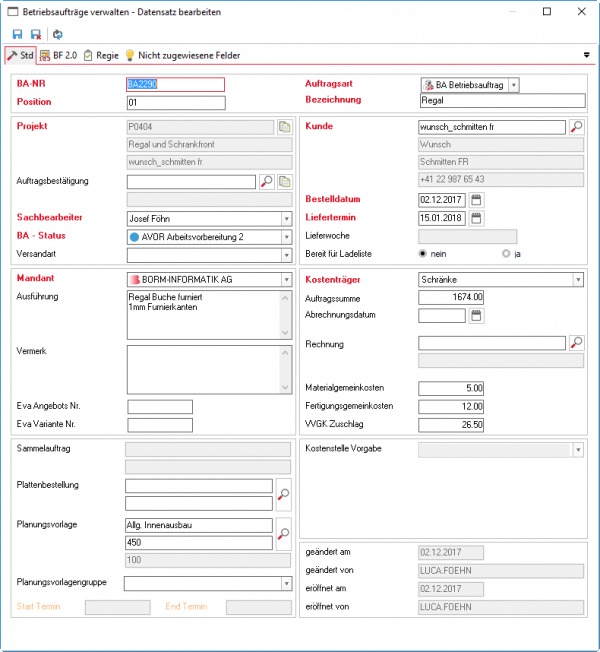
Sie sehen, dass beim Feld "Bezeichnung" nur "Regal" eingetragen wurde. So können den unterschiedlichen Objekten verschiedene Positionen zugeordnet werden. Diese Unterteilung macht Sinn, wenn Sie z.B. die Objekte getrennt voneinander produzieren wollen. So haben Sie später auch die Möglichkeit die Objekte bei einer Nachkalkulation getrennt zu analysieren.
Ob diese Unterteilung bei zwei solch kleinen Objekten einen Sinn macht, sei dahingestellt. Es liegt auf der Hand, dass ein grösserer Betrieb für ein Projekt wie z.B. die Herstellung einer Küche und mehreren Türen, diese getrennt voneinander erfasst und durch den Betrieb laufen lässt. Hier ist auch verständlich, dass dabei eine getrennte Nachkalkulation erfolgt.
Erstellen Sie einen zweiten Betriebsauftrag. Ändern Sie sowohl die Auftragssumme (2700 Fr.) wie auch die Eingabe des Felds "Bezeichnung" und speichern Sie den zweiten Betriebsauftrag.

Sie haben nun zwei Betriebsaufträge, welche in der Folgetabelle "Betriebsaufträge verwalten" ersichtlich sind.

Betriebsauftrag generieren
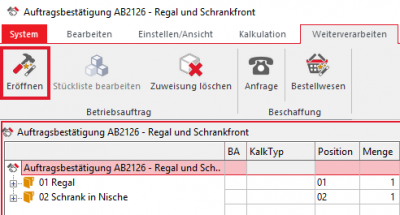
Mit dem Icon ![]() im Programm "Auftragsbestätigungserfassung", Register "Weiterverarbeiten" können Sie mit den angewählten Objekten einen Betriebsauftrag generieren.
Es erscheint ein Abfragefenster, in welchem Sie verschiedene Optionen zum Betriebsauftrag einstellen können. Beispielsweise können Sie für jedes Objekt der Auftragsbestätigung einen Betriebsauftrag erstellen oder nur einen Betriebsauftrag für alle Objekte.
Anschliessend erscheint die Eingabemaske der Betriebsauftragskopfdaten.
Für die Auftragsbestätigung wurde nun ein Betriebsauftrag eröffnet.
im Programm "Auftragsbestätigungserfassung", Register "Weiterverarbeiten" können Sie mit den angewählten Objekten einen Betriebsauftrag generieren.
Es erscheint ein Abfragefenster, in welchem Sie verschiedene Optionen zum Betriebsauftrag einstellen können. Beispielsweise können Sie für jedes Objekt der Auftragsbestätigung einen Betriebsauftrag erstellen oder nur einen Betriebsauftrag für alle Objekte.
Anschliessend erscheint die Eingabemaske der Betriebsauftragskopfdaten.
Für die Auftragsbestätigung wurde nun ein Betriebsauftrag eröffnet.
Sie werden feststellen, wenn Sie in den Bereich der Betriebsaufträge gehen, dass in der angelegten Stückliste die Objekte und Gliederungen bereits übernommen wurden. So wurde bereits die Gliederung der Stückliste gemacht und variable Produkte stehen zum Durchrechnen in der Stückliste bereit "Erfassen von bestehenden Produkten".
Im Tutorial wird nicht mit einem generierten Betriebsauftrag aus der Auftragsbestätigung weitergearbeitet, damit in einer späteren Stückliste das Einfügen der Objekte besser beschrieben werden kann. Wir schlagen vor, dass Sie mit beiden Varianten einen Betriebsauftrag anlegen. So können Sie die Unterschiede erkennen. Sie werden schnell bemerken, dass das direkte Anlegen eines neuen Betriebsauftrages in Realität eine Ausnahme darstellt. Sie werden automatisch den einfachen Weg einschlagen, indem Sie direkt aus der Auftragsbestätigung einen Betriebsauftrag generieren. Sie können so in der Auftragsstückliste die bereits eingegebenen Daten übernehmen. Wenn Sie einen neuen Betriebsauftrag anlegen, müssen diese Daten in der Stückliste wieder neu eingegeben werden.
Dokumente
BormBusiness bietet die Möglichkeit, zusätzliche Dokumente zu generieren, welche auf die in BormBusiness hinterlegten Daten zugreifen können. So können beispielsweise Word-Dokumente geschaffen werden, bei denen der Briefkopf, die Grussformel usw. automatisch ausgefüllt werden. Aber auch das CAD PointLine kann auf diese Daten zurückgreifen und generiert z.B. automatisch den Plankopf. Die Dokumentenverwaltung erkennt jedes Windowsdokument. Sie haben daher die Möglichkeit, jedes Dokument irgendeines Formates in die Dokumentenverwaltung einzufügen.
Wir wollen unserem Kunden einen Plan mit dem Angebot mitschicken. Zusätzlich brauchen wir diesen Plan auch für die Preisermittlung des Angebotes. Daher ist der erste Schritt in unserem Projekt das Beifügen einer PointLine Datei, welche für den Plankopf auf unsere Daten zurückgreift.
| Hinweis Bei den Versionen EVO, EvoBusiness und BormBusiness, kann PointLine noch viel komplexer eingebunden werden. Automatische Stücklisten aus dem CAD ist nur ein Beispiel aus der Zusammenarbeit zwischen CAD und ERP. Holen Sie sich hierzu genauere Informationen oder rufen Sie uns an. Wir beraten Sie gerne. Aktuelle Kontaktangaben finden Sie auf unserer Homepage. |
Aktivieren Sie in der Tabelle "Projekt" die Folgetabelle "Dokumente". Klicken Sie anschliessend auf ![]() , um ein neues Dokument dem Projekt hinzuzufügen. Achten Sie darauf, dass Sie das richtige Projekt anwählen (Regal und Schrankfront).
, um ein neues Dokument dem Projekt hinzuzufügen. Achten Sie darauf, dass Sie das richtige Projekt anwählen (Regal und Schrankfront).
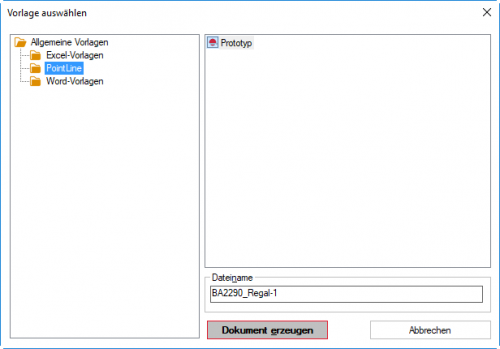
Es erscheint ein Fenster, in welchem Sie die mit BormBusiness verknüpften, vordefinierten Vorlagen auswählen können.
Wählen Sie den Ordner "PointLine" an. Es erscheint rechts eine Liste mit möglichen Vorlagen. Wählen Sie "Prototyp". Geben Sie einen Dateinamen an, damit das Programm die Datei erzeugen kann.
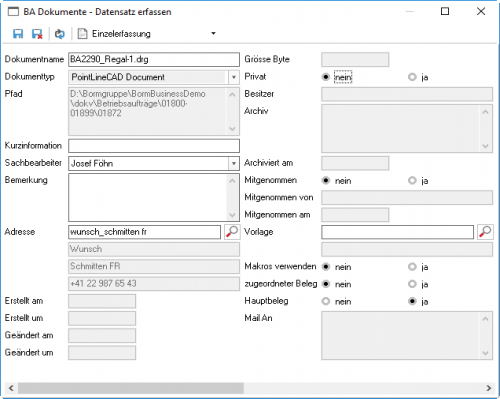
Nun erscheint nochmals eine Eingabemaske, bei welcher Sie die Adresse über ![]() auswählen können.
auswählen können.
Wählen Sie einen Sachbearbeiter aus. Falls Sie anfänglich einen anderen Sachbearbeiter erfasst haben, können Sie auch denjenigen auswählen.
Suchen Sie die Adresse mit der Kurzbezeichnung "wunsch schmitten". Speichern Sie mit ![]() den Datensatz ab.
den Datensatz ab.
| Hinweis Mit Doppelklick auf die PointLine-Datei startet PointLine3D. In dieser Anleitung werden Sie keine Informationen über die Bedienung von PointLine erhalten. Falls Sie mit PointLine nicht vertraut sind, finden Sie in PointLine unter System > ? ein Tutorial, mit dem Sie Schritt für Schritt ins PointLine eingeführt werden. |
Schliessen Sie das Programm PointLine, falls Sie dieses geöffnet haben. Sie können ohne Probleme die Zeichnung zu einem späteren Zeitpunkt erstellen/fertig stellen.
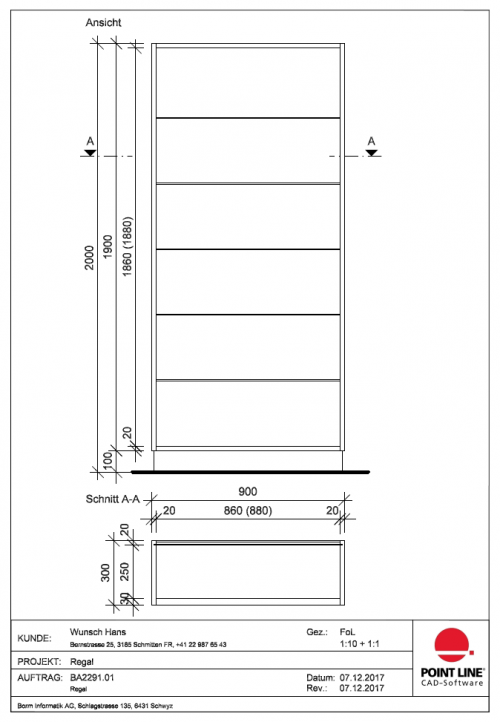
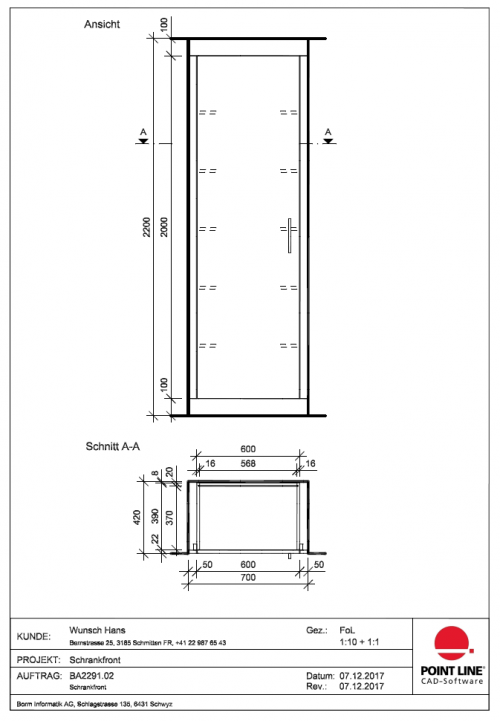
| Tipp Sie haben die Möglichkeit Dokumente, welche Sie dem Projekt zuordnen, hinzuzufügen. Sie suchen sich das Dokument im Windows-Explorer und ziehen es mit gedrückter Maustaste in die Folgetabelle "Dokumente". Nach dem Einfügen können die Dokumenteninformationen noch ergänzt werden, nach Abschluss mit Speichern ist das Dokument dem Projekt zugewiesen. |
Weiterführende Informationen finden Sie im Kapitel Dokumente
Ressourcenplanung
Bitte beachten Sie, dass die Ressourcenplanung kein Grundmodul von BormBusiness ist. Wenn Sie das Modul Ressourcenplanung in Ihrer Navigation nicht vorfinden, so können Sie dieses Kapitel überspringen.
Die Ressourcen können entweder auf dem Projekt oder auf dem Betriebsauftrag eingeplant werden. In unserem Fall wird die Ressourcenplanung auf dem Betriebsauftrag eingeplant. Der Desktop "Ressourcenplanung Betriebsauftrag" zeigt den Durchlaufplan des selektierten Betriebsauftrags im unteren rechten Bereich. Erscheint kein Durchlaufplan, so wurde der selektierte Betriebsauftrag noch nicht eingeplant.
Zunächst müssen bei einem Betriebsauftrag die Felder Liefertermin, Auftragssumme und Planungsvorlage ausgefüllt sein. Damit kann eine automatische Einplanung erfolgen.
Wird eine Planungsvorlage mit Arbeitsgängen verwendet, ist die Angabe der Auftragssumme nicht notwendig, dann wird die Anzahl Stunden anhand der Arbeitsgänge berechnet. Dafür müssen in der Auftragsstückliste Arbeitsgänge vorhanden sein.
Sind diese nicht vorhanden, so wird die Anzahl Stunden anhand der folgenden Formel errechnet.

| Hinweis Die in der Schnellkalkulation eingetragenen Stunden werden nicht zur Berechnung der Ressourcenplanungsstunden verwendet. |
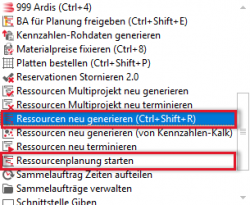
Wurde das Ressourcenplanungsprojekt nicht automatisch angelegt, kann dies mit dem Programmstart "Ressourcen neu generieren" erfolgen. Mit einem Rechtsklick auf einen Betriebsauftrag kann der entsprechende Programmstart ausgewählt werden. Es wird zuerst nach den Angaben für das Projekt gefragt. Folgend werden aus diesen Angaben die Operationen erzeugt und danach das Projekt terminiert.
Mit dem Programmstart "Ressourcen neu terminieren" werden alle Termine gelöscht und das zugehörige Ressourcenplanungsprojekt wird neu terminiert.
Selektieren Sie den Betriebsauftrag "Regal" und erzeugen Sie eine neue Ressourcenplanung über den Programmstart im Kontextmenü. Gehen Sie anschliessend mit dem Programmstart "Ressourcenplanung starten" in das Ressourcenplanungsprogramm.
Die Oberfläche des Ressourcenplanungsprogramms
Die Ressourcenplanung ist in vier Bereiche aufgeteilt.
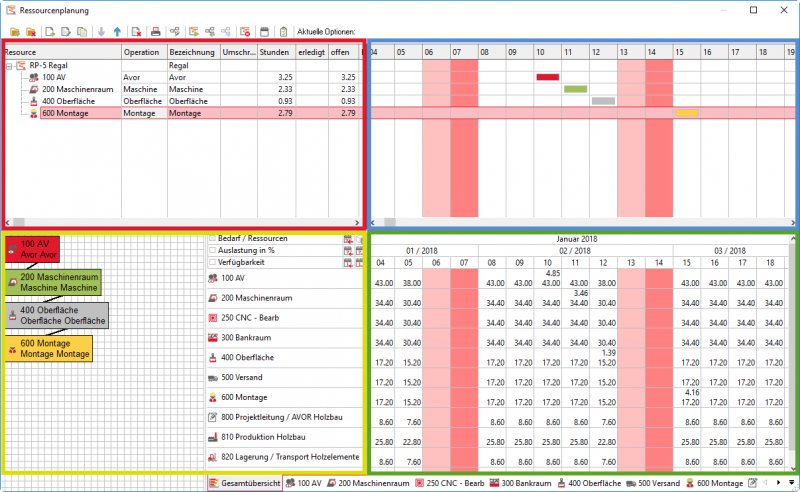
| Bereich | Name | Beschreibung |
|---|---|---|
| Links oben (rot) |
Operationsplan | Hier wird das Ressourcenplanungsprojekt mit den Operationen angezeigt. Das Projekt und die Operationen können hier verwaltet werden. |
| Rechts oben (blau) |
Terminplan | Hier werden die Termine der Operationen oder des Projektes angezeigt. Es werden Balken für jede Operation angezeigt, die immer vom Starttermin bis zum Endtermin der Operation gehen. Unabhängig davon ob es dazwischen Unterbrechungen gibt. |
| Links unten (gelb) |
Ablaufplan | Die Reihenfolge der Operationen und die Verbindungen untereinander werden hier angezeigt und können hier verwaltet werden. |
| Rechts unten (grün) |
Kapazitätsplan | Hier werden die Kapazitäten angezeigt. Mit Hilfe der Register können die Gesamten Kapazitäten oder nur die Kapazitäten der Ressourcen betrachtet werden. Es werden immer die Gesamt zur Verfügung stehenden Kapazitäten berücksichtigt, unabhängig welche oder wie viele Ressourcenplanungsprojekte geladen werden. |
In der obenstehenden Werkzeugliste stehen folgende Funktionen zur Verfügung:
Für die Schrankfront wird ebenfalls eine Ressourcenplanung erzeugt. Dies kann nicht direkt in der bereits geöffneten Ressourcenplanung geschehen.
Schliessen Sie die Ressourcenplanung. Wählen Sie in der Tabelle "Betriebsaufträge verwalten" den Betriebsauftrag "Schrankfront" an und planen sie den Betriebsauftrag mit dem Programmstart "Ressourcen neu generieren" ein. Anschliessend starten Sie erneut das Folgeprogramm "Ressourcenplanung starten".
Verwendung des Ressourcenplanungsprogramms
Im Operationsplan werden die benötigten Operationen für die Herstellung der Schrankfront angezeigt. Um die Ressourcenplanung des Regals dazu zu nehmen, benützen Sie die Funktion "Planungsprojekt" öffnen.
Klicken Sie auf ![]() . Es erscheint ein Suchfilter. Tragen Sie "reg" (für Regal) im Feld "Bezeichnung" unter Betriebsauftrag ein. Bestätigen Sie zum Schluss mit "Suche auslösen".
. Es erscheint ein Suchfilter. Tragen Sie "reg" (für Regal) im Feld "Bezeichnung" unter Betriebsauftrag ein. Bestätigen Sie zum Schluss mit "Suche auslösen".

Jetzt sind die zwei Betriebsaufträge ersichtlich. Wir möchten noch eine zusätzliche Operation (Produktionsschritt) für das Regal einplanen. Da wird der Befehl "Neue Operation" eingesetzt.
Wählen Sie die vorletzte Operation des Projekts "Regal" und klicken Sie auf ![]() um eine neue Operation darunter einzufügen. Füllen Sie die Eingabemaske mit den benötigten Daten wie im Bild unten aus. Speichern Sie anschliessend mit
um eine neue Operation darunter einzufügen. Füllen Sie die Eingabemaske mit den benötigten Daten wie im Bild unten aus. Speichern Sie anschliessend mit ![]() .
.
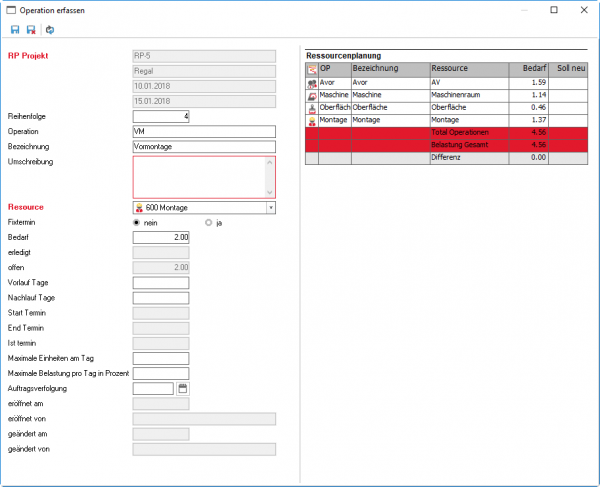
Um die Operationen miteinander zu verbinden, wählen Sie den Befehl ![]() .
.
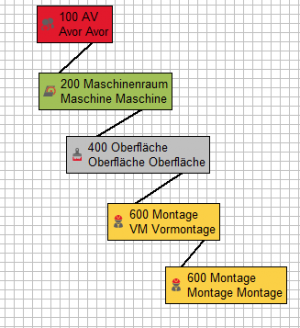
Sind die Operationen miteinander verknüpft, muss es im Ablaufplan ersichtlich sein.
Nun möchten wir die Betriebsaufträge neu terminieren.
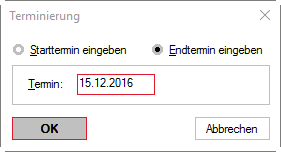
Geben Sie für beide Betriebsaufträge das gleiche Datum als Endtermin. Sie selektieren dazu einen Titeleintrag und wählen den Befehl ![]() . Tragen Sie für beide Projekte das gleiche Datum in der Maske ein und wählen Sie "Endtermin eingeben" aus.
. Tragen Sie für beide Projekte das gleiche Datum in der Maske ein und wählen Sie "Endtermin eingeben" aus.
Im Kapazitätsplan stehen verschiedene Anzeigevarianten zur Verfügung. Sie können entweder die Auslastung oder die Verfügbarkeit sichtbar machen. Sie können auch mit der Lupe ein- und aus-zoomen
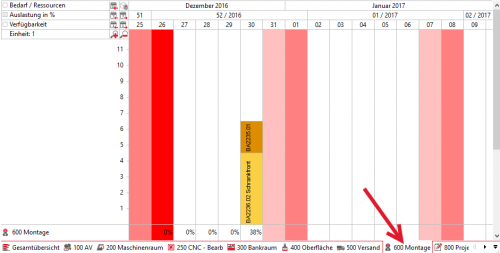
Wählen Sie den Reiter "Montage" und den Anzeigemodus "Auslastung in %" im Kapazitätsplan, um folgende Ansicht zu erhalten.
Im Kapazitätsplan wird die maximale Kapazität durch die grüne Linie dargestellt. Es ist möglich, einen Teil oder die ganze Operation auf einen anderen Tag zu verschieben. Bei der Montage wird am letzten Tag die maximale Kapazität überschritten.
Selektieren Sie den oberen Teil des Balkens und wählen Sie "Termin eingeben" nach einem Rechtsklick. Wir wollen 4 ½ Stunden auf den vorherigen Tag verschieben und füllen die Maske entsprechend aus.
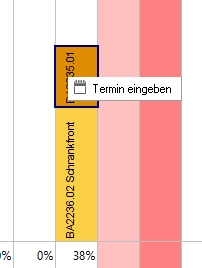
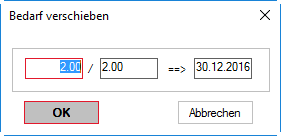
Sie können noch nach Wunsch die Termine anpassen oder die Operationen und Zeiten ändern. Die Möglichkeiten der Ressourcenplanung sind unbegrenzt. Dank der Ressourcenplanung ist es möglich, Engpässe, Überschneidungen oder Lücken im Produktionsablauf ausfindig zu machen.
Weiterführende Informationen finden Sie im Kapitel Ressourcenplanung
Auftragsstückliste
Nachfolgend wird erklärt wie eine Auftragsstückliste von Grund auf, Schritt für Schritt neu erstellt wird. Eine Auftragsstückliste ist immer einem bestehenden Betriebsauftrag zugewiesen.
Starten der Auftragsstückliste
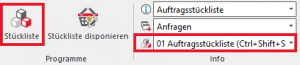
Wird die Tabelle "Betriebsaufträge verwalten" gewählt, wechselt die RibbonBar auf den Reiter "Betriebsaufträge".
Markieren Sie den Betriebsauftrag Regal, für den Sie eine Stückliste anlegen wollen. Starten Sie über das Icon ![]() das Zusatzprogramm "Stückliste".
das Zusatzprogramm "Stückliste".
Oberfläche Auftragsstückliste
Die Oberfläche der Auftragsstückliste gliedert sich in die folgenden Bereiche:

| Oben (grün) |
Ribbonbar |
| Mitte (rot) |
Positionsübersicht und Materialstamm bei Ihnen sollten noch keine Positionseinträge vorhanden sein, da Sie die Werkteile noch nicht erfasst haben. |
| Unten (blau) |
Detailfenster wie z.B. Grafische Darstellungen, Variablendialog, Arbeitsgänge, Kantenbild |
Über den Fenstern befindet sich die Statuszeile mit Auftrags- und Positionsnummer (gelb), die Ihnen anzeigt, in welcher Auftragsstückliste Sie sich befinden.
Die Positionsübersicht
Die Positionsübersicht links basiert auf dem gleichen System wie beim Angebot. Allerdings mit dem Unterschied, dass andere Symbole verwendet werden, welche die Art des Eintrages darstellen.
Tabellenbereich Der Tabellenbereich beschreibt die Eigenschaften der Stücklistenelemente. Diese sind identisch mit den Eingabefeldern der Eingabemaske. Die Eingabemaske erscheint, wenn Sie die Icons "neue Stücklistenposition" oder "Stücklistenposition bearbeiten" anwählen. Änderungen können direkt im Tabellenbereich durchgeführt werden. So können z.B. die Fertigmasse einer Schrankseite geändert werden. Alle Elemente auf der nächsten Ebene werden automatisch angepasst.
Innerhalb des Tabellenbereichs bewegt sich der Cursor mit Hilfe der Tabulatortaste, der Returntaste oder den Pfeiltasten der Tastatur.
Erfassen von Einzelteile einer Stückliste
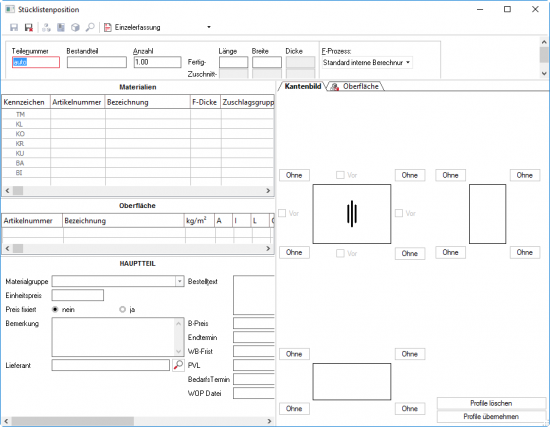
Klicken Sie auf das Icon ![]() , um eine neue Stücklistenposition mit Kantenbild zu erfassen.
, um eine neue Stücklistenposition mit Kantenbild zu erfassen.
Es erscheint die folgende Erfassungsmaske:
Nachstehend sehen Sie eine kurze Erklärung der Felder:
Die Felder, welche für das Kantenbild und die Materialdefinition zuständig sind, sind im Moment noch ausgeblendet. Damit Sie Kanten und Beläge eingeben können, müssen der Stücklistenposition (Werkteil) Bestandteil, Länge- und Breitewerte zugwiesen werden.
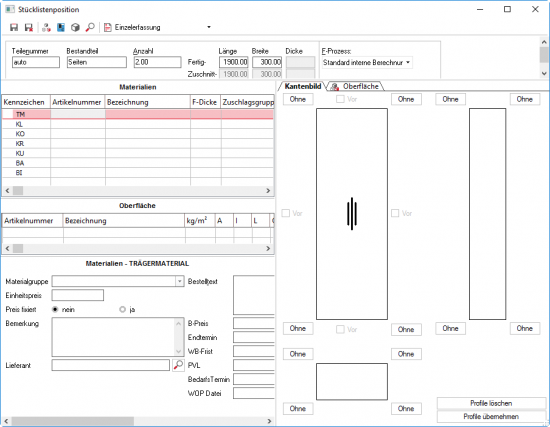
Geben Sie die Werte für die Seite des Regals ein, wie es auf dem folgenden Bild ersichtlich ist, damit mit der Auswahl des Belags und der Kanten weitergefahren werden kann. Benutzen Sie den Tabulator nach der Eingabe der Daten um das nächste Feld anzuwählen.
Sobald die Fertigbreite (FB) eingegeben wurde, werden die restlichen Felder aktiv.
Eine kurze Erklärung der entsprechenden Felder:
| Feldname | Beschreibung |
|---|---|
| Artikelnummer/ Bezeichnung | In den Spalten Artikelnummer und Bezeichnung kann auf den Artikelstamm zugegriffen werden. Dazu muss in eines der Felder ein Teil der Artikelnummer oder der Bezeichnung eingegeben werden. Mit F6 werden alle Artikel aufgelistet, die den eingegebenen Kriterien entsprechen. Wenn Sie z. B. in das Feld "Artikelnummer" "spa" eingeben, werden alle Artikel angezeigt, welche mit der Artikelnummer "spa" beginnen. |
| F-Dicke Zuschlagsgruppe L-Z / B-Z / D-Z |
Wurde ein Artikel ausgewählt, werden die Artikelnummer, die Bezeichnung, die Dicke, die Zuschlagsgruppe und die entsprechenden Masse der Zuschlagsgruppe aus den Artikelgrundlagen eingelesen. Soll eine andere Dicke verwendet werden, so kann diese überschrieben werden. Sollen andere Zuschlagsmasse verwendet werden, kann eine andere Zuschlagsgruppe ausgewählt werden. Es kann auch der erste Eintrag in der Auswahlliste der Zuschlagsgruppe (leer) ausgewählt und die Zuschlagmasse von Hand eintragen werden. |
| Ausrichtung | Hier kann mit Doppelklick die Ausrichtung des Materials um 90° gedreht werden. |
| TM | Trägermaterial |
| KL | Kante links |
| KO | Kante oben |
| KR | Kante rechts |
| KU | Kante unten |
| BA | Belag aussen |
| BI | Belag innen |
| Materialgruppe | Hier wird die Materialgruppe angezeigt. |
| Einheitspreis | Der Preis entspricht dem Basispreis eines Artikels und wird mit einem Artikel automatisch eingelesen. Muss innerhalb der Auftragsstückliste ein Artikel verwendet werden, der nicht im Artikelstamm vorhanden ist, kann dieser manuell eingetragen und der Preis eingegeben werden. Dieser wird in der Nachkalkulation berücksichtigt. |
| Bemerkung | Zu jedem Teil kann eine Bemerkung erfasst werden, die bei der Ausgabe der Stückliste unterhalb des Eintrags ausgegeben wird. |
| Lieferant | Wählen Sie den Lieferanten aus dem Adressstamm aus. In der automatischen Beschaffung wird dieser Lieferant direkt übernommen. |
| Bestelltext | Geben Sie hier den Bestelltext ein. Dieser wird in die automatische Beschaffung übernommen. |
| Endtermin | Der Endtermin wird als Liefertermin betrachtet. Dieser wird ebenfalls in die automatische Beschaffung übernommen. |
| WB- Frist | Die Beschaffungszeit in Tagen. Diese wird in die Beschaffung übernommen. |
| PVL | Die Produktionsvorlaufzeit wird in der Beschaffung verwendet, um die Bedarfstermine der untergeordneten Produkte zu bestimmen. Sie wird in Tagen angegeben. |
Wir erfassen die Daten für die Seiten des Regals, damit Sie mit der Bedienung der Stücklisten vertraut werden.
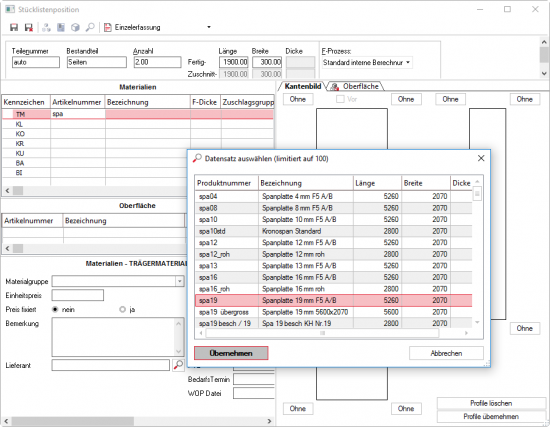
Geben Sie in der Zeile "Trägermaterial" (TM) und Spalte "Artikelnummer" "spa" ein und drücken Sie anschliessend F6. Im folgenden Auswahlfenster werden jetzt alle Artikel aus dem Artikelstamm angezeigt, welche mit der Bezeichnung "spa" beginnen. Wählen Sie das Produkt "spa19" mittels Doppelklick für unser Trägermaterial.
Für die Kanten oben, unten und links sind Buchenfurnierkanten vorgesehen.
Damit Sie die Furniere erhalten, geben Sie "fu" in der Spalte Artikelnummer ein. Mit F6 erhalten Sie alle Produkte, welche mit der Bezeichnung "fu" beginnen. Suchen Sie "fur06_buche" (Buchenfurnier) für die linke Kante (KL) aus.
Die Zuschlagsgruppe wird automatisch auf Furnier gesetzt und die vordefinierten Werte werden übernommen. Sie haben natürlich auch die Möglichkeit, die Zuschlagsgruppe zu ändern.

Da die Kanten oben und unten gleich ausgeführt sind, haben Sie die Möglichkeit, diese mit F8 zu kopieren.
Wählen Sie die Zeile "KO" aus und drücken Sie F8. Machen Sie dasselbe mit der Zeile "KU". Der Belag ist auch mit Buchenfurnier vorgesehen. So können Sie nochmals zweimal F8 drücken um den Belag hinzuzufügen.
Beim Kantenbild haben Sie die Möglichkeit zu wählen, ob die Kanten vor oder nach dem Belegen angeleimt werden. Wählen Sie die entsprechende Checkbox gleich neben dem Kantenbild an.
Das graue Rechteck mit der dicken schwarzen Line zeigt den Belag an. Werden die Kanten nach dem Belegen angeleimt, ist deren Darstellung weiss.
Die Ausbildung der Kantenverbindung kann per Mausklick auf die Ecke des Kantenbildes verändert werden. So kann bestimmt werden, ob die Kante durchläuft - also als zweites angeleimt wird - oder auf Gehrung geschnitten wird.
Wechseln Sie ruhig einmal die Kantenausbildung um zu sehen, wie es funktioniert. Sie sollten aber beachten, dass Sie am Ende wieder die Voreinstellung wiederherstellen, da das Tutorial auf diese Weise fortfährt.
Unterhalb der Stücklistenpositionen können Sie das Material für die Oberflächenbehandlung wählen. Zu jedem Material können Sie zusätzlich die Anzahl Lackaufträge pro Fläche eingeben.
Gehen Sie vor wie bei den Teilematerialien. Geben Sie bei der Artikelnummer "lack" ein und bestätigen Sie mit F6. Anschliessend geben Sie im Bild daneben die Anzahl Lackaufträge pro Fläche ein.
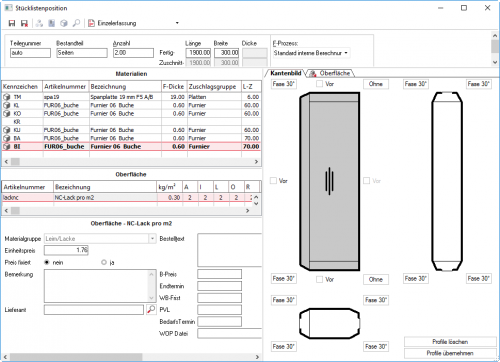
Stellen Sie die Erfassungsart oben von Einzelerfassung auf Dauererfassung mit Feldkopie und beenden Sie die Erfassung, indem Sie auf ![]() klicken.
klicken.
Die Seite wird nun in die Stückliste eingetragen und das Programm ist bereit für die nächste Erfassung eines Einzelteils.
Dauererfassung mit Feldkopie
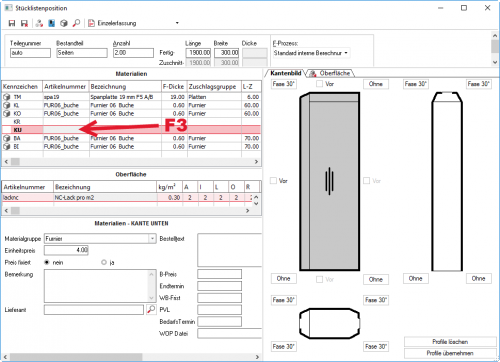
Weil Sie vor dem Abspeichern "Dauererfassung mit Feldkopie" gewählt haben, ist der gesamte Dialog mit den eingegebenen Werten nochmals verfügbar, während BormBusiness die Seiten im Hintergrund gespeichert hat.
Sie können nun die Masse und das Kantenbild so anpassen, dass es für den Boden und Deckel passt, anschliessend die Eingabe auf Einzelerfassung stellen und mit ![]() abschliessen.
abschliessen.
| Hinweis Mittels F3 können sie einen eingegebenen Datensatz vollständig aus der Zeile löschen |
Stücklistenposition kopieren
Damit Sie sehen, wie Sie Einzelteile einer Stückliste kopieren, erfassen wir die Rückwand des Regals.
Wählen Sie im Strukturbereich die Position "Seiten" an damit diese rot markiert wird. Mit "Ctrl + K" können Sie die Stücklistenposition kopieren. Es öffnet sich der Dialog von vorhin, in welchem die Positionen angepasst werden und die Erfassung wie vorhin abgeschlossen werden kann.
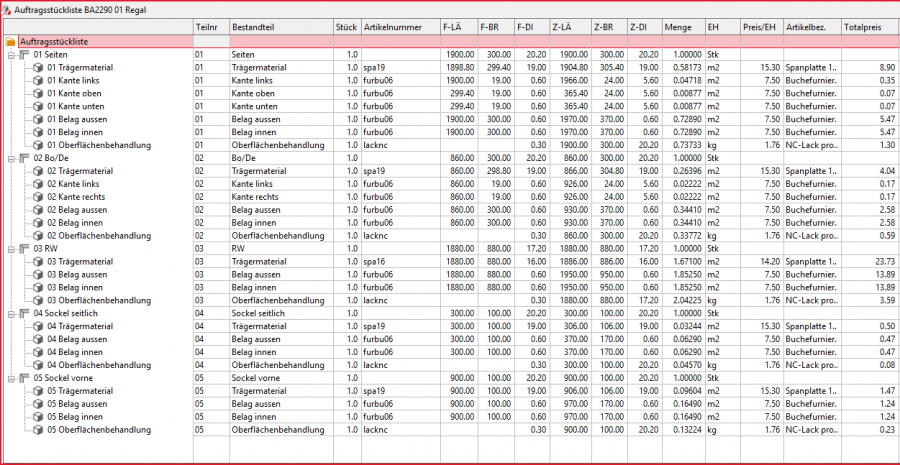
Sie können jetzt nach Belieben die restlichen Teile für das Regal erfassen. Zusätzlich haben Sie auch hier die Möglichkeit eine Stückliste auszudrucken. Dies funktioniert auf dieselbe Weise, wie im Kapitel Bericht ausdrucken beschrieben ist.
Erfassen von bestehenden Produkten
Wir wollen im Betriebsauftrag "Schrankfront" zeigen, wie bestehende Produkte in die Stückliste eingefügt werden können.
Starten Sie die Auftragsstückliste des Betriebsauftrages "Schrankfront", wie Sie es im vorherigen Kapitel gelernt haben.
Sie können das Icon ![]() der RibbonBar, das Kontextmenu oder "Ctrl + Shift + S" benutzen.
der RibbonBar, das Kontextmenu oder "Ctrl + Shift + S" benutzen.
Nachdem die Auftragsstückliste gestartet wurde, können Sie mit ![]() ein Produkt auf der nächsten Ebene erstellen.
ein Produkt auf der nächsten Ebene erstellen.
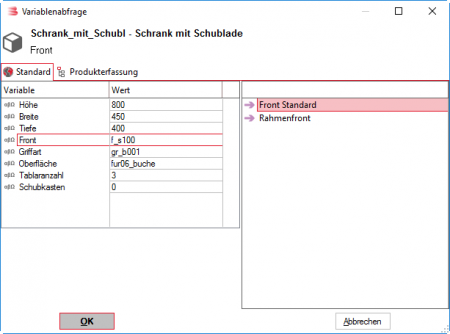
Dazu kann man wie gehabt im Feld "Produktenummer" das gewünschte Stichwort eingeben und mit F6 die dem Suchbegriff entsprechenden Datensätze aufrufen.
Suchen Sie im Feld Produktnummer nach dem Schrank und wählen sie "Schrank_mit_Schubl", welchen Sie bereits bei dem Angebot gebraucht haben (Angebot - Produkt erfassen). In den restlichen Feldern wird nichts eingetragen. Nach dem Abspeichern werden Sie nach den Werten des variablen Schrankes gefragt, welche Sie der Reihe nach ausfüllen und mit "OK" bestätigen.
In der Auftragsstückliste wird nun der Schrank eingefügt. Sie werden bemerken, dass die genauen Positionen fehlen. Das Programm hat den Schrank in der Liste erkannt. Die genauen Masse der Teile müssen noch ausgerechnet werden.
Klicken Sie dazu auf ![]() , um die Stückliste durchzurechnen.
, um die Stückliste durchzurechnen.

Das Programm zeigt nun alle Bestandteile an, die für den Schrank definiert sind.
Bestellungen aus der Auftragsstückliste
Um Ihnen eine der Bestellmöglichkeiten von BormBusiness aufzuzeigen, bestellen Sie über die Schnittstelle ComNorm zusätzliche Griffe zum bereits erfassten Schrank.
ComNorm Übernahme
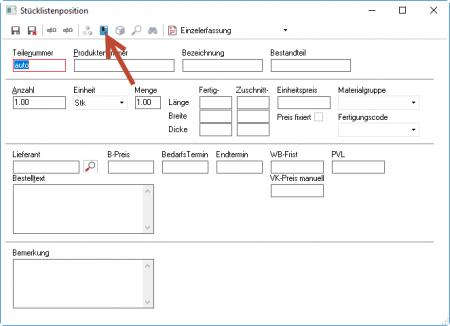
Fügen Sie zunächst ein neues Produkt "nach aktueller Position ein" ![]() .
.
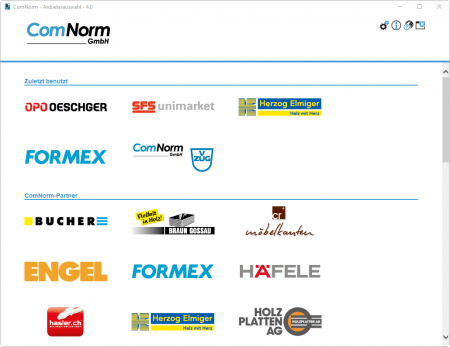
Nun befinden Sie sich auf der Startseite von ComNorm.
Klicken Sie anschliessend auf das Logo eines Lieferanten.
Am einfachsten klicken Sie auf einen Lieferanten bei dem Sie bereits ein Webshoplogin besitzen.
Nun erscheint das Login Dialogfeld.
Geben Sie hier ihre Logindaten ein. Wählen Sie im anschliessenden Webshop ihres Lieferanten einen entsprechenden Griff aus. Je nach Webshop müssen Sie zur Übernahme des Artikels in Ihre Auftragsstückliste den Artikel anwählen oder auf einen Übernahmebutton klicken.
Es erscheint nun eine Abfrage ob Sie diesen Artikel im Artikelstamm anlegen möchten.
Klicken Sie hier auf Nein, da ihr Artikel höchstwahrscheinlich kein neuer Lagerartikel ist der vielfach verwendet wird.
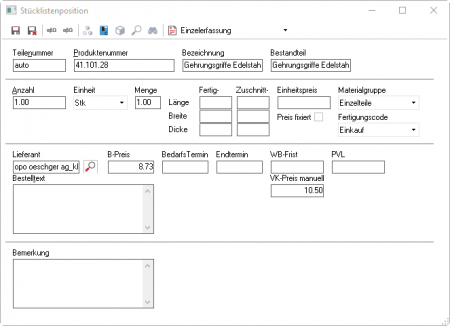
Jetzt sind alle Bestellrelevanten Daten automatisch in der Erfassungsmaske des Stücklistenprodukts abgefüllt.
Speichern Sie das Produkt mit ![]() ab.
ab.
Nun haben Sie das Beschläge mit akutellem Preis in Ihrer Auftragsstückliste eingefügt, das Produkt ist jedoch noch nicht beim Lieferanten bestellt.
Bestellen aus der Auftragsstückliste
Um Bestellungen direkt aus der Stückliste auszuführen, selektieren Sie die gewünschten Bestellprodukte. In diesem Fall das soeben abgespeicherte Produkt
Wenn mehrere Artikel bestellt werden müssen, können diese mit der Suchfunktion ![]() global über die ganze Stückliste selektiert werden.
global über die ganze Stückliste selektiert werden.
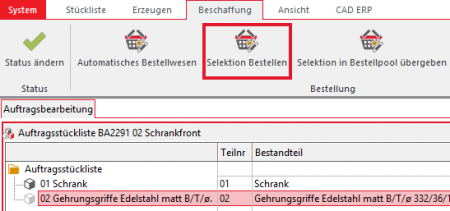
Um die Bestellung auszuführen, starten Sie den Befehl "Selektion bestellen" aus der Ribbonbar.
Die Abfrage ob von den selektierten Positionen Bestellungen erzeugt werden sollen, beantworten Sie in diesem Fall mit Ja.
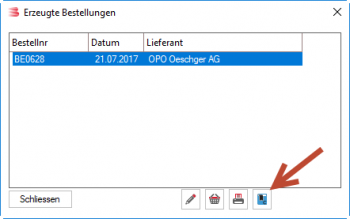
Im Dialog "Erzeugte Bestellungen", selektieren Sie die Position und klicken Sie auf das ComNorm Icon.
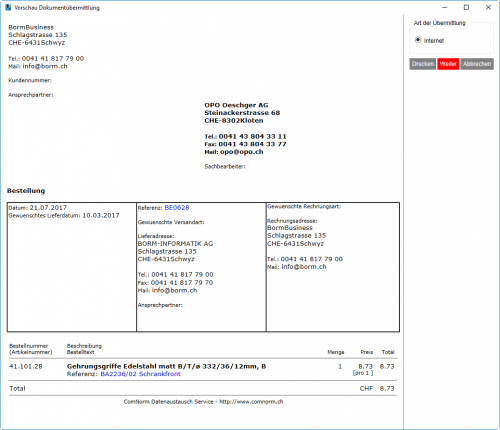
Hier sehen Sie eine Übersicht der zu bestellenden Positionen. Klicken sie anschliessend auf "Weiter".
Sie landen direkt bei der Bestellung im Webshop des jeweiligen Lieferanten und können mit wenigen Klicks die Bestellung ausführen.
Führen Sie die Bestellung nur aus, wenn Sie sich mit einem Demologin angemeldet haben, ansonsten wird die Bestellung tatsächlich geliefert.
Sobald Sie die Bestellung abgeschlossen haben und den Webshop schliessen, kehren Sie automatisch wieder zur Auftragsstückliste zurück.
Schliessen der Auftragsstückliste
Sobald Sie die Stückliste zu Ende erfasst haben können Sie das Fenster schliessen. Sie werden gefragt, ob Sie die Stückliste speichern wollen.
Weiterführende Informationen finden Sie im Kapitel Stückliste
Variable Produkte
In BormBusiness können Sie variable Produkte anlegen, welche Ihre Stückliste automatisch auf die gewünschten Massangaben ausrechnen und erfassen. Die Möglichkeiten in diesem Bereich sind grenzenlos.
Jedoch würde eine Einführung in dieses mächtige Werkzeug, welches von kleinen Schreinereien bis zu industriellen Fabriken eingesetzt wird, den Rahmen dieses Tutorials sprengen.
Weiterführende Informationen finden Sie im Kapitel variable Produkte
Produktionsdokumente

Um ihre Produktionsdokumente bequem auszudrucken, selektieren Sie in der Tabelle "Betriebsaufträge" den entsprechenden Betriebsauftrag und starten Sie den gewünschten Befehl aus der RibbonBar.
Deckblatt
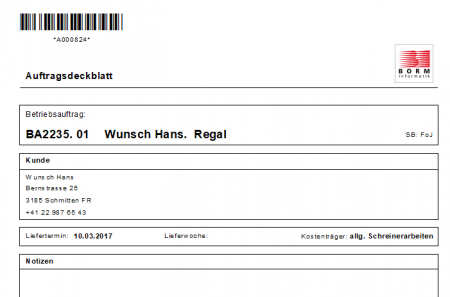
Öffnet den Bericht des Auftragsdeckblattes, welches wichtige Informationen zum jeweiligen Betriebsauftrag enthält.
Auftragsstückliste

Öffnet den Auftragsstücklistenbericht.
Zuschnittoptimierung
Bitte beachten Sie, dass die Zuschnittoptimierung kein Grundmodul von BormBusiness ist. Wenn Sie die Zuschnittoptimierung in Folge der untenstehenden Anleitung nicht vorfinden, so können Sie dieses Kapitel überspringen.
Nachdem Sie eine Stückliste für unseren Betriebsauftrag erfasst haben, können Sie eine Zuschnittoptimierung durchführen.
Die Zuschnittoptimierung ist innerhalb der Anwendung ein eigenständiges Programm. Dieses Programm ermöglicht es, Platten auf der Basis von Stücklistendaten optimal aufzuteilen und in verschiedenen Auswertungen darzustellen.
In der Regel bestehen in der Produktion keine Probleme beim optimalen Positionieren von wenigen Elementen auf dem Plattenmaterial. Bei einer grossen Menge von Elementen wird es immer schwieriger, möglichst schnell und mit minimalem Verschnitt die Platten wirtschaftlich einzuteilen. Das ist genau der Punkt, bei dem sich der Einsatz einer Zuschnittoptimierung als lohnend erweist, zudem haben Sie die Materialbestellmenge mit der Optimierung genau errechnet.
Hinweis
|
Starten der Zuschnittoptimierung
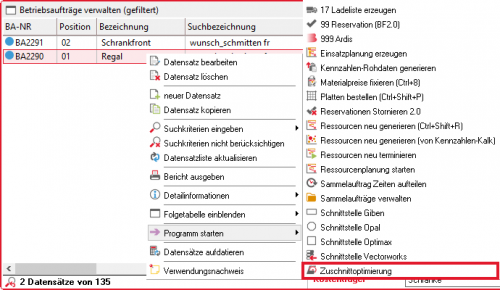
Selektieren Sie in der Tabelle Betriebsaufträge den Datensatz "Regal" und öffnen Sie mit einem Rechtsklick das Kontextmenu. Anschliessend wählen Sie unter Programm starten "Zuschnittoptimierung".
Oberfläche des Zuschnittoptimierungs-Programms
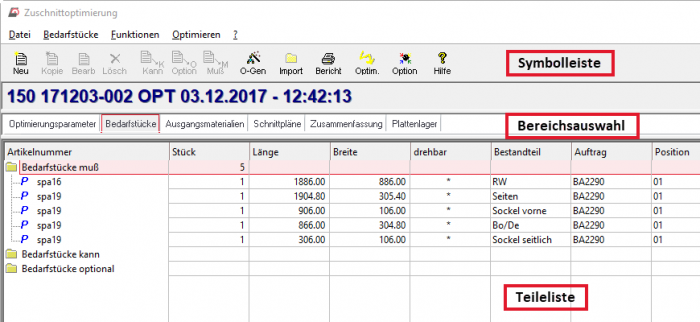
Optimierungsparameter
Wählen Sie in der Bereichsauswahl das Verzeichnis "Optimierungsparameter".
In diesem Verzeichnis werden die folgenden Grundeinstellungen vorgenommen, anhand derer die Zuschnittoptimierung erfolgt. Um die Parameter zu bearbeiten müssen Sie in der Symbolleiste das Icon "Bearbeiten" auswählen.
Methode
- Sie können im Feld Methode aussuchen wie geschnitten wird.
- Bei "Horizontalen Schnitt zuerst durchführen" werden als Erstes alle horizontalen Schnitte in so genannten Bahnen durchgeführt. Horizontal bedeutet hierbei, dass der Länge nach geschnitten wird.
- Bei "vertikalen Schnitt zuerst durchführen" werden als Erstes alle vertikalen Schnitte durchgeführt.
- Bei "besten Schnitt zuerst durchführen" entscheidet das Programm, was am besten ist. Hier kann es sein, dass als Erstes eine Bahn horizontal geschnitten wird und die restlichen dann vertikal, was zur Folge hat, dass die Platten auf der Zuschnittmaschine mehrmals gedreht werden müssen.
Säumschnitte
Bei Bedarf kann hier für jede Seite der Platte die Randbreite der Besäumung individuell angegeben werden.
Zugaben
Obwohl in der Tabelle "Zuschlagsgruppen" (Stammdaten / Artikel) die Masszugaben für die einzelnen Zuschnittmaterialien schon bestimmt werden, kann an dieser Stelle für den Zuschnitt noch eine zusätzliche Masszugabe generiert werden, welche dann pauschal für jedes Ausgangsmaterial und jedes Zuschnittstück angewendet wird.
Verarbeitungsstatus
Hier kann festgelegt werden, ob die Daten in eine Folgeoptimierung an die Zuschnittsäge oder in die Stückliste exportiert werden sollen.
Drücken Sie auf "Bearbeiten", um bei den Säumschnitten überall 20 mm einzutragen. Sie können danach abspeichern, damit wieder alle Funktionen zur Verfügung stehen.
Bedarfstücke
Wählen Sie in der Bereichsauswahl das Verzeichnis "Bedarfstücke".
Durch das Öffnen der Zuschnittoptimierung aus der Betriebsauftragstabelle erscheinen hier bereits die zugehörigen Teile.
Hinweis
|
| Tipp Bei den Bedarfstücken "KANN" ist es sinnvoll, Teile zu erfassen, welche immer wieder benötigt werden, wie z.B. Sockelzwischenstücke. Das heisst, dass diese zusätzlich zugeschnitten werden, wenn genügend Platz auf der Platte vorhanden ist. Ist dies nicht der Fall, werden sie weggelassen. Bedarfstücke "KANN" und "OPTIONAL" werden selten verwendet. |
Weiter besteht die Möglichkeit, die Bedarfstücke über die Funktion "Import" einzufügen. Auf diese Weise können Stücklisten aus einem Betriebsauftrag übernommen werden. Über die Funktion "Neu" können neue Teile erfasst werden, welche nicht in einer Stückliste vorhanden sind.
Drücken Sie auf das Icon "Import". Es erscheint ein Abfragefenster.
Sie können wählen, ob die zu importierenden Stücke als Bedarfstück "MUSS" oder Bedarfsstück "KANN" eingefügt werden. Über das Icon "..." können Sie im unteren Bereich alle Betriebsaufträge anzeigen lassen.
Wählen Sie den Betriebsauftrag für die Schrankfront mit einem Doppelklick an. Nun erscheint erneut ein Auswahlfenster, welches alle Materialien anzeigt, welche für den Betriebsauftrag verwendet werden. Mit einem Klick auf "OK", fügen Sie alle rot markierten Zeilen der Bedarfstückliste hinzu.
Die Bedarfstücke wurden alle eingefügt.
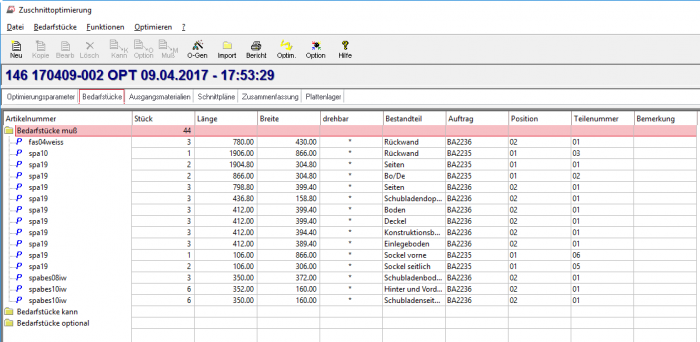
Ausgangsmaterialien definieren
Wählen Sie in der Bereichsauswahl das Verzeichnis "Ausgangsmaterialien".
Im Register "Ausgangsmaterialien" können die Rohmaterialien, welche in der Zuschnittoptimierung benötigt werden, eingegeben und verwaltet werden. Das Ausgangsmaterial kann auch aus dem Artikelstamm oder aus dem Lagermaterial importiert werden.
Klicken Sie auf "Import" um die vordefinierten Ausgangsmaterialien aus dem Artikelstamm einzufügen. Nach einem "OK" auf dem folgenden Fragefenster werden diese importiert.
Sie werden bemerken, dass nur bei "spa19" Lagermaterial hinterlegt ist. Bei den anderen Materialien ist nichts eingetragen. Bei diesen muss noch eine Platte definiert werden.
Markieren Sie einen Artikel Ihrer Wahl. Klicken Sie danach auf das Icon "Neu" um das Ausgangsmaterial zu erfassen. Geben Sie Länge und Breite der Platte an.
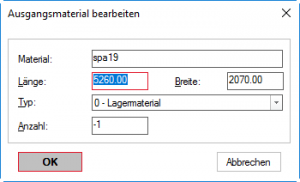
Im Feld Anzahl können Sie definieren, wie viele Platten Sie noch an Lager haben. Wenn es nicht genügend Platten an Lager hat, wird beim Optimieren eine Fehlermeldung ausgegeben, da nicht der ganze Auftrag erfasst werden kann. Wird bei der Anzahl der Eintrag -1 gemacht, geht das Programm davon aus, dass unendlich viele Platten zur Verfügung stehen. Da die meisten Platten gemäss der Optimierung bestellt werden, wird meistens per Voreinstellung mit dem Eintrag -1 gearbeitet.
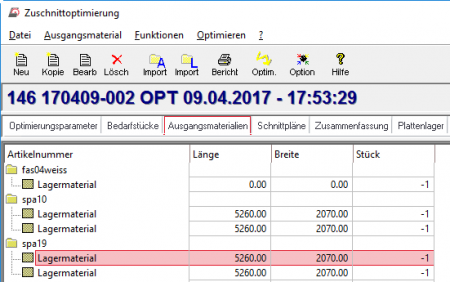
Optimierung
Klicken Sie auf die Schaltflache "Optimierung" um die Plattenoptimierung vorzunehmen.
Sie können nun die Schnittpläne über das Verzeichnis "Schnittpläne" in der Bereichsauswahl begutachten. Mit den Buttons "vor" und "zurück" aus der Symbolleiste können Sie zwischen den einzelnen Platten blättern.
Über die Funktion "Plan" können Sie die Schnittpläne ausdrucken. Sie haben auch die Möglichkeit, über "Bericht" einen Bericht auszudrucken, welcher Ihnen Informationen über das Plattenlager gibt. Sie kennen nun die wichtigsten Grundlagen der Zuschnittoptimierung. Schliessen Sie das Programm, um wieder zu BormBusiness zu gelangen.
Weiterführende Informationen finden Sie im Kapitel Zuschnittoptimierung
Betriebsauftragsstatus
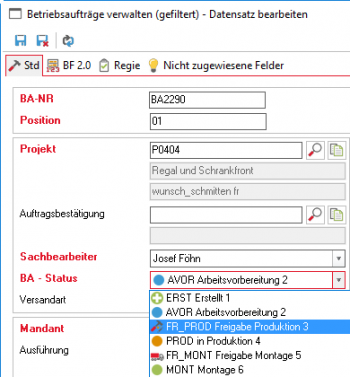
Sie haben nun die Arbeitsvorbereitung abgeschlossen.
Um einen Überblick über den Ablauf der Betriebsaufträge in der Produktion zu gewährleisten können Sie einem Betriebsauftrag verschiedene Status zuordnen.
Selektieren Sie dazu in der Tabelle "Betriebsaufträge" einen der soeben erstellten Datensätze. Mit dem Befehl ![]() "Bearbeiten" erscheint der Eingabedialog. Hier können Sie dem Betriebsauftrag den gewünschten Status zuordnen.
"Bearbeiten" erscheint der Eingabedialog. Hier können Sie dem Betriebsauftrag den gewünschten Status zuordnen.
Weiterführende Informationen finden Sie im Kapitel Programmstatus
Einsatzplanung
Bitte beachten Sie, dass die Einsatzplanung kein Grundmodul von BormBusiness ist. Wenn Sie das Modul Einsatzplanung in Ihrer Navigation nicht vorfinden, so können Sie dieses Kapitel überspringen.
Nachdem Sie die Arbeitsvorbereitung für die Betriebsaufträge erstellt haben, können Sie mit dem Modul "Einsatzplanung" den Betriebsauftrag detailliert einplanen und an Mitarbeiter oder anderen Kapazitäten zuweisen.

Selektieren Sie nun den Betriebsauftrag "Regal". Gehen Sie dazu in der Navigation unter "Projektverwaltung/Technik" --> "Projektübersicht" --> "Projekt AN/AB/BA" und starten Sie im Kontextmenü den Programmstart "BA für Planung freigeben" (Einsatzplanung erzeugen). Sie können dieses Programm ebenfalls aus der RibbonBar starten.
Mit dieser Aktion werden die über die Ressourcenplanungs-Vorlage errechneten Arbeitsstunden der Einsatzplanung übergeben. Ebenso werden die Start- und Endtermine übernommen.
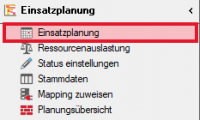
Starten Sie nun die Einsatzplanung in der Navigation unter "Einsatzplanung" --> "Einsatzplanung"
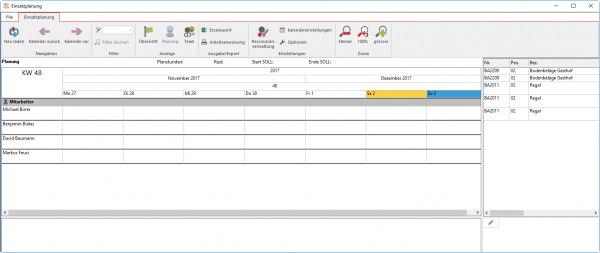
Nun erscheint die Einsatzplanung. Links sehen Sie Ihre Ressourcen, welchen Sie Aufträge zuordnen können. Rechts oben werden Ihnen die Aufträge angezeigt, welche in diesem Zeitraum eingeplant werden können. Sollte der Auftrag "Regal" nicht ersichtlich sein, so können Sie mit den Buttons "Kalender vor" und "Kalender zurück" in der RibbonBar, in den entsprechenden Zeitraum des Auftrages "Regal" wechseln.

Sofern Ihr gewünschter Mitarbeiter noch nicht in der Einsatzplanung erscheint, klicken Sie auf den Button "Ressourcenverwaltung" in der RibbonBar.
Mit einem Klick auf "Ressource hinzufügen" können Sie einen neuen Mitarbeiter zur Einsatzplanung hinzufügen.
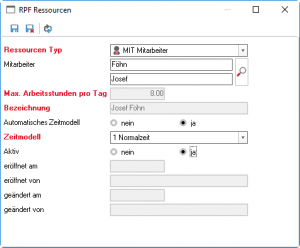
Vervollständigen Sie dazu die Felder gemäss nebenstehendem Bild und Speichern Sie dies anschliessend ab.
Klicken Sie nun in der RibbonBar auf den Button "Neu laden" um die ganze Einsatzplanung zu aktualisieren.
Nun wird Ihnen der neue Mitarbeiter in der Tabelle angezeigt.
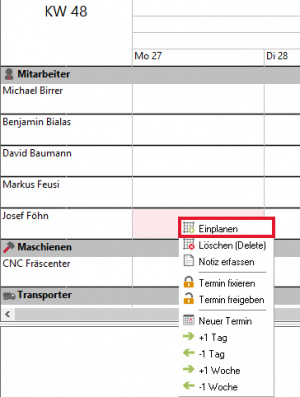
Selektieren Sie nun den Tag, an dem Sie ihren Mitarbeiter einplanen möchten. Mit "Rechtsklick" --> "Einplanen", können Sie ihm einen Auftrag zuweisen.
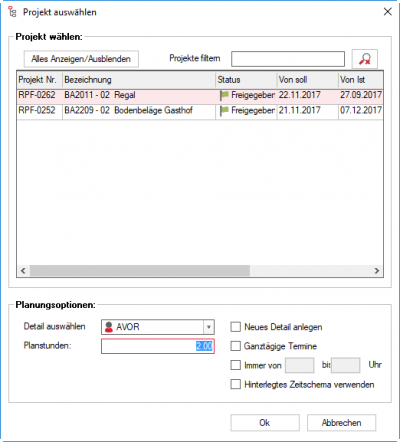
Selektieren Sie den Auftrag, welchen Sie Ihrem Mitarbeiter zuweisen möchten und füllen Sie die Felder "Detail auswählen" und "Planstunden" aus.
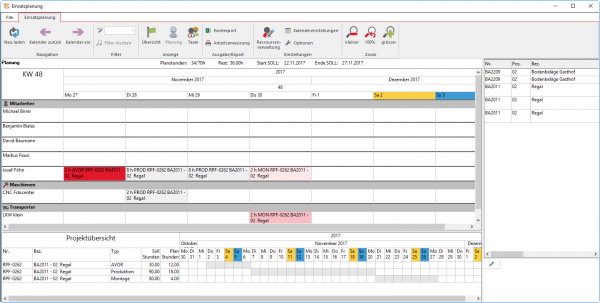
Nun können Sie ihrem Mitarbeiter weitere Aufträge zuweisen.
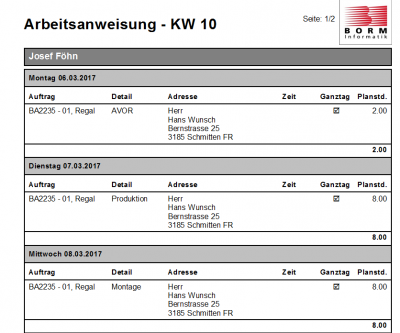
Klicken Sie anschliessend in der RibbonBar auf den Button "Arbeitsanweisung".
Es erscheint ein Bericht mit den gesamten Arbeitsanweisungen, welche Sie dem selektierten Mitarbeiter zugewiesen haben.
Weiterführende Informationen finden Sie im Kapitel Einsatzplanung
Zeiterfassung
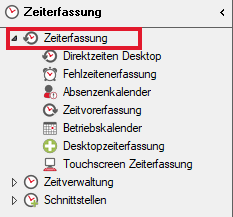
Damit Sie den Auftrag, welchen Sie ausgeführt haben, zur Nachkontrolle kontrollieren können, müssen die für den Auftrag aufgewendeten Zeiten und Spesen erfasst werden.
Öffnen Sie dazu den Desktop "Zeiterfassung" aus der Navigation. In diesem Desktop können Zeiten und Spesen verwaltet werden.
Zeiten erfassen

Klicken Sie auf das Icon ![]() in der RibbonBar. Sie erhalten die Erfassungsmaske für die Zeiten.
in der RibbonBar. Sie erhalten die Erfassungsmaske für die Zeiten.
Wählen Sie nun die Zeitart, den Mitarbeiter, das Erfassungsdatum, die Auftragsnummer, die Kostenstellen und die Stundenzahl aus.
Im Feld "Bemerkung" können Sie individuelle Bemerkungen erfassen.
Nach dem Klick auf ![]() bleibt die Erfassungsmaske offen. Alle Eingaben bleiben bestehen. So können Sie mehrere Positionen erfassen.
bleibt die Erfassungsmaske offen. Alle Eingaben bleiben bestehen. So können Sie mehrere Positionen erfassen.
Beachten Sie, dass für unseren Betriebsauftrag "Regal" im Tutorial nur eine Zeit erfasst wurde. Sie können aber ohne Weiteres, weitere Einträge erfassen.
Sobald Sie alle Stunden erfasst und mit ![]() gespeichert haben, können Sie den Desktop "Zeiterfassung" schliessen.
gespeichert haben, können Sie den Desktop "Zeiterfassung" schliessen.
Spesenerfassung
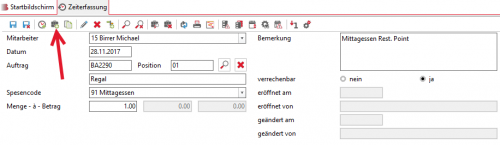
Die Spesenerfassung funktioniert nach demselben Prinzip wie die Zeiterfassung.
Klicken Sie hierzu auf das Icon ![]() .
.
Wählen Sie den Mitarbeiter, das Erfassungsdatum und den Spesencode zusammen mit der Anzahl sowie der Auftragsnummer aus. Im Feld Bemerkung können Sie individuelle Bemerkungen erfassen.
Nach dem Klick auf Speichern bleibt die Erfassungsmaske offen. So können Sie mehrere Positionen erfassen.
Beachten Sie, dass für unseren Betriebsauftrag "Regal" im Tutorial nur einen Eintrag bei den Spesen erfasst wurde. Sie können ohne Weiteres weitere Einträge erfassen.
Sobald Sie alle Spesen erfasst haben, können Sie den gesamten Desktop schliessen.
| Tipp Mit der Taste "D" können Sie in jedem Datumsfeld direkt das Datum vom Eingabetag eintragen. |
Weiterführende Informationen finden Sie im Kapitel Zeitmanagement
Kreditoren
Das Erfassen von Kreditoren erfolgt Auftragsbezogen auf den jeweiligen Betriebsauftrag. Eine korrekte Erfassung der Kreditoren ermöglicht einen sauberen Soll / Ist vergleich.
Die Kreditoren-Nachkalkulation wird für folgendes benötigt:
- Die erfassten Kreditoren werden für die Nachkalkulation verwendet.
- Einem Artikel der nicht aus dem Artikelstamm übernommen, sondern von Hand in die Stückliste eingegeben wurde, muss in der Stückliste ein Preis zugeordnet werden. Alternativ dazu kann der Preis in der Stückliste auch auf 0 gelassen werden, stattdessen wird das Material in den Kreditoren erfasst.
- Oft werden Materialien für einen bestimmten Auftrag bestellt. Um diese in der Nachkalkulation erscheinen zu lassen, werden sie in der Kreditoren-Nachkalkulation verbucht.
- Mit Hilfe des Kalkulationscodes wird bestimmt, an welcher Stelle der Kalkulation der Rechnungsbetrag erscheinen soll - ob als auftragsbedingte Material- oder als Sonderkosten.
Wir wollen die Rechnung für das Glas des Regals in der Kreditoren-Nachkalkulation erfassen.
Kreditorenerfassung starten
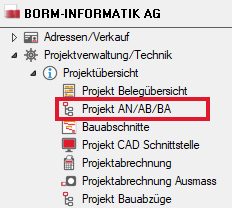
Das Erfassen von Kreditorenrechnungen erfolgt auftragsbezogen. Zuerst muss der bestimmte Auftrag, für den die Kreditorenrechnung erfasst werden soll, in der Datenverwaltung gesucht und angewählt werden. Danach kann über den Programmstart die Kreditorenerfassung gestartet werden.
Starten Sie für den Betriebsauftrag "Regal" die Kreditorenerfassung mittels "Rechtsklick" --> "Programm starten" --> "Kreditoren Nachkalkulation".
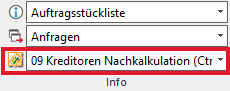
Ebenfalls besteht die Möglichkeit, die Kreditorenerfassung über den Programmstart in der RibbonBar auszuführen.
Kreditorenerfassungsmaske
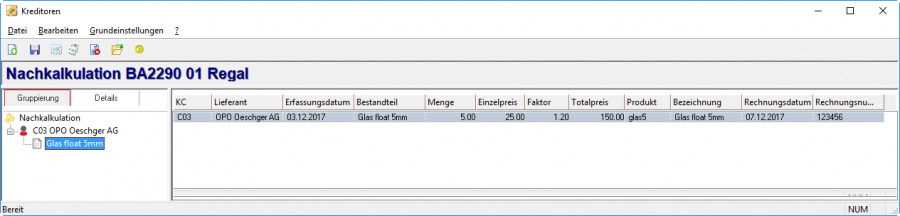
- In der Kopfzeile der Erfassung steht die Bezeichnung der Maske (Nachkalkulation, Auftragsnummer, Positionsnummer, Bezeichnung Betriebsauftrag).
- Auf der linken Seite befindet sich der Strukturbereich mit den Unterregistern "Gruppierung" und "Details".
- Die rechte Seite enthält die Tabelle mit den Kreditorendaten.
- Innerhalb der Kreditoren werden die Einträge nach dem Kalkulationscode und nach dem Lieferanten gruppiert. Entsprechend gestaltet sich die Struktur.
- Mit Hilfe der Unterregister "Gruppierung" und "Details" kann die Struktur nach der Gruppierung oder nach den Details hierarchisch aufgelöst angezeigt werden.
- Details sind die zu einem Kalkulationscode erfassten Kreditorenrechnungen.
Kreditoren erfassen
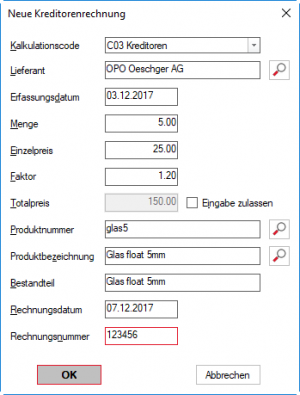
Mit einem Klick auf "Neu" erscheint die auf dem folgenden Bild gezeigte Erfassungsmaske. Geben Sie die Werte gemäss Abbildung ein, um das Glas zu erfassen.
Natürlich können Sie die Icons ![]() verwenden, um nach den vorhandenen Einträgen zu suchen, damit die Eingabe erleichtert wird.
verwenden, um nach den vorhandenen Einträgen zu suchen, damit die Eingabe erleichtert wird.
Mit einem Klick auf "OK" speichern Sie die erfasste Kreditorenrechnung ab.
| Tipp Sie können die Kreditorenrechnungen in der rechten Tabelle bearbeiten, falls Sie etwas falsch eingetragen haben. Aktivieren Sie das entsprechende Feld per Doppelklick. |
Schliessen Sie jetzt die Kreditorenerfassung. Sie werden danach gefragt, ob Sie abspeichern möchten. Falls Sie dies nicht bereits schon getan haben, tun Sie dies jetzt.
Weiterführende Informationen finden Sie im Kapitel Kreditoren
Nachkalkulation
Am Ende jedes Auftrags steht die Nachkalkulation, um zu überprüfen, wie das Ergebnis ausgefallen ist. Sie können mit BormBusiness zu jedem Zeitpunkt des Auftrags die Nachkalkulation einsehen. So haben Sie laufend die Möglichkeit, den Auftrag finanziell zu überwachen. Zuerst werden Sie allerdings einige Grundeinstellungen zur Nachkalkulation einstellen.
Die Basis für die Nachkalkulation bilden die Betriebsaufträge.
In der Kalkulation werden alle zum Betriebsauftrag gehörenden Daten berücksichtigt. Das folgende Schema zeigt die Zusammenhänge der Kalkulation:
Schema Zusammenhang Nachkalkulation
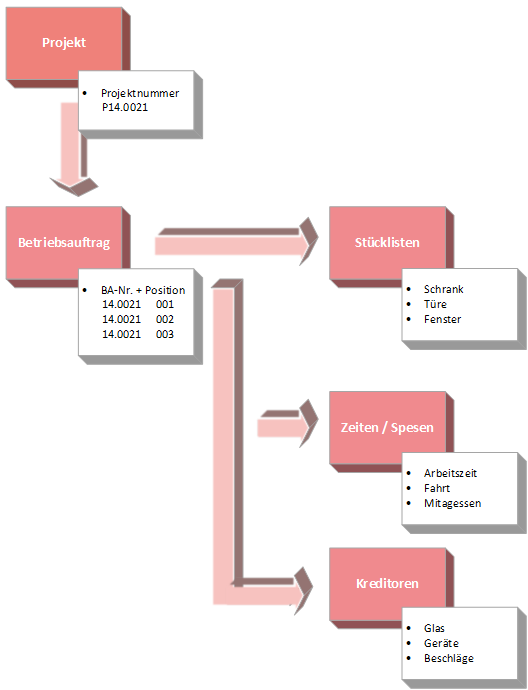
Schema für Nachkalkulation
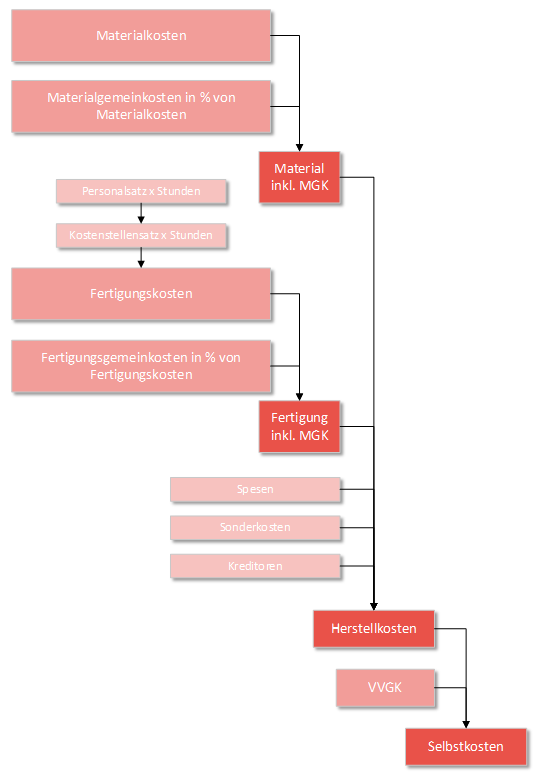
Das Schema für die Nachkalkulation, welches angegeben wird, gilt für die BormBusiness Demoversion. In BormBusiness oder EvoBusiness werden diese Schemas genau auf den Kunden und seine Ansprüche angepasst bzw. aufgebaut.
Dieses Schema entspricht zurzeit dem in Deutschland üblichen Kalkulationsaufbau. In der Schweiz werden normalerweise die Fertigungsgemeinkosten in CHF pro Stunde gerechnet.
Grundlagen
Damit eine Nachkalkulation die richtigen Daten liefert, müssen zwingend folgende Punkte eingehalten werden:
- Voraussetzung für eine möglichst genaue Kalkulation ist eine detaillierte Stückliste mit sämtlichen notwendigen Materialien und Beschlägen. Hier werden Materialien und Formate definiert. Die Grundlage für das Material bildet die Stückliste. Die Kalkulation berücksichtigt alle Materialien der Stückliste.
- Im Artikelstamm werden spezielle Eigenschaften und Kalkulationswerte zu den einzelnen Materialien hinterlegt. So können zum Beispiel materialbezogene Verschnitt- und Kalkulationssätze bestimmt werden. In der Nachkalkulation wird auf diese Werte zurückgegriffen. Grundlage für diese Daten bilden die Basispreise und betriebsspezifischen Verschnittsätze. Kalkulationszuschläge werden bei Artikeln mit hohen Materialgemeinkosten (z. B. Glas: Bruchrisiko) dazugerechnet.
- Um eine exakte Nachkalkulation zu erstellen, ist es notwendig, für alle Mitarbeiter eine lückenlose Erfassung über die Auftrags- und Abwesenheitszeiten sowie Spesen zu gewährleisten.
Zeiten und Spesen
In der Nachkalkulation bilden die erfassten Zeiten die Grundlage für die Fertigungskosten. Die Berechnung erfolgt nach folgendem Schema:
"(Kostenstellensatz+Mitarbeitersatz)*Zeit"
Die Spesen werden in diesem Kalkulationsschema getrennt von Material- und Fertigungskosten aufgeführt. Die Spesen werden aber aus benutzerfreundlichen Gründen trotzdem in derselben Maske wie die Zeiten erfasst.
- Die Kostenstellen des Betriebes können in der Grundlagentabelle "Kalkulation" angelegt werden. Jede Kostenstelle muss mit einer Nummer und einer Bezeichnung angegeben werden. Kostenstellen werden in der Nachkalkulation ausgewertet. Die Kostenstellensätze (Kalkulationsbeträge) werden mit der Verarbeitung "Grundlagen/Stammdaten" --> "Kalkulation" --> "Kalkulationssätze verwalten" festgelegt. Hier finden Sie nähere Angaben über die Verwendung der Kostenstellen.
Weiterführende Informationen finden Sie im Kapitel Kalkulationsansätze verwalten
Nachkalkulation durchführen
Die folgende Nachkalkulation bezieht sich auf den Nachkalkulationsbericht der BormBusiness Demoversion. Wenn Sie mit einer anderen Version arbeiten, können Sie die Nachkalkulation genauso ausführen, der Bericht kann lediglich in der Form etwas abweichen.
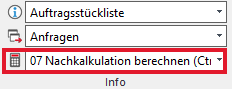
Wir wollen das Regal, welches wir im Tutorial erstellt haben, nachkalkulieren.
Gehen Sie in der Navigation unter "Projektverwaltung/Technik" --> "Projektübersicht" --> "Projekt AN/AB/BA". Wählen Sie das Projekt "wunsch schmitten" und markieren Sie den Betriebsauftrag "Regal". Über das Kontextmenü, bzw. die Symbolleiste, können Sie das Programm "Nachkalkulation berechnen" starten.
Nachdem Sie die Nachkalkulation berechnet haben, können Sie den Bericht Nachkalkulation ausdrucken.
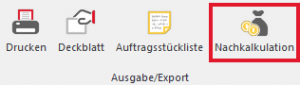
Klicken Sie hierfür in der RibbonBar auf den Button "Nachkalkulation".
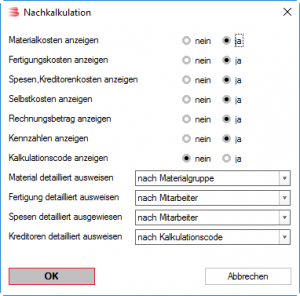
Anschliessend öffnet sich eine Parameterabfrage, welche es Ihnen ermöglicht, die Nachkalkulationsdaten auf ihre Bedürfnisse anzuzeigen. Die Ja/Nein Buttons ermöglichen Ihnen ganze Kostengruppen auszublenden. Mit den Auswahlfeldern darunter kann gesteuert werden, wie die einzelnen Kostengruppen dargestellt werden sollen.
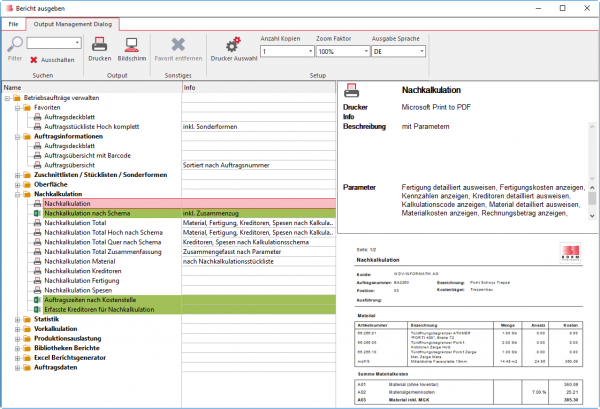
Wenn Sie in der RibbonBar anstatt den Button "Nachkalkulation" den Button "Drucken" betätigen, so öffnet sich das Outputmanagement. Hier finden Sie weitere mögliche Nachkalkulationsberichte. Ebenso finden Sie hier Berichte, welche Ihnen die relevanten Daten in Excel ausgeben können.
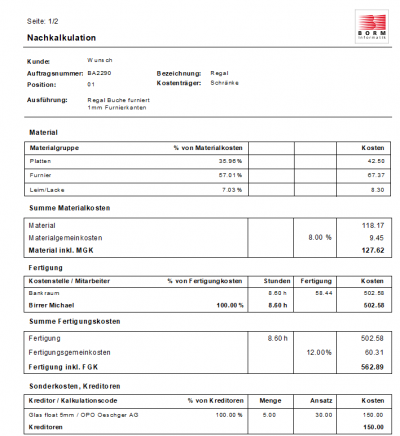
| Hinweis Sollte bei der Nachkalkulation kein Fakturabetrag erscheinen, liegt es daran, dass Sie bei der Betriebsauftragseröffnung keine Auftragssumme eingetragen haben. Sie können dies natürlich jederzeit mit der Funktion "Datensatz bearbeiten" noch ändern. |
Weiterführende Informationen finden Sie im Kapitel Nachkalkulation
Rechnung
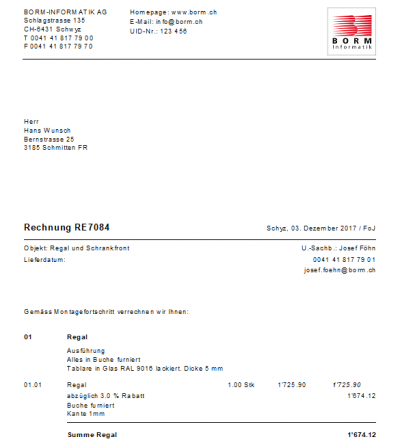
Zum Abschluss des Projekts erstellen Sie aus der Auftragsbestätigung eine Rechnung.
Selektieren Sie dazu in der Tabelle "Auftragsbestätigungen" den gewünschten Datensatz. Starten Sie anschliessend den Befehl "RE erstellen" aus der RibbonBar.
Nun erscheint die Eingabemaske der Rechnungskopfdaten. Sie können hier Einstellungen zu Rabatt, Skonto usw. vornehmen. Nach dem Speichern startet das Programm "Rechnungserfassung". Sie können hier genauso wie im Angebot oder der Auftragsbestätigung Änderungen vornehmen.
Sofern Sie keine Änderungen an der Rechnung vornehmen möchten, können Sie das OutputManagement mit dem Befehl ![]() öffnen und anschliessend den Rechnungsbericht drucken.
öffnen und anschliessend den Rechnungsbericht drucken.
Weiterführende Informationen finden Sie im Kapitel Rechnungen.
Ende
Herzliche Gratulation
Sie haben nach dem Ausdrucken der Rechnung das Tutorial erfolgreich abgeschlossen. Sie können nun mit BormBusiness einen Auftrag vom Anfang bis zum Ende abwickeln. Angefangen haben Sie mit einem Angebot, nach einer Auftragsbestätigung haben Sie die Ressourcen geplant und eine Stückliste generiert. Nachdem Sie den Auftrag in der Einsatzplanung eingeplant haben, haben Sie die Stunden und Spesen erfasst. Zuletzt haben Sie noch eine Nachkalkulation durchgeführt um den Auftrag zu überwachen und anschliessend die Rechnung gedruckt.
Beachten Sie, dass dies nur einige Funtkionen von BormBusiness bzw. EVO oder EvoBusiness waren. In diesen drei Programmen haben Sie noch viel mehr Möglichkeiten, ihr ERP-System zu nutzen. BormBusiness und EvoBusiness können und werden individuell auf jeden einzelnen Betrieb zugeschnitten, sodass ein effizientes Arbeiten in jeder möglichen Betriebsstruktur gewährleistet ist.
Hilfreiche Seiten:
BormBusiness Start und Einstellungen