Offert/Faktura: Unterschied zwischen den Versionen
Keine Bearbeitungszusammenfassung |
|||
| (29 dazwischenliegende Versionen desselben Benutzers werden nicht angezeigt) | |||
| Zeile 1: | Zeile 1: | ||
Im EvoBusiness erstellen Sie Offerten und Rechnungen im Microsoft Word. Dies hat den Vorteil dass Sie ein bekanntes Arbeitsinstrumment benutzen und weiter das Sie jedes einzelnes Dokument so gestalten können wie Sie wollen. | Im EvoBusiness erstellen Sie Offerten und Rechnungen im Microsoft Word. Dies hat den Vorteil dass Sie ein bekanntes Arbeitsinstrumment benutzen und weiter das Sie jedes einzelnes Dokument so gestalten können wie Sie wollen. | ||
Der Inhalt des Worddokumentes wird dabei anhand der Vorlage und des Belegtyp mit Werten versehen. | Der Inhalt des Worddokumentes wird dabei anhand der Vorlage und des Belegtyp mit Werten versehen. | ||
Bei Berechnen im Worddokument wird dabei der Schlusswert in die [[EvoBusiness Dokumentinformationen|Dokumentinformation]] zurückgeschrieben so das auch ein Controlling ausgeführt werden kann. | Bei Berechnen im Worddokument wird dabei der Schlusswert in die [[EvoBusiness Dokumentinformationen|Dokumentinformation]] zurückgeschrieben so das auch ein Controlling ausgeführt werden kann. | ||
== Neues Angebot erstellen == | |||
== Belege erstellen == | |||
=== Neues Angebot erstellen === | |||
{| class="wikitable" style = "width: 100%; valign: top" | {| class="wikitable" style = "width: 100%; valign: top" | ||
|- | |- | ||
| Zeile 31: | Zeile 33: | ||
== Offert/Faktura Befehle == | === Offert/Faktura Befehle === | ||
Nach erfolgereichem Erstellen des Dokumentes können diverse Bausteine im Modul Offert / Faktura eingebunden werden. | Nach erfolgereichem Erstellen des Dokumentes können diverse Bausteine im Modul Offert / Faktura eingebunden werden. | ||
| Zeile 76: | Zeile 78: | ||
||Ctrl> + 2 Pos + F3 | ||Ctrl> + 2 Pos + F3 | ||
|- | |- | ||
| || | |[[Datei:EVO_POS_U.png]] || | ||
'''Umwandeln Position 1.1''' | '''Umwandeln Position 1.1''' | ||
| Zeile 82: | Zeile 84: | ||
| | | | ||
|- | |- | ||
|||'''Pos 3 (Position 1.1.1)''' | |[[Datei:EVO_POS_3.png]]||'''Pos 3 (Position 1.1.1)''' | ||
Diese Position besteht aus einer Unternummerierung (1.1.1) und einer Rechnungszeile | Diese Position besteht aus einer Unternummerierung (1.1.1) und einer Rechnungszeile | ||
| Zeile 91: | Zeile 93: | ||
Wandelt einen Text nachträglich in eine Position 1.1.1 um.|| | Wandelt einen Text nachträglich in eine Position 1.1.1 um.|| | ||
|- | |- | ||
| ||'''R-Zeile (Rechnungszeile)''' | |[[Datei:EVO_RZ.png]] ||'''R-Zeile (Rechnungszeile)''' | ||
Die Rechnungszeile besteht aus einer alleinstehenden Rechnungszeile | Die Rechnungszeile besteht aus einer alleinstehenden Rechnungszeile | ||
| Zeile 101: | Zeile 103: | ||
||rzp + F3 | ||rzp + F3 | ||
|- | |- | ||
| ||'''m2 Berechnen (m2 ermitteln)''' ||m2 + F3 | |[[Datei:EVO_M2.png]] ||'''m2 Berechnen (m2 ermitteln)''' ||m2 + F3 | ||
|- | |- | ||
| ||'''m3 Berechnen (m3 ermitteln)''' ||m3 + F3 | | ||'''m3 Berechnen (m3 ermitteln)''' ||m3 + F3 | ||
| Zeile 115: | Zeile 117: | ||
|| | || | ||
|- | |- | ||
| ||'''Zwischentotal''' | |[[Datei:EVO_ZT.png]] ||'''Zwischentotal''' | ||
Das Zwischentotal kann nach einer fertigen Positionsauflistung verwendet werden. Z.B. nach einer Auflistung von 1.1, 1.2, 1.3 als Zusammenzug. Danach beginnt 2.1. Das Zwischentotal berechnet immer einen Zusammenzug bis zum letzten eingesetzten Zwischentotal.. | Das Zwischentotal kann nach einer fertigen Positionsauflistung verwendet werden. Z.B. nach einer Auflistung von 1.1, 1.2, 1.3 als Zusammenzug. Danach beginnt 2.1. Das Zwischentotal berechnet immer einen Zusammenzug bis zum letzten eingesetzten Zwischentotal.. | ||
||Zt + F3 | ||Zt + F3 | ||
|- | |- | ||
| ||'''Zwischentotal mit Rabatt''' | |[[Datei:EVO_ZTR.png]] ||'''Zwischentotal mit Rabatt''' | ||
Gleiche Funktion wie das Zwischentotal, jedoch mit der Möglichkeit eines Rabattabzuges. | Gleiche Funktion wie das Zwischentotal, jedoch mit der Möglichkeit eines Rabattabzuges. | ||
| Zeile 172: | Zeile 174: | ||
||ak + F3 | ||ak + F3 | ||
|- | |- | ||
| ||'''Neu Berechnen''' | |[[Datei:EVO_NB.png]] ||'''Neu Berechnen''' | ||
Klicken Sie auf dieses Symbol, wird das gesamte Dokument neu durchgerechnet und der aktuelle Zustand so gespeichert. | Klicken Sie auf dieses Symbol, wird das gesamte Dokument neu durchgerechnet und der aktuelle Zustand so gespeichert. | ||
| Zeile 182: | Zeile 184: | ||
|| | || | ||
|- | |- | ||
| ||'''Regie''' | |[[Datei:EVO_RE.png]] ||'''Regie''' | ||
Mit der Regiefunktion kann man Regiearbeiten aus einem Auftrag als Baustein direkt in die bearbeitete Rechnung einfügen. (Setzt WDV EVO Modul Regie voraus). | Mit der Regiefunktion kann man Regiearbeiten aus einem Auftrag als Baustein direkt in die bearbeitete Rechnung einfügen. (Setzt WDV EVO Modul Regie voraus). | ||
|| | || | ||
|- | |- | ||
| ||'''Druckauswahlmenü''' | |[[Datei:EVO_DR.png]] ||'''Druckauswahlmenü''' | ||
Damit kann das Dokument direkt gedruckt werden. Sie können festlegen, dass der erste Ausdruck auf Geschäftspapier gedruckt wird und der zweite (Kopie) auf “normales” Papier. (Muss speziell von der WDV AG konfiguriert und die Drucker entsprechend installiert werden.) | Damit kann das Dokument direkt gedruckt werden. Sie können festlegen, dass der erste Ausdruck auf Geschäftspapier gedruckt wird und der zweite (Kopie) auf “normales” Papier. (Muss speziell von der WDV AG konfiguriert und die Drucker entsprechend installiert werden.) | ||
|| | || | ||
|- | |- | ||
| ||'''Verdecken / Aufdecken''' | |[[Datei:EVO_VA.png]] ||'''Verdecken / Aufdecken''' | ||
Mit der Funktion Verdecken, können Einheiten verdeckt werden, die dem Kunden nicht ausgewiesen werden, jedoch zum Berechnen notwendig sind, d.h. sie sind zwar auf dem Dokument zu sehen (blaue Schrift), werden aber nicht gedruckt. Aufdecken wählt man, damit das Verdeckte wieder gedruckt werden kann, die Schrift wird dann wieder schwarz. | Mit der Funktion Verdecken, können Einheiten verdeckt werden, die dem Kunden nicht ausgewiesen werden, jedoch zum Berechnen notwendig sind, d.h. sie sind zwar auf dem Dokument zu sehen (blaue Schrift), werden aber nicht gedruckt. Aufdecken wählt man, damit das Verdeckte wieder gedruckt werden kann, die Schrift wird dann wieder schwarz. | ||
|| | || | ||
|- | |- | ||
| ||'''ESR drucken + buchen DebiNT''' | |[[Datei:EVO_ESR.png]] ||'''ESR drucken + buchen DebiNT''' | ||
Mit dieser Funktion rufen Sie das Menü für den Einzahlungsschein und das direkte Verbuchen in der Debitorenbuchhaltung DebiNT (Sesam) auf. Für diese Funktionen braucht es jedoch separate EvoBusiness-Lizenzen. | Mit dieser Funktion rufen Sie das Menü für den Einzahlungsschein und das direkte Verbuchen in der Debitorenbuchhaltung DebiNT (Sesam) auf. Für diese Funktionen braucht es jedoch separate EvoBusiness-Lizenzen. | ||
| Zeile 215: | Zeile 217: | ||
|} | |} | ||
== Neues Rechnung erstellen == | === Neues Rechnung erstellen === | ||
Der Ablauf ist genau gleich wie ein Angebot erstellen | Der Ablauf ist genau gleich wie ein Angebot erstellen | ||
== Neue ... erstellen == | === Neue ... erstellen === | ||
Der Ablauf ist genau gleich wie ein Angebot erstellen | Der Ablauf ist genau gleich wie ein Angebot erstellen | ||
== Offert/Faktura einrichten == | |||
[[Datei:OffertFaktura.png|200px|thumb|rigth|Schematische Darstellung Dokumentsverknüpfung]] | |||
Ein Offert/Faktura Dokument besteht immer aus der Hauptvorlage bsp V7.dotm. In der Hauptvorlage werden die Autotexte und die Berechnungsmakros gespeichert. | |||
Wenn Sie also Änderungen an den Autotexten machen wollen müssen Sie diese in der Hauptvorlage abspeichern. | |||
Achtung: Die Hauptvorlage sollte IMMER schreibgeschützt im System abgelegt werden. | |||
Die Belegs-Vorlagen wie Rechnungen / Auftragsbestätigungen sind eine Kopie der Hauptvorlage. | |||
Innerhalb der Belege werden die Daten von EVO/EvoBusiness per [[Dokumentverwaltung Textmarken|Textmarken]] abgefüllt. | |||
Wenn gewünscht kann das abfüllen der Textmarken mit dem [[Dokumentenworkflow]] gesteuert werden. | |||
Die Verknüpfung zwischen der Hauptvorlage und den Vorlagen wird über die Tabelle [[EvoBusiness Dokumentvorlage|Dokumentvorlage]] erstellt. | |||
Die Verknüpfung zwischen den Belegsinhalten und den Vorlagen wird über die Tabelle [[EvoBusiness Belegtyp|Belegtyp]] erstellt. | |||
Der Datenaustausch zwischen EVO / EvoBusiness wird mit einem BormScript das in der Dokumentenvorlage hinterlegt wurde gestartet. Dabei wird auf den Schalter Makro ausführen ja/nein geachtet. | |||
Das Verhalten der Berechnung sowie weiterer Parameter innerhalb eines OffertFaktura Dokumentes kann über die Tabelle [[Dokumentvorlage Einstellungen]] angepasst werden. | |||
=== Anpassen von Autotext einträgen === | |||
Die Autotext Einträge von Offert / Faktura können Sie auch selbst anpassen. | |||
!!Vor grösseren Anpassungen sollte immer eine Sicherungskopie der Globalen Vorlage erstellt werden!! | |||
Die folgenden Anleitungen erfolgen in Windows Word 2007 - 2013 | |||
{| class="wikitable" style = "width: 100%; valign: top" | |||
|- | |||
!Nr!! Beschreibung | |||
|- | |||
| 1||Entfernen Sie den Schreibschutz auf der Haupt Vorlage. | |||
|- | |||
| 2||Öffnen Sie mit EvoBusiness ein EasyFaktur Dokument | |||
|- | |||
| 3||Wählen Sie den zu ändernden Autotexteintrag aus: | |||
Über die Offert/Faktua Ribbonbar wechseln Sie ins Register "Prüfen und Drucken Evo" | |||
Bei "Vorlagen anpassen" finden Sie den Button Autotext. | |||
Suchen Sie nun den abzuändernden Autotexteintrag aus der Vorschau aus und fügen Sie ihn mit Doppelklick ein. | |||
Merken Sie Sich den Namen des Autotexteintrages! | |||
|- | |||
| 4||Passen Sie nun den Autotexteintrag nach Ihren Wünschen an: | |||
|- | |||
| 5||Markieren Sie den abgeänderten Autotexteintrag | |||
|- | |||
| 6||Jetzt muss der abgeänderte Autotext noch abgespeichert werden. | |||
Öffnen Sie nun wieder die Autotext Maske: | |||
Unten in der Autotextvorschau finden Sie den Button "Auswahl im Autotext Katalog speichern" | |||
Tragen Sie nun bei Name den vorher gemerkten Autotextnamen ein. | |||
Achten Sie darauf das bei Speichern in die Hauptvorlage eingestellt ist. | |||
Bestätigen Sie mit OK | |||
|- | |||
| 7||Kontrollieren Sie ob der gewünschte Autotext richtig gespeichert wurde | |||
|- | |||
| 8||Wenn sie das Worddokument Speichen wird eine Abfrage kommen ob das Vorlagendokument auch gespeichert werden soll bestätigen Sie mit ja Sonst werden Ihre Änderungen nicht gespeichert | |||
|- | |||
| 9||Wichtig: Nachdem Sie die gewünschten Autotext Einträge nach Ihren Wünschen angepasst haben, Setzen Sie wieder den Schreibschutz auf die Hauptvorlage | |||
|- | |||
|} | |||
== Tabellen == | == Tabellen == | ||
Aktuelle Version vom 19. März 2014, 08:54 Uhr
Im EvoBusiness erstellen Sie Offerten und Rechnungen im Microsoft Word. Dies hat den Vorteil dass Sie ein bekanntes Arbeitsinstrumment benutzen und weiter das Sie jedes einzelnes Dokument so gestalten können wie Sie wollen. Der Inhalt des Worddokumentes wird dabei anhand der Vorlage und des Belegtyp mit Werten versehen. Bei Berechnen im Worddokument wird dabei der Schlusswert in die Dokumentinformation zurückgeschrieben so das auch ein Controlling ausgeführt werden kann.
Belege erstellen
Neues Angebot erstellen
| Nr | Beschreibung | Icon |
|---|---|---|
| 1 | Wählen Sie im Navigationsbaum den passenden Auftrag aus | |
| 2 | Gehen Sie mit der Maus in die Folgetabelle Dokumente klicken sie auf die rechte Maustaste (Kontextmenü) und wählen Sie das Icon „neuer Datensatz“ oder verwenden Sie die Tastenkombination Strg + n. | |
| 3 | Wählen sie aus der Dokumentenstruktur die richtige Vorlage aus: | |
| 4 | Geben Sie der Vorlage einen Dateinamen Bsp: Offerte Schrank und erzeugen sie das Dokument mit dem Knopf Dokument erzeugen | |
| Je nach Einstellung Ihres Systems kann der Name des Dokumentes auch automatisch erstellt werden. | ||
| 5 | Erfassen Sie nun alle für Sie relevanten Daten des Dokumentes. Sie müssen mindestens die Felder Dokumentnamen sowie den Belegtyp erfassen um einen Datensatz anzulegen à diese werden automatisch angelegt | |
| 6 | Nach der Eingabe der Daten können Sie den Datensatz mit dem Icon speichern (links oben von der Eingabemaske) oder Strg + s sichern. Der Datensatz wird automatisch gespeichert sobald Sie mit der Tabulator Taste komplett durch die Eingabemaske gehen. | |
| 7 | Esc – Taste und das Icon Erfassung abbrechen (oben links von der Eingabemaske) brechen die Eingabe ab. | |
| 8 | Sofern die Dokumentenvorlage richtig eingestellt ist, siehe Dokumentenvorlage, öffnet sich das Microsoft Word automatisch und die erforderlichen Daten werden von der EVO Datenbank in das Dokument übertragen. |
Offert/Faktura Befehle
Nach erfolgereichem Erstellen des Dokumentes können diverse Bausteine im Modul Offert / Faktura eingebunden werden.
Im Kapitel Offert Faktura werden Ihnen alle Möglichkeiten der Symbolleiste Offert Faktura dargestellt. Es werden die wichtigsten Buttons erklärt und gleichzeitig die verschiedenen Optionen, wie man die Funktion auch mit Autotext oder einer Tastaturkombination ausführen kann.
Offert Faktura unterstützt die Wordversionen 2000 -2013.
Dabei ist aber die Darstellung der Wordversionen unterschiedlich.
Hier ein Beispiel für die Office Version 2003.
Hier ein Beispiel für die Office Version 2013.
Wir empfehlen ausdrücklich das alle Benutzer mit derselben Officeversion arbeiten!
Offert / Faktura Bausteine
Neues Rechnung erstellen
Der Ablauf ist genau gleich wie ein Angebot erstellen
Neue ... erstellen
Der Ablauf ist genau gleich wie ein Angebot erstellen
Offert/Faktura einrichten
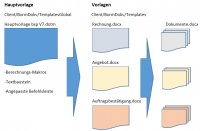
Ein Offert/Faktura Dokument besteht immer aus der Hauptvorlage bsp V7.dotm. In der Hauptvorlage werden die Autotexte und die Berechnungsmakros gespeichert. Wenn Sie also Änderungen an den Autotexten machen wollen müssen Sie diese in der Hauptvorlage abspeichern.
Achtung: Die Hauptvorlage sollte IMMER schreibgeschützt im System abgelegt werden.
Die Belegs-Vorlagen wie Rechnungen / Auftragsbestätigungen sind eine Kopie der Hauptvorlage. Innerhalb der Belege werden die Daten von EVO/EvoBusiness per Textmarken abgefüllt.
Wenn gewünscht kann das abfüllen der Textmarken mit dem Dokumentenworkflow gesteuert werden.
Die Verknüpfung zwischen der Hauptvorlage und den Vorlagen wird über die Tabelle Dokumentvorlage erstellt.
Die Verknüpfung zwischen den Belegsinhalten und den Vorlagen wird über die Tabelle Belegtyp erstellt.
Der Datenaustausch zwischen EVO / EvoBusiness wird mit einem BormScript das in der Dokumentenvorlage hinterlegt wurde gestartet. Dabei wird auf den Schalter Makro ausführen ja/nein geachtet.
Das Verhalten der Berechnung sowie weiterer Parameter innerhalb eines OffertFaktura Dokumentes kann über die Tabelle Dokumentvorlage Einstellungen angepasst werden.
Anpassen von Autotext einträgen
Die Autotext Einträge von Offert / Faktura können Sie auch selbst anpassen.
!!Vor grösseren Anpassungen sollte immer eine Sicherungskopie der Globalen Vorlage erstellt werden!!
Die folgenden Anleitungen erfolgen in Windows Word 2007 - 2013
| Nr | Beschreibung |
|---|---|
| 1 | Entfernen Sie den Schreibschutz auf der Haupt Vorlage. |
| 2 | Öffnen Sie mit EvoBusiness ein EasyFaktur Dokument |
| 3 | Wählen Sie den zu ändernden Autotexteintrag aus:
Über die Offert/Faktua Ribbonbar wechseln Sie ins Register "Prüfen und Drucken Evo" Bei "Vorlagen anpassen" finden Sie den Button Autotext. Suchen Sie nun den abzuändernden Autotexteintrag aus der Vorschau aus und fügen Sie ihn mit Doppelklick ein. Merken Sie Sich den Namen des Autotexteintrages! |
| 4 | Passen Sie nun den Autotexteintrag nach Ihren Wünschen an: |
| 5 | Markieren Sie den abgeänderten Autotexteintrag |
| 6 | Jetzt muss der abgeänderte Autotext noch abgespeichert werden.
Öffnen Sie nun wieder die Autotext Maske: Unten in der Autotextvorschau finden Sie den Button "Auswahl im Autotext Katalog speichern" Tragen Sie nun bei Name den vorher gemerkten Autotextnamen ein. Achten Sie darauf das bei Speichern in die Hauptvorlage eingestellt ist. Bestätigen Sie mit OK |
| 7 | Kontrollieren Sie ob der gewünschte Autotext richtig gespeichert wurde |
| 8 | Wenn sie das Worddokument Speichen wird eine Abfrage kommen ob das Vorlagendokument auch gespeichert werden soll bestätigen Sie mit ja Sonst werden Ihre Änderungen nicht gespeichert |
| 9 | Wichtig: Nachdem Sie die gewünschten Autotext Einträge nach Ihren Wünschen angepasst haben, Setzen Sie wieder den Schreibschutz auf die Hauptvorlage |
Tabellen
Programmstart
Belege Umwandeln
Mit Belege umwandeln können Sie zb eine Auftragsbestätigung in eine Rechnung umwandeln. Dabei wird das Dokument automatisch kopiert, die neuen Beleginformationen geschrieben und die Belegetexte ergänzt.

