Offert/Faktura: Unterschied zwischen den Versionen
| Zeile 279: | Zeile 279: | ||
Die Verknüpfung zwischen der Hauptvorlage und den Vorlagen wird über die Tabelle [[EvoBusiness Dokumentvorlage|Dokumentvorlage]] erstellt. | Die Verknüpfung zwischen der Hauptvorlage und den Vorlagen wird über die Tabelle [[EvoBusiness Dokumentvorlage|Dokumentvorlage]] erstellt. | ||
Die Verknüpfung zwischen den Belegsinhalten und den Vorlagen wird über die Tabelle | Die Verknüpfung zwischen den Belegsinhalten und den Vorlagen wird über die Tabelle [[EvoBusiness Belegtyp|Belegtyp]] erstellt. | ||
Die Belegs-Vorlagen wie Rechnungen / Auftragsbestätigungen sind eine Kopie der Hauptvorlage. | Die Belegs-Vorlagen wie Rechnungen / Auftragsbestätigungen sind eine Kopie der Hauptvorlage. | ||
Version vom 19. März 2014, 08:40 Uhr
Im EvoBusiness erstellen Sie Offerten und Rechnungen im Microsoft Word. Dies hat den Vorteil dass Sie ein bekanntes Arbeitsinstrumment benutzen und weiter das Sie jedes einzelnes Dokument so gestalten können wie Sie wollen. Der Inhalt des Worddokumentes wird dabei anhand der Vorlage und des Belegtyp mit Werten versehen. Bei Berechnen im Worddokument wird dabei der Schlusswert in die Dokumentinformation zurückgeschrieben so das auch ein Controlling ausgeführt werden kann.
Neues Angebot erstellen
| Nr | Beschreibung | Icon |
|---|---|---|
| 1 | Wählen Sie im Navigationsbaum den passenden Auftrag aus | |
| 2 | Gehen Sie mit der Maus in die Folgetabelle Dokumente klicken sie auf die rechte Maustaste (Kontextmenü) und wählen Sie das Icon „neuer Datensatz“ oder verwenden Sie die Tastenkombination Strg + n. | |
| 3 | Wählen sie aus der Dokumentenstruktur die richtige Vorlage aus: | |
| 4 | Geben Sie der Vorlage einen Dateinamen Bsp: Offerte Schrank und erzeugen sie das Dokument mit dem Knopf Dokument erzeugen | |
| Je nach Einstellung Ihres Systems kann der Name des Dokumentes auch automatisch erstellt werden. | ||
| 5 | Erfassen Sie nun alle für Sie relevanten Daten des Dokumentes. Sie müssen mindestens die Felder Dokumentnamen sowie den Belegtyp erfassen um einen Datensatz anzulegen à diese werden automatisch angelegt | |
| 6 | Nach der Eingabe der Daten können Sie den Datensatz mit dem Icon speichern (links oben von der Eingabemaske) oder Strg + s sichern. Der Datensatz wird automatisch gespeichert sobald Sie mit der Tabulator Taste komplett durch die Eingabemaske gehen. | |
| 7 | Esc – Taste und das Icon Erfassung abbrechen (oben links von der Eingabemaske) brechen die Eingabe ab. | |
| 8 | Sofern die Dokumentenvorlage richtig eingestellt ist, siehe Dokumentenvorlage, öffnet sich das Microsoft Word automatisch und die erforderlichen Daten werden von der EVO Datenbank in das Dokument übertragen. |
Offert/Faktura Befehle
Nach erfolgereichem Erstellen des Dokumentes können diverse Bausteine im Modul Offert / Faktura eingebunden werden.
Im Kapitel Offert Faktura werden Ihnen alle Möglichkeiten der Symbolleiste Offert Faktura dargestellt. Es werden die wichtigsten Buttons erklärt und gleichzeitig die verschiedenen Optionen, wie man die Funktion auch mit Autotext oder einer Tastaturkombination ausführen kann.
Offert Faktura unterstützt die Wordversionen 2000 -2013.
Dabei ist aber die Darstellung der Wordversionen unterschiedlich.
Hier ein Beispiel für die Office Version 2003.
Hier ein Beispiel für die Office Version 2013.
Wir empfehlen ausdrücklich das alle Benutzer mit derselben Officeversion arbeiten!
Offert / Faktura Bausteine
Anpassen von Autotext einträgen
Die Autotext Einträge von Offert / Faktura können Sie auch selbst anpassen.
!!Vor grösseren Anpassungen sollte immer eine Sicherungskopie der Globalen Vorlage erstellt werden!!
Die folgenden Anleitungen erfolgen in Windows Word 2007 - 2013
| Nr | Beschreibung |
|---|---|
| 1 | Entfernen Sie den Schreibschutz auf der Haupt Vorlage. |
| 2 | Öffnen Sie mit EvoBusiness ein EasyFaktur Dokument |
| 2 | Wählen Sie den zu ändernden Autotexteintrag aus:
Über Einfügen / Autotext / Autotext Wechseln Sie gegebenenfalls ins Autotextregister: Bei Suchen in Wählen Sie ihre Globale Vorlage an Vx.Dot Suchen Sie nun den abzuändernden Autotexteintrag aus und fügen Sie ihn mit Einfügen ein. |
| 3 | Passen Sie nun den Autotexteintrag nach Ihren Wünschen an: |
| 4 | Markieren Sie den abgeänderten Autotexteintrag |
| 5 | Jetzt muss der abgeänderte Autotext noch abgespeichert werden.
Öffnen Sie nun wieder die Autotext Maske: Über Einfügen / Autotext / Autotext à Wechseln Sie gegebenenfalls ins Autotextregister: Achten Sie auch wieder darauf das die Globale Vorlage stimmt Suchen und markieren Sie hier den Autotext den Sie abgeändert haben Dann klicken Sie auf hinzufügen: Bestätigen Sie mit Ja |
| 6 | Kontrollieren Sie ob der gewünschte Autotext richtig gespeichert wurde |
| 7 | Wenn sie das Worddokument Speichen wird eine Abfrage kommen ob das Vorlagendokument auch gespeichert werden soll bestätigen Sie mit ja Sonst werden Ihre Änderungen nicht gespeichert |
Neues Rechnung erstellen
Der Ablauf ist genau gleich wie ein Angebot erstellen
Neue ... erstellen
Der Ablauf ist genau gleich wie ein Angebot erstellen
Offert/Faktura einrichten
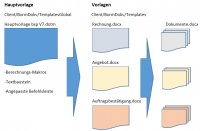
Ein Offert/Faktura Dokument besteht immer aus der Hauptvorlage bsp V7.dotm. In der Hauptvorlage werden die Autotexte und die Berechnungsmakros gespeichert. Wenn Sie also Änderungen an den Autotexten machen wollen müssen Sie diese in der Hauptvorlage abspeichern.
Achtung: Die Hauptvorlage sollte IMMER schreibgeschützt im System abgelegt werden.
Die Verknüpfung zwischen der Hauptvorlage und den Vorlagen wird über die Tabelle Dokumentvorlage erstellt.
Die Verknüpfung zwischen den Belegsinhalten und den Vorlagen wird über die Tabelle Belegtyp erstellt.
Die Belegs-Vorlagen wie Rechnungen / Auftragsbestätigungen sind eine Kopie der Hauptvorlage. Innerhalb der Belege werden die Daten von EVO/EvoBusiness per Textmarken abgefüllt.
Wenn gewünscht kann das abfüllen der Textmarken mit dem Dokumentenworkflow gesteuert werden.
Das Verhalten der Berechnung sowie weiterer Parameter innerhalb eines OffertFaktura Dokumentes kann über die Tabelle Dokumentvorlage Einstellungen angepasst werden.
Tabellen
Programmstart
Belege Umwandeln
Mit Belege umwandeln können Sie zb eine Auftragsbestätigung in eine Rechnung umwandeln. Dabei wird das Dokument automatisch kopiert, die neuen Beleginformationen geschrieben und die Belegetexte ergänzt.

